
Taula de continguts:
- Autora John Day [email protected].
- Public 2024-01-30 08:11.
- Última modificació 2025-01-23 14:37.
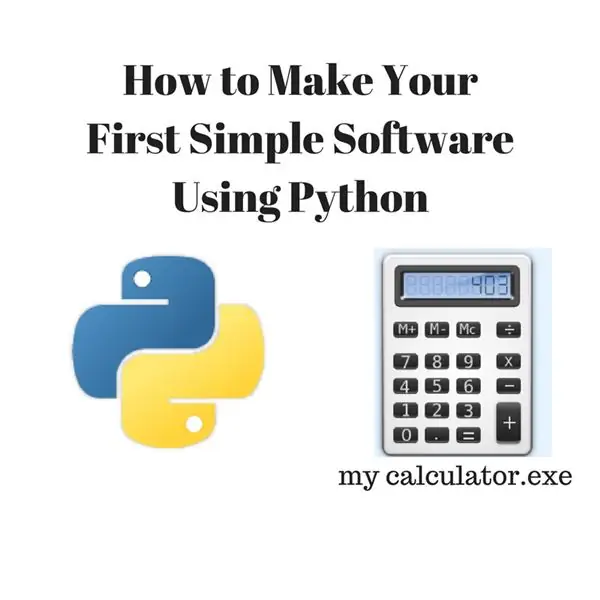
Hola, benvingut a aquest Instructables. Aquí us explicaré com fer el vostre propi programari. Sí, si teniu una idea … però sabeu implementar-la o us interessa crear coses noves, és per a vosaltres …
Requisit previ: hauria de tenir coneixements bàsics de Python…. LOL Res semblant, "No hi ha res difícil en aquest món si ho intentes"
amb un interès senzill per fer coses que pugueu seguir endavant per iniciar el vostre programa. Fins i tot jo, al principi, no tenia cap idea de pitó.
A més, com a elèctric al principi, tenia por de la codificació. Poc a poc vaig canviar de mentalitat.
Si sou principiant en la programació, comenceu amb Python per fer una corba ràpida per aprendre i, com que la sortida és molt ràpida, us emociona molt aprendre.
D'acord sense perdre molt de temps, podem passar al tema.
Aquí, en aquest instructiu, només compartiré com fer una interfície gràfica d'usuari senzilla amb python i també com convertir-lo en un programari amb "exe" i poc amb la codificació de python ….. podeu referir-vos a youtube o udemy per aprendre el curs de Python
podeu instal·lar Python des d’aquí:
Pas 1: Introducció a la GUI
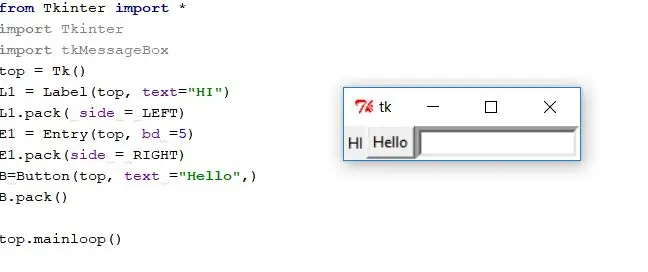
En primer lloc, hem de començar una GUI. Res més que una interfície gràfica d'usuari per a tots els vostres codis.
És a dir, és possible que hàgiu executat el programa a la línia d'ordres i que tingueu la sortida a la mateixa. Però per fer que el vostre codi interaccioni amb l'usuari, necessiteu una interfície per comunicar-vos.
Crear GUI amb python és molt fàcil … Comencem
Hi ha molts mòduls a Python que podeu importar i codificar la vostra GUI. Tkinter és la GUI integrada per al python, ve instal·lat amb el vostre programari python. A més, també podeu provar PyQT, Kivy (el millor per a multiplataforma, és a dir, es pot utilitzar el mateix codi a Python per crear programes apk, exe o MAC)
Aquí, en aquest manual d’instruccions, faré servir el Tkinter. El més senzill de Python és que podeu importar altres fitxers Python al vostre, de la mateixa manera que necessiteu importar el Python de Tkinter, de manera similar a #include a C.
de Tkinter import * import Tkinter import tkMessageBox top = Tk () L1 = Etiqueta (superior, text = "HI") L1.pack (lateral = ESQUERRA) E1 = Entrada (superior, bd = 5) E1.pack (lateral = DRETA)) B = Botó (superior, text = "Hola",) B.pack ()
top.mainloop ()
Explicacions:
aquí Tk () fa referència a la classe de
Mòdul Tkinter que estem desant inicialitzant a la part superior, L'etiqueta és el mètode (funció com en altres idiomes) per imprimir un text en, Mètode d 'entrada per crear una entrada en blanc i
El botó és crear un botó, tan senzill com això … no és així
El paquet és clau per empaquetar tot el disseny … finalment el bucle principal ho manté tot visible fins que tanqueu la GUI
Pas 2: Construir la nostra pròpia calculadora

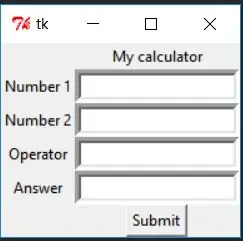
Ara hem vist una interfície gràfica d’usuari senzilla amb els botons. Per què esperar, comencem a construir una calculadora senzilla amb botons.
Nota:
No hi pot haver un nombre de maneres de crear el codi, aquí només il·lustro el codi que és més fàcil per a mi
Subpàs 1: creació de la GUI
Abans d’anar al codi, podem crear una interfície gràfica d’usuari per a la nostra aplicació de calculadora.
Aquí faré servir només un botó i una entrada de 4 files per facilitar-ne la comprensió.
així, copieu i enganxeu senzillament totes les etiquetes, entrades i botons que vam crear del pas anterior … No us espanteu per la longitud del codi …! jaja
des de Tkinter import * import Tkinter import tkMessageBox
top = Tkinter. Tk () L1 = Label (top, text = "My calculator",).grid (fila = 0, columna = 1) L2 = Label (top, text = "Número 1",).grid (fila = 1, columna = 0) L3 = Etiqueta (superior, text = "Número 2",). Quadrícula (fila = 2, columna = 0) L4 = Etiqueta (superior, text = "Operador",). Quadrícula (fila = 3, columna = 0) L4 = Etiqueta (superior, text = "Resposta",). Quadrícula (fila = 4, columna = 0) E1 = Entrada (superior, bd = 5) E1.grid (fila = 1, columna = 1) E2 = Entrada (superior, bd = 5) E2.grid (fila = 2, columna = 1) E3 = Entrada (superior, bd = 5) E3.grid (fila = 3, columna = 1) E4 = Entrada (superior, bd = 5) E4.grid (fila = 4, columna = 1) B = botó (superior, text = "Enviar",). quadrícula (fila = 5, columna = 1)
top.mainloop ()
Sub Pas 2: Codi principal
Aquí, en el nostre cas, què ha de passar … just després d’introduir 2 números i especificar l’operació entre ells, la resposta s’ha d’imprimir o mostrar a l’entrada de resposta.
1. Envia l’ordre del botó:
Hem de donar per donar l'ordre al botó per trucar a un mètode que és el que està dissenyat. Anem a veure …
B = Botó (superior, text = "Enviar", ordre = processament).grid (fila = 5, columna = 1)
def proces (): number1 = Entry.get (E1) number2 = Entry.get (E2) operador = Entry.get (E3)
Aquí he anomenat el mètode (funció) procés, de manera que després de prémer el botó programa va i truca la porta del procés de la funció en termes més senzills.
i arribar aquí significa obtenir el valor que l’usuari ha introduït. A més, he emmagatzemat en les 3 variables, és a dir, com a número 1, número 2, operador
Només per fer que sigui significatiu, he mantingut el procés, podeu mantenir el nom del mètode segons el vostre desig.
Pas 3: procés
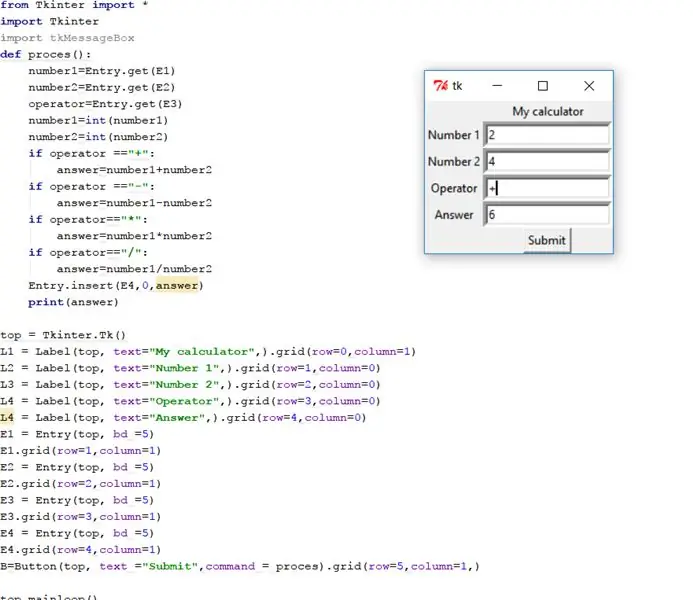
En aquest pas, hem de processar l’entrada rebuda de l’usuari, Però, per defecte, el valor rebut és una cadena.
Llavors, com convertir-lo en un enter per realitzar càlculs …?
Per tant, res de què preocupar-se és Python i no C o C ++ per esprémer el cervell.
Simplement introduïu la variable a int (variable)
número1 = int (número1) número2 = int (número2)
Tot i això, hi ha un altre problema … com aconseguir que el valor de l'operador (com ara +, - * /) funcioni ???
Feu només si els enunciats per a cadascun i per dins fan els càlculs.
number1 = int (number1) number2 = int (number2) if operator == "+": answer = number1 + number2 if operator == "-": answer = number1-number2 if operator == "*": answer = number1 * número2 si operador == "/": resposta = número1 / número2
La cadena "" en python es denota per "" això aquí si comprovem l'operador de cadena rebut de l'usuari a la cadena +, -, * / etc, i emmagatzemem el resultat a la variable de resposta.
Ara per fi hem d’enviar la sortida a l’entrada de resposta, això es fa mitjançant el codi d'inserció.
Entry.insert (E4, 0, resposta)
així, finalment, el nostre codi té el següent aspecte:
de Tkinter import * import Tkinter import tkMessageBox def proces (): number1 = Entry.get (E1) number2 = Entry.get (E2) operator = Entry.get (E3) number1 = int (number1) number2 = int (number2) if operator == "+": answer = number1 + number2 if operator == "-": answer = number1-number2 if operator == "*": answer = number1 * number2 if operator == "/": answer = number1 / número2 Entry.insert (E4, 0, resposta) imprimir (resposta)
top = Tkinter. Tk ()
L1 = Etiqueta (superior, text = "La meva calculadora",).grid (fila = 0, columna = 1) L2 = Etiqueta (superior, text = "Número 1",).grid (fila = 1, columna = 0) L3 = Etiqueta (superior, text = "Número 2",). Quadrícula (fila = 2, columna = 0) L4 = Etiqueta (superior, text = "Operador",). Quadrícula (fila = 3, columna = 0) L4 = Etiqueta (superior, text = "Resposta",).grid (fila = 4, columna = 0) E1 = Entrada (superior, bd = 5) E1.grid (fila = 1, columna = 1) E2 = Entrada (superior), bd = 5) E2.grid (fila = 2, columna = 1) E3 = Entrada (superior, bd = 5) E3.grid (fila = 3, columna = 1) E4 = Entrada (superior, bd = 5) E4.grid (fila = 4, columna = 1) B = botó (superior, text = "Enviar", ordre = procés).grid (fila = 5, columna = 1,)
top.mainloop ()
Vaja, heu creat el codi de la calculadora amb èxit …….. !! És hora de celebrar-ho..
Pas 4: contingut addicional (primera part: gestió d'excepcions del quadre de diàleg)
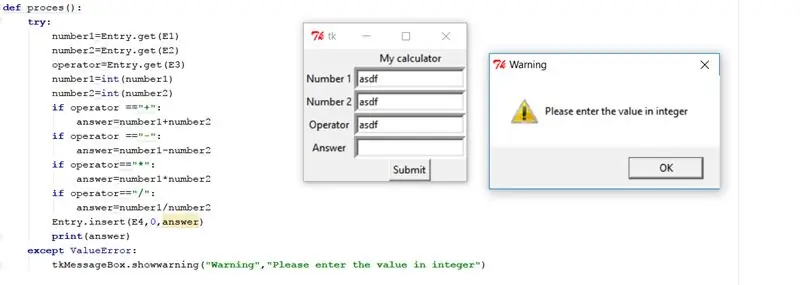
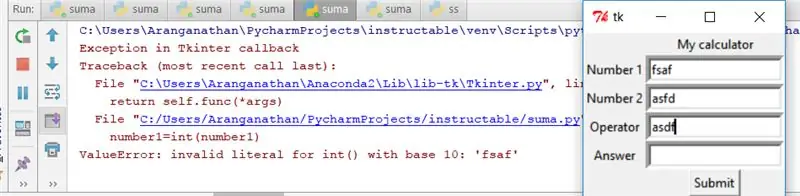
Encapçalar Sona com una cosa tècnica …? Definitivament no, us explicaré la història per què …
Penseu que heu creat aquesta calculadora i la heu mostrat a un amic.
És una persona famosa en lloc d’escriure l’enter que escriu lletres a l’entrada dels números i et fa sentir … què has de fer …? python produeix els errors i s'atura immediatament …
Aquí ve el procés de manipulació d'excepcions de pythons, també en molts programes i pàgines web produeixen missatges d'alerta o d'advertència
Manipulació d'excepcions en python
El tractament de les excepcions és tan senzill com si diguéssiu provar i, si hi ha algun error, mostreu una advertència
Escriviu el valor de les lletres que diu la consola Error de valor, per la qual cosa podem fer l'advertència
Vegem com fer-ho al nostre codi:
def proces (): try: number1 = Entry.get (E1) number2 = Entry.get (E2) operator = Entry.get (E3) number1 = int (number1) number2 = int (number2) if operator == "+": answer = number1 + number2 if operator == "-": answer = number1-number2 if operator == "*": answer = number1 * number2 if operator == "/": answer = number1 / number2 Entry.insert (E4, 0, resposta) imprimir (respondre) excepte ValueError: tkMessageBox.showwarning ("Advertència", "Introduïu el valor en enter")
Aquí hem creat un quadre de diàleg d’avís senzill i aquí, com abans tkMessageBox.showwarning és l’advertència personalitzada per a Tkinter i en el parèntesi Warning indica l’encapçalament del quadre de diàleg i el següent mostra el missatge.
Pas 5: contingut addicional (part 2: creació de EXE)
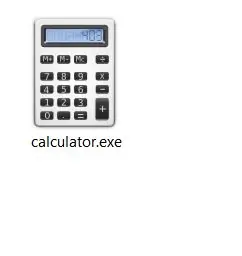

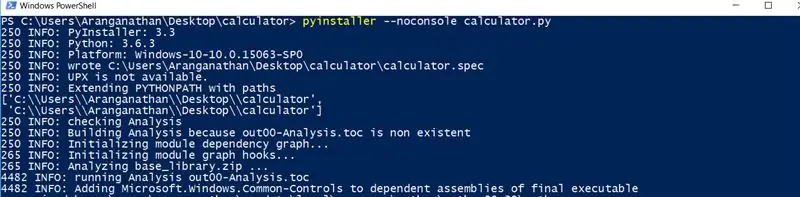
Tenint en compte el fet que heu creat el vostre codi Python i heu treballat completament després de la depuració d'errors … però hi ha un problema final: si voleu compartir el vostre codi Python amb altres usuaris, no és possible que tingueu instal·lat el Python. També si no voleu revelar el vostre codi, crear EXE és la millor manera.
per tant, per crear la versió executable (exe) o Apk (per a Android) s'ha de fer, això es pot fer congelant el vostre codi.
Hi ha moltes d'aquestes opcions per congelar el vostre codi. Jo suggeriria que utilitzeu Pyinstaller.
Pas 1:
www.pyinstaller.org/ Instal·leu-la des d'aquí i seguiu els seus passos si no ho podeu entendre, mireu els tutorials de tubs per instal·lar el programari pyinstaller.
Pas 2:
A continuació, aneu a la carpeta on hi ha el codi i premeu MAJ + feu clic amb el botó dret del ratolí i feu clic a obre a l’indicador d’ordres o a l’intèrpret d’ordres en funció de la versió del sistema operatiu.
python pyinstaller.py --noconsole yourscript.py
pyinstaller.exe --onefile --windowed --name myapps --icon = yourico.ico yourscript.py
Així, també podeu afegir el vostre ico per al vostre exe i agrupar-lo dins d'un fitxer amb la segona ordre.
Pas 6: Conclusió
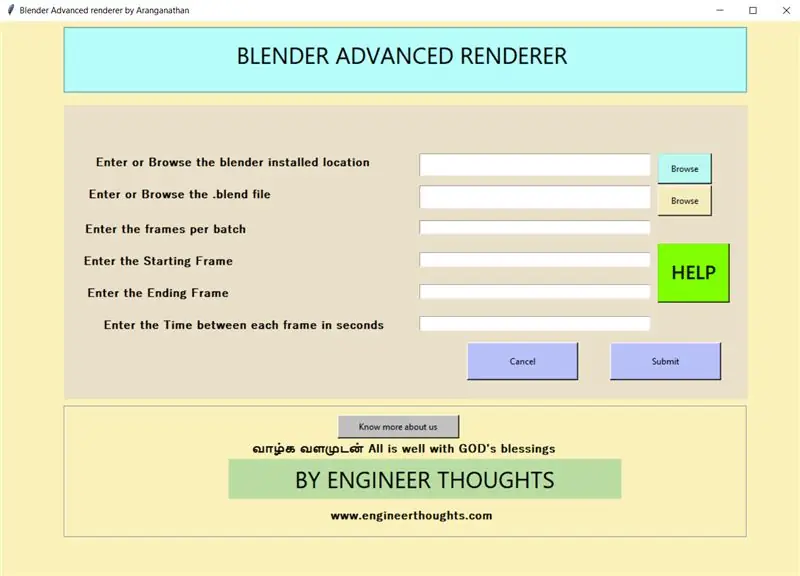
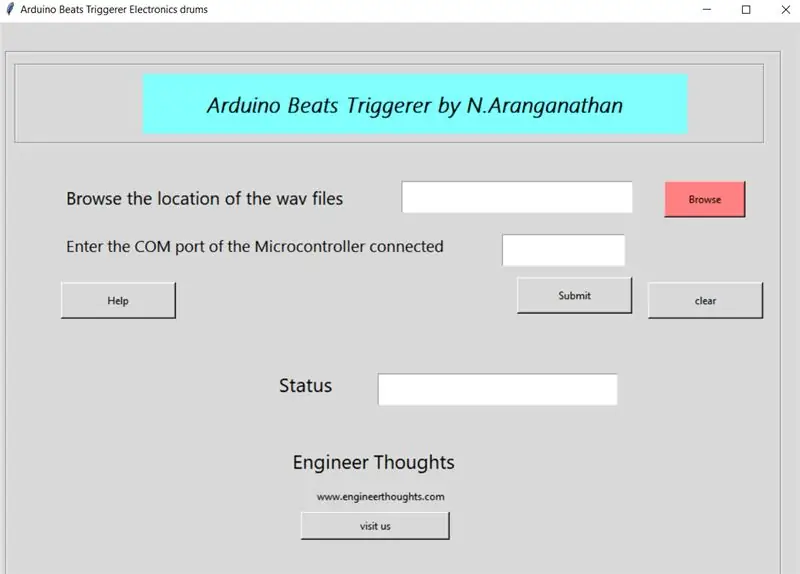
Per tant, depèn del vostre interès crear el programari final, … Gràcies per llegir, penjaré el codi final i l'exe al meu enllaç GitHub >>
A més, he creat 2 programes
1. Blender Batch Renderer
Breu explicació:
Blender és el programari d'animació que estem utilitzant per fer tipus d'animació.
Realment triga molt de temps a renderitzar la sortida, no hi ha cap opció a la batedora per posar en pausa i renderitzar entre, per tant, he creat un programari per a això … És poc fàcil ….. no és molt difícil codificar al principi sense cap ajuda..finalment va ser capaç de fer-ho. (em va ensenyar que res és difícil si ho intentes).
2. El tambor electrònic bat Arduino a la connexió de l’ordinador
Breu explicació:
És un programari que podria llegir el sensor piezo del programa Arduino i el programari python reproduiria la música en conseqüència. (Això es va fer per al meu amic que ho va demanar molt de temps …)
Aquest instructable és només una introducció per crear el programari a partir de Python segons entenc, … Ho sento, si m'he equivocat en alguna part, ja que un principiant em corregeix en els comentaris.
Si us plau, subscriviu-vos als meus pensaments d’enginyer de canals de you tube per a futurs vídeos: Pensaments d’enginyers
També afegiré més informació al meu lloc web: www.engineerthoughts.com
Aviat faré un tutorial per al meu programari.
No dubteu a fer dubtes a la secció de comentaris. Estaré content si us beneficia aquest tutorial
Gràcies a Déu i a tothom
sigues feliç, Déu està amb tu … tot el millor
Amb amor
(N. Aranganathan)
Recomanat:
LED USB senzill (i altres coses) de bricolatge senzill i senzill: 16 passos

LED USB (s) senzills i senzills de bricolatge barats (i altres coses): Hola i benvinguts a la meva primera instrucció :) Aposto a que estem configurant i repoblant els espais dels nostres creadors una vegada més després del virus, així que crec que ja és hora que els creadors tots hem après a fabricar els nostres propis USB en lloc de dependre de bateries fàcilment esgotables
Com descarregar programari lliure com a estudiant ISU (Microsoft, Adobe i programari de seguretat: 24 passos)

Com descarregar programari lliure com a estudiant ISU (Microsoft, Adobe i programari de seguretat: per a Adobe: aneu al pas 1. Per a Microsoft: aneu al pas 8. Per a seguretat: aneu al pas 12. Per a Azure: aneu al pas 16
Fer el vostre primer so al rack VCV: 4 passos

Realitzant el vostre primer so a VCV Rack: en aquest tutorial us mostraré com començar a experimentar amb el programa de sintetitzador modular VCV Rack. VCV Rack és un programa gratuït que s’utilitza per emular un sintetitzador modular, de manera que és ideal per a persones que vulguin iniciar-se en sintetitzadors però que no vulguin
Com construir el vostre propi anemòmetre mitjançant interruptors Reed, sensor d'efecte Hall i alguns retalls a Nodemcu - Part 2 - Programari: 5 passos (amb imatges)

Com es construeix el seu propi anemòmetre mitjançant commutadors Reed, sensor d’efecte Hall i alguns retalls a Nodemcu - Part 2 - Programari: Introducció Aquesta és la seqüela del primer missatge: "Com construir el seu propi anemòmetre mitjançant interruptors Reed, sensor d’efecte Hall i alguns retalls a Nodemcu - Part 1 - Maquinari " - on mostro com muntar la velocitat i la direcció del vent mesurant
Com fer un GIF animat amb un fitxer de vídeo utilitzant només programari gratuït: 4 passos

Com fer un GIF animat amb un fitxer de vídeo utilitzant només Freeware: per a aquells que no sabeu, el GIF és el format d'imatge més utilitzat que admet múltiples fotogrames en una presentació de diapositives o animació. en altres paraules, podeu posar vídeos curts on normalment només van les imatges. He volgut fer un GIF amb un clip de vídeo
