
Taula de continguts:
- Subministraments
- Pas 1: Visió general del sistema de control de l'alimentador d'aus
- Pas 2: Instal·lació de Raspbian a Bird Feeder Monitor
- Pas 3: cablejat de RPi i CAP1188
- Pas 4: Configuració del monitor d'alimentació d'aus
- Pas 5: peces impreses en 3D
- Pas 6: Muntatge del monitor d'alimentador d'aus
- Pas 7: Cablatge de l'alimentador d'ocells
- Pas 8: servidor MQTT
- Pas 9: Grafana
- Pas 10: InfluxDB
- Pas 11: Càmera Raspberry Pi
- Pas 12: gaudiu
- Autora John Day [email protected].
- Public 2024-01-30 08:11.
- Última modificació 2025-01-23 14:37.


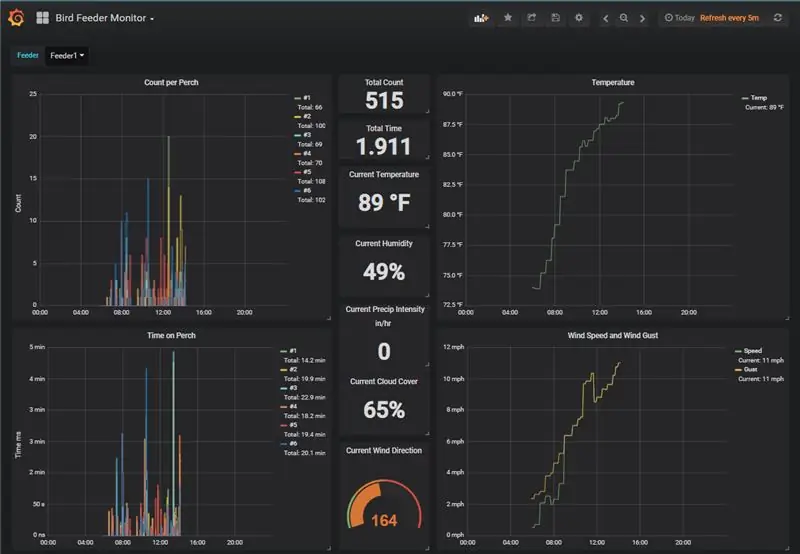
Es tracta d’un projecte per controlar, fotografiar i registrar el nombre i el temps que passen els ocells visitant el nostre alimentador d’aus. Es van utilitzar diversos Raspberry Pi (RPi) per a aquest projecte. Un es va utilitzar com a sensor tàctil capacitiu, Adafruit CAP1188, per detectar, enregistrar i activar les fotografies dels ocells que s’alimentaven. Es va configurar un altre RPi per controlar el funcionament d'aquest sistema de monitorització, així com per emmagatzemar i mantenir les dades per al control i anàlisi. L'últim RPi es va configurar com una càmera per fotografiar cada ocell que visita l'alimentador.
Subministraments
- 1 ea - Raspberry Pi W
- 1 ea - Raspberry Pi 3 - Model B + - per al servidor MQTT
- 1 ea - Raspberry Pi amb càmera - Opcional
- 2 ea - Estoigs resistents a la intempèrie per al sensor RPi i CAP1188
- 1 ea - Cinta de làmina de coure amb adhesiu conductor
- Filferro - 18-22 AWG
- Soldador i soldador
- Flux de soldadura per a electrònica
- Calafat de silicona *
- 8 ea - Cargols M3 x 25 *
- 8 ea - M3 Nuts *
- 1 ea - Proto Board per al muntatge de CAP1188
- 1 ea - Connector Dupont femella 1x8
- 1 ea - Connector Dupont mascle 1x6
- 1 ea - CAP1188 - Sensor tàctil capacitiu de 8 tecles
- 2 ea - PG7 Impermeable IP68 Cable de niló Premsa de rosca ajustable per a cable de cable de diàmetre de 3 mm a 6,5 mm
- 1 joc - Connector elèctric impermeable per a cotxe de 2 passos, amb filferro AWG Marine Pack de 10
- 3 ea - Font d'alimentació de 5VDC: una per a cada RPi
- 1 ea - Alimentador d'aus (CedarWorks Plastic Hopper Bird Feeder), o qualsevol alimentador d'aus amb perxes de plàstic o fusta
* per a casos estancs impresos en 3D
Pas 1: Visió general del sistema de control de l'alimentador d'aus
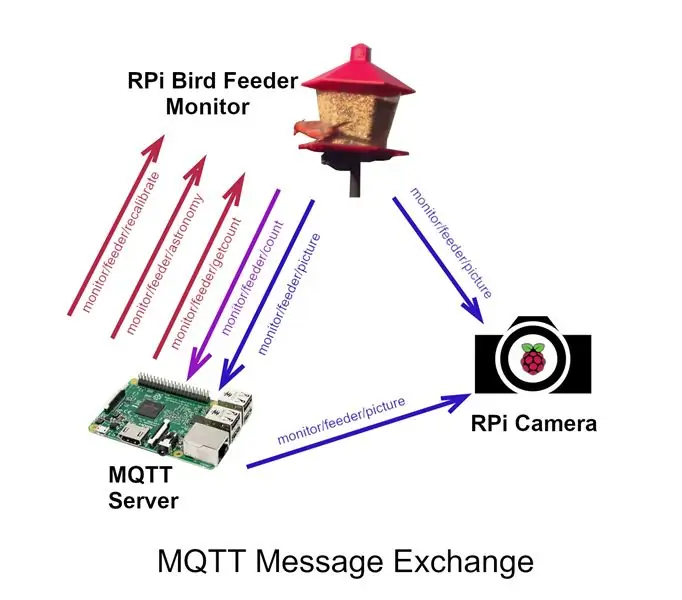
Es tracta d’un sistema de monitorització dissenyat per comptar, cronometrar, enregistrar i fotografiar els ocells que s’alimenten al nostre alimentador d’aus. La versió anterior del meu Bird Feeder Monitor feia servir un Arduino Yun i emmagatzemava les dades en un full de càlcul al meu Google Drive. Aquesta versió utilitza diverses comunicacions de Raspberry Pi, MQTT i emmagatzematge local de dades i fotografies.
L’alimentador d’aus està equipat amb un Raspberry Pi Zero W i un sensor tàctil capacitiu (CAP1188). Qualsevol ocell que il·lumini a les perxes activa el sensor tàctil que inicia un temporitzador per determinar el temps que duren cada esdeveniment. Tan bon punt s'activa el tacte, el missatge MQTT "monitor / alimentador / imatge" és publicat per Bird Feeder Monitor. Aquest missatge notifica a la càmera Raspberry Pi perquè faci una foto. Si el servidor MQTT publica un missatge "monitor / feeder / getcount", el Bird Feeder Monitor respondrà amb un missatge MQTT "monitor / feeder / count" que emmagatzemarà el servidor.
El servidor MQTT realitza diverses tasques. Sol·licita i emmagatzema dades del Bird Feeder Monitor i controla el funcionament del monitor. Activa el monitor a l’alba i l’apaga al vespre. També controla l'interval de temps per sol·licitar dades i també controla les condicions meteorològiques actuals a través de DarkSky. Es controlen les condicions meteorològiques per un parell de motius. En primer lloc, la quantitat de precipitació pot afectar els sensors. Si això passa, els sensors es recalibren de forma rutinària mentre cau pluja. La segona raó és controlar i registrar les condicions meteorològiques per a la correlació amb les dades del recompte d’ocells.
La càmera Raspberry Pi és un mòdul de càmera RPi + Raspberry Pi. El programari de càmera utilitzat per a aquest projecte no funciona amb una càmera web USB. La càmera RPi està equipada amb WIFI i opera el programari Client MQTT. Es subscriu als missatges MQTT de "monitor / alimentador / imatge" i fa una foto cada vegada que es rep aquest missatge. Les fotos s’emmagatzemen a la càmera RPi i es gestionen de forma remota.
Pas 2: Instal·lació de Raspbian a Bird Feeder Monitor

Instal·leu la versió més recent de Raspbian Lite al Raspberry Pi Zero W. Us recomano seguir les instruccions pas a pas que podeu trobar a l’inici ràpid sense cap de Raspberry Pi Zero d’Adafruit.
Els passos següents es van incloure a les instruccions anteriors, però mereixen reiterar-los:
Connecteu-vos al RPi mitjançant ssh i executeu les ordres següents:
sudo apt-get updates sudo apt-get upgrade
Les comandes anteriors trigaran una estona a completar-se, però executar-les us assegurarà que esteu al dia dels darrers paquets.
A continuació, executeu l'ordre següent per configurar el programari RPi:
sudo raspi-config
Canvieu la contrasenya, activeu SPI i I2C i amplieu el sistema de fitxers. Un cop finalitzats, sortiu de raspi-config.
Pas 3: cablejat de RPi i CAP1188
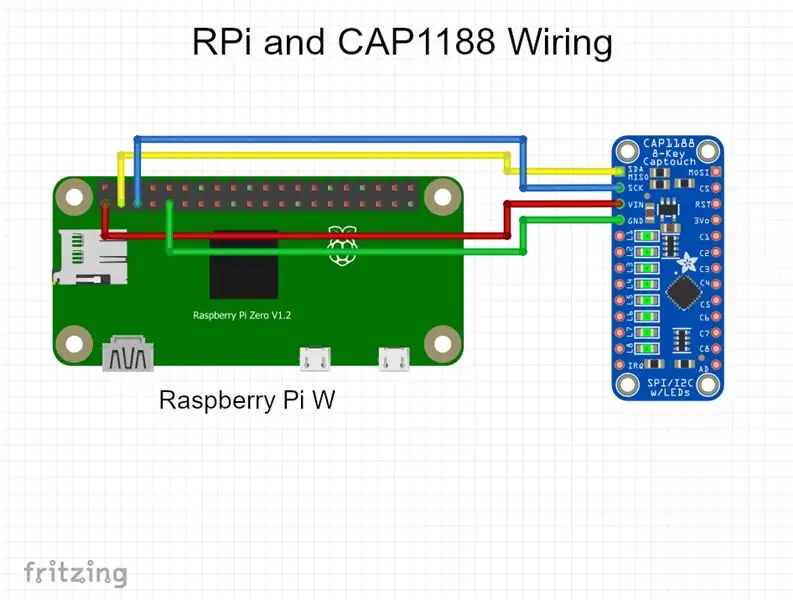
El Raspberry Pi W (RPi) i el CAP1188 es connecten mitjançant I2C. Hi ha altres sensors tàctils capacitius disponibles amb un, cinc o vuit sensors. N’he triat vuit perquè el meu alimentador d’ocells té sis cares.
Cablejat:
- CAP1188 SDA == Pin 3 RPi
- CAP1188 SCK == Pin 5 RPi
- CAP1188 VIN == Pin 1 RPi (+ 3,3 V CC)
- CAP1188 GND == Pin 9 RPi (GND)
- CAP1188 C1-C8 == Connecteu-vos a cables de cada perxa mitjançant un connector Dupont femella 1x8
- CAP1188 3Vo == CAP1188 AD: connecteu durament l'adreça I2C a 0x28
- Pin RPi 2 == + 5VDC
- Pin RPi 14 == GND
L’alimentació del RPi es proporcionava externament, fent passar un cable subterrani des del meu garatge i passant per la canonada que s’utilitzava com a suport de l’alimentador d’aus. Es va connectar un connector resistent a la intempèrie de 2 pins a l'extrem del cable per connectar el monitor d'alimentació d'ocells RPi. L'altre extrem del cable estava connectat a una font d'alimentació de 5 VDC fusionada al garatge. Aquest projecte hauria de funcionar amb piles, però no volia la molèstia de canviar les piles de manera rutinària.
Vaig construir un cable de 16 polzades de llarg per connectar la caixa resistent a la intempèrie que conté el RPi a la caixa resistent a la intempèrie que conté el CAP1188. Cal que el sensor capacitiu estigui el més a prop possible de les perxes.
El RPi Zero i el CAP1188 podrien haver estat empaquetats en una caixa resistent a la intempèrie, però he preferit empaquetar-los per separat.
Pas 4: Configuració del monitor d'alimentació d'aus
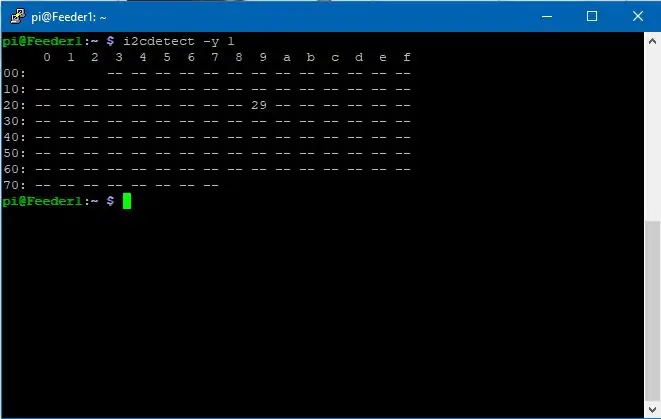
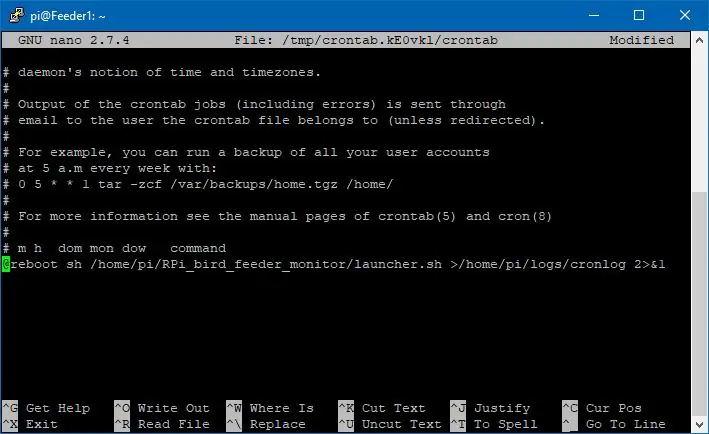
Inicieu sessió a Raspberry Pi Zero W i realitzeu els passos següents.
Instal·la pip:
sudo apt-get install python3-pip
Instal·leu Adafruit CircuitPython:
sudo pip3 install --upgrade setuptools
Comproveu si hi ha dispositius I2C i SPI:
ls / dev / i2c * / dev / spi *
Hauríeu de veure la següent resposta:
/ dev / i2c-1 /dev/spidev0.0 /dev/spidev0.1
A continuació, instal·leu un paquet GPIO i Adafruit blinka:
pip3 install RPI. GPIOPip3 install adafruit-blinka
Instal·leu el mòdul CAP1188 d'Adafruit:
pip3 instal·la adafruit-circuitpython-cap1188
Instal·leu les eines I2C:
sudo apt-get install python-smbussudo apt-get install i2c-tools
Comproveu les adreces I2C amb l'eina anterior:
i2cdetect -y 1
Si el CAP1188 està connectat, veureu la mateixa resposta que la que apareix a la foto superior, que indica que el sensor està a l’adreça I2C 0x28 (o 0x29 en funció de l’adreça I2C que trieu).
Instal·leu mosquitto, mosquitto-clients i paho-mqtt:
sudo apt-get install mosquitto mosquitto-clients python-mosquitto
sudo pip3 instal·la paho-mqtt
Recomano utilitzar la configuració d'Adafruit MQTT al Raspberry Pi per configurar i configurar MQTT en aquest RPi.
Instal·leu el programari Bird Feeder Monitor:
cd ~
sudo apt-get install git git clon "https://github.com/sbkirby/RPi_bird_feeder_monitor.git"
Crea un directori de registres:
cd ~
registres mkdir
Connecteu el sensor CAP1188 al RPi i realitzeu les accions següents per provar el sistema després que el servidor MQTT estigui operatiu:
cd RPi_bird_feeder_monitor
sudo nano config.json
Substituïu els valors de "OIP_HOST", "MQTT_USER", "MQTT_PW" i "MQTT_PORT" perquè coincideixin amb la vostra configuració local. Sortiu i deseu els canvis.
Executeu a l’inici
Encara al directori / home / pi / RPi_bird_feeder_monitor.
nano launcher.sh
Incloeu el text següent a launcher.sh
#! / bin / sh
# launcher.sh # navegueu al directori inicial, després a aquest directori, després executeu l'script python i, a continuació, torneu a casa cd / cd home / pi / RPi_bird_feeder_monitor sudo python3 feeder_mqtt_client.py cd /
Sortiu i deseu el launcher.sh
Hem de fer que el script sigui executable.
chmod 755 launcher.sh
Proveu el guió.
llançador sh
A continuació, hem d’editar el crontab (el gestor de tasques de Linux) per iniciar l’escriptura a l’inici. Nota: ja hem creat el directori / logs anteriorment.
sudo crontab -e
Això farà que aparegui la finestra del crontab com es veu més amunt. Aneu al final del fitxer i introduïu la línia següent.
@reboot sh /home/pi/RPi_bird_feeder_monitor/launcher.sh> / home / pi / logs / cronlog 2> & 1
Sortiu i deseu el fitxer i reinicieu el RPi. L'escriptura ha d'iniciar l'script feeder_mqtt_client.py després de reiniciar l'RPi. L'estat de l'script es pot comprovar als fitxers de registre ubicats a la carpeta / logs.
Pas 5: peces impreses en 3D


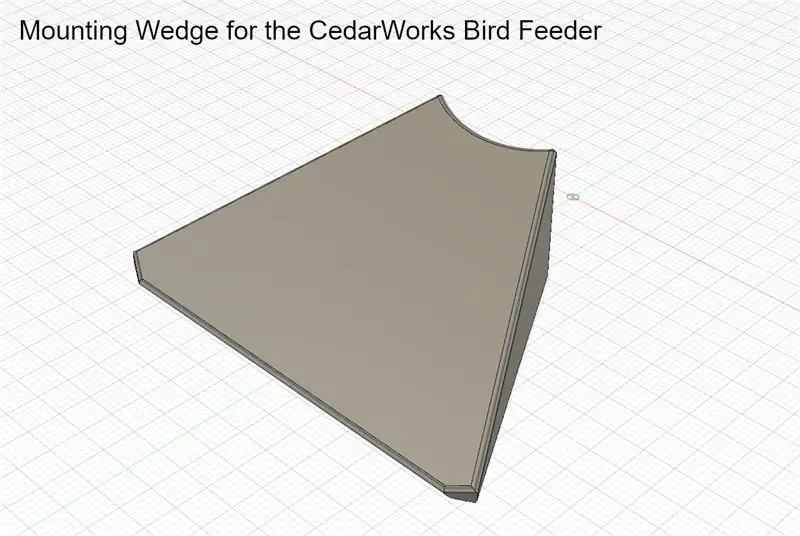
Aquests fitxers STL són per a les parts impreses en 3D que he creat per a aquest projecte i totes aquestes parts són opcionals. Els estoigs resistents a la intempèrie es poden fabricar o comprar localment. La "falca de muntatge" per a l'alimentador d'ocells CedarWorks també és opcional. Aquesta part era necessària per muntar la caixa del sensor CAP1188.
Pas 6: Muntatge del monitor d'alimentador d'aus

Després d’instal·lar Raspbian, configurar i provar el sensor RPi i CAP1188 com s’ha esmentat anteriorment, ara és hora de muntar aquests dispositius en els seus casos resistents a la intempèrie.
He utilitzat els dos estoigs resistents a la intempèrie que he imprès per muntar el sensor RPi i CAP1188. Primer de tot, he perforat un forat de 1/2 en un dels extrems de cada caixa. Perforeu el forat de la caixa RPi oposada al costat amb la targeta SD. Munteu la junta de la glàndula de cable de niló amb una femella ajustable a cada forat. Executeu els quatre cable conductor entre cada cas. Instal·leu i soldeu el connector femella elèctric impermeable per a cotxe de 2 pins al RPi tal com es mostra a la foto superior. Soldeu el cable vermell al pin 2 + 5VDC del RPi i el fil negre a GND o el pin 14 Consulteu el diagrama de cablejat per a la resta de connexions utilitzades al RPi.
Passeu l’altre extrem del cable de quatre conductors a través de la junta del passacables de la caixa CAP1188 i connecteu els cables tal com s’indica a l’esquema de cablejat. Tots els 8 sensors tàctils capacitius CAP1188 es solden al connector Dupont femella de 8 pins. Aquest connector es troba encastat al lateral de la caixa per permetre el tancament hermètic quan s’aplica la part superior. Nota: la part superior en ambdós casos probablement requerirà modificacions per permetre les femelles dels connectors de juntes de glandes.
Abans de tancar-ho, aplico calafat de silicona a les vores de cada caixa i al voltant dels cables de les articulacions de glandes per segellar les caixes. També afegeix silicona a la part posterior del connector Dupont per segellar-lo dels elements.
Pas 7: Cablatge de l'alimentador d'ocells

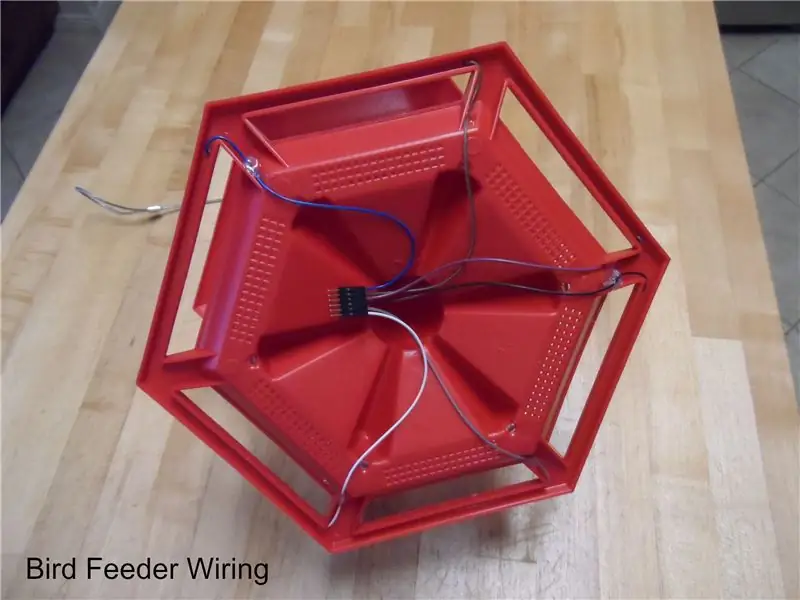

Cadascuna de les perxes de l'alimentador es va cobrir amb cinta adhesiva de paper d'alumini de 1/4 d'ample. Es va perforar un petit forat a través de la cinta i la perxa, i es va soldar un fil a la cinta d'alumini i es va encaminar sota l'alimentador. els cables estan connectats a un connector Dupont macho de 6 pins.
Nota: Amb l’alimentador d’ocells que es mostra més amunt, recomano un buit entre els extrems de cada franja de làmina d’1 1/4 "- 1 1/2". Vaig descobrir que els ocells més grans, com ara grills i coloms, són capaços de tocar dues tires de paper d'alumini alhora si es col·loquen entre si.
La "falca de muntatge" esmentada anteriorment es va imprimir i enganxar a la part inferior de l'alimentador per proporcionar una zona plana per muntar la caixa resistent a la intempèrie que conté el CAP1188. Es va aplicar cinta de velcro a la caixa i al bloc de fusta per proporcionar un mitjà de fixació. Això es pot veure a la foto superior del muntatge completat. S'utilitza una corretja de velcro per embolicar la canonada i la caixa RPi per assegurar-les sota l'alimentador.
L’alimentador d’aus es reomple amb el sensor i el RPi connectats a l’alimentador, mentre encara està al suport de la canonada. Per sort, faig 6’2 d’alçada i arribo al contenidor sense gaire esforç.
Pas 8: servidor MQTT
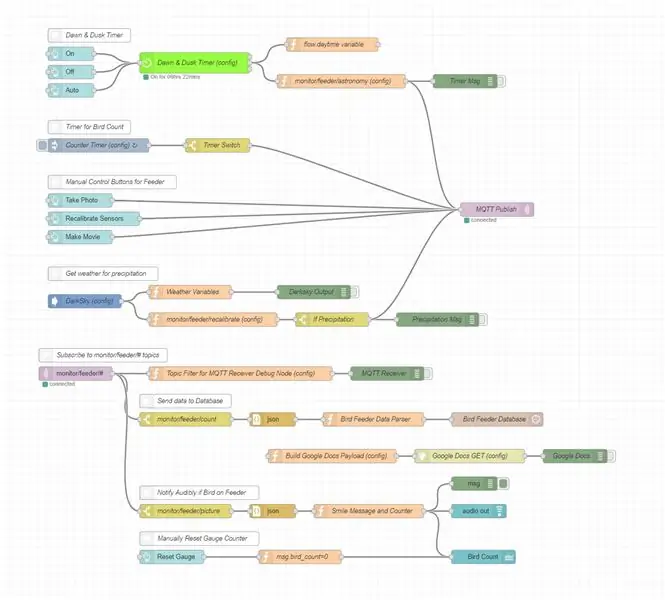
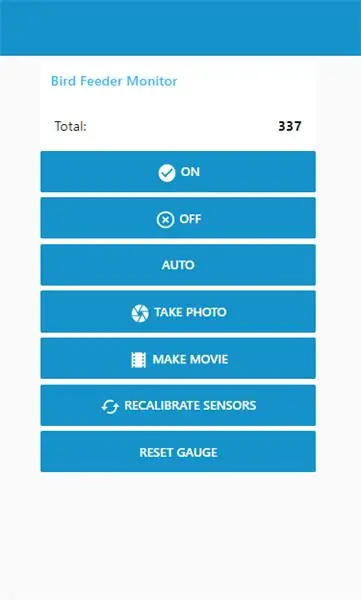

Si ja us dediqueu al món IOT, és possible que ja tingueu un servidor MQTT funcionant a la vostra xarxa. Si no ho feu, us recomano utilitzar un Raspberry Pi 3 per al servidor MQTT i les instruccions i el fitxer d’imatges IMG que trobareu al lloc web d’Andreas Spiess "Instal·lació de nodes vermells, InfuxDB i Grafana". Andreas també té un vídeo informatiu sobre aquest tema # 255 Node-Red, InfluxDB i Grafana Tutorial sobre Raspberry Pi.
Un cop el servidor Node-Red estigui operatiu, podeu importar el flux de Monitor d’alimentador d’aus copiant les dades a ~ / RPi_bird_feeder_monitor / json / Bird_Feeder_Monitor_Flow.json i fent servir Importa> Portapapers per enganxar el porta-retalls en un nou flux.
Aquest flux requerirà els següents nodes:
- node-red-node-darksky: cal utilitzar un compte de l'API DarkSky per utilitzar aquest node.
- node-red-contrib-bigtimer: Big Timer de Scargill Tech
- node-red-contrib-influxdb: base de dades InfluxDB
Les dades meteorològiques de la vostra ubicació es proporcionen a través de DarkSky. I actualment monitoritzo i registre "precipIntensity", "temperature", "humity", "windSpeed", "windBearing", "windGust" i "cloudCover". La "precipIntensity" és important perquè s'utilitza per determinar si cal tornar a calibrar els sensors com a conseqüència de la pluja.
El node Big Timer és el ganivet suís de temporitzadors. S’utilitza per iniciar i aturar la gravació de dades a l’alba i al vespre cada dia.
InfluxDB és una base de dades de sèries temporals lleugera i fàcil d'utilitzar. La base de dades afegeix automàticament una marca de temps cada vegada que inserim dades. A diferència de SQLite, no cal definir els camps. S’afegeixen automàticament quan s’insereixen dades a la base de dades.
Configuració Node-Red
El fitxer JSON esmentat anteriorment carregarà un flux que requereix alguns ajustaments per adaptar-se als vostres requisits.
- Connecteu el "MQTT Publish" i el "monitor / feeder / #" al servidor MQTT.
- Establiu la latitud i la longitud a la vostra ubicació al node del temporitzador gran "Dawn & Dusk Timer (config)".
- Configureu el node "monitor / feeder / astronomy (config)". La càmera es pot habilitar / desactivar per a cada perxa. Per exemple, dues de les meves perxes es troben a la part posterior i la càmera està desactivada per a aquestes perxes.
- Establiu el node "Temporitzador de comptador (configuració)" a l'interval de temps desitjat. Per defecte = 5 min
- Establiu la latitud i la longitud a la vostra ubicació al node "DarkSky (config)". En segon lloc, introduïu la vostra clau d’API DarkSky al node darksky-credentials.
- Estableix la intensitat de la precipitació al node de funció "monitor / alimentador / recalibrat (configuració)". Valor per defecte = 0,001 in / h
- Editeu el node de funció "Filtre de tema per al node de depuració del receptor MQTT (configuració)" per filtrar els missatges MQTT que NO VOLS veure.
- Opcional: si voleu emmagatzemar dades en un full de càlcul a Google Drive, haureu d'editar el node de funció "Construeix la càrrega útil de Google Docs (configuració)" amb identificadors de camp de formulari.
- Opcional: afegiu l'URL del formulari únic al camp URL del node de sol·licitud HTTP "Google Docs GET (config)".
Node-Red UI Desktop
El Bird_Feeder_Monitor_Flow inclou una interfície d'usuari (UI) per accedir al servidor MQTT mitjançant un telèfon mòbil. El monitor es pot apagar o encendre, tornar a calibrar els sensors o fer fotos manualment. També es mostra un total de "tocs" del sensor, que us donaran una idea aproximada del nombre d'ocells que visiten l'alimentador.
Pas 9: Grafana
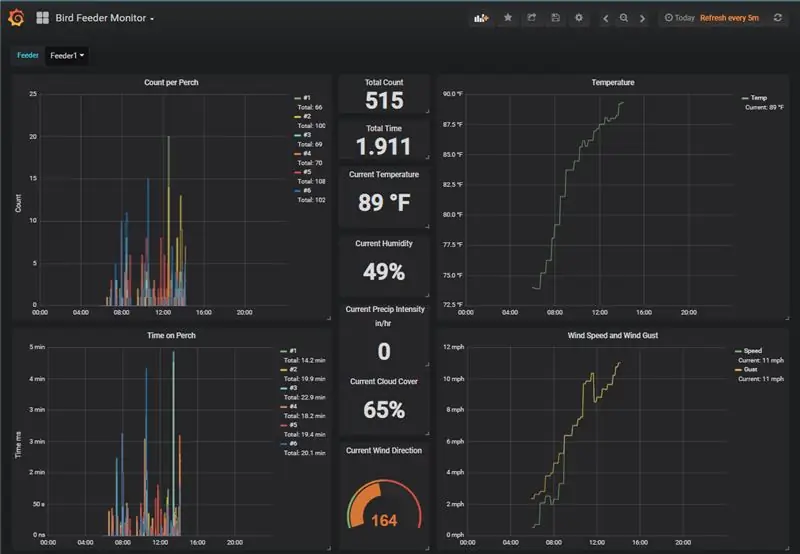
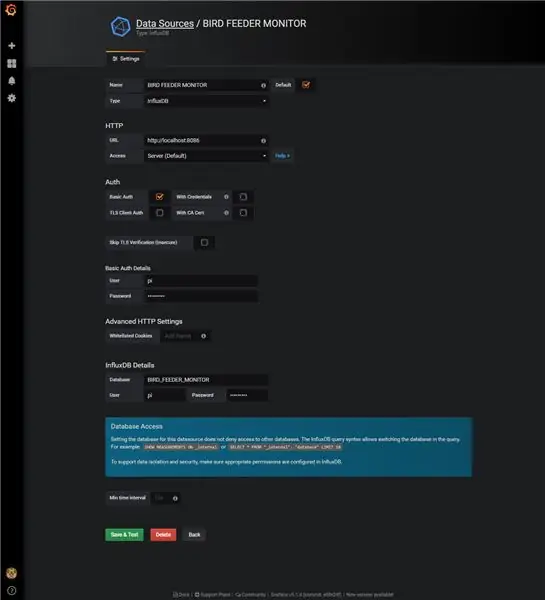
"Grafana és un conjunt d'anàlisi i visualització de mètriques de codi obert. S'utilitza més habitualment per visualitzar dades de sèries temporals per a infraestructures i anàlisis d'aplicacions, però molts les utilitzen en altres dominis, inclosos els sensors industrials, la domòtica, el temps i el control de processos." refn: Grafana Docs.
Aquest programari s’inclou al fitxer d’imatges d’Andreas Spiess utilitzat per crear el meu servidor MQTT. Després de configurar la base de dades InfluxDB al servidor MQTT, Grafana es pot configurar per utilitzar aquesta base de dades tal com es veu a la imatge superior. A continuació, es pot carregar el tauler utilitzat per aquest projecte des del fitxer JSON que es troba al ~ / RPi_bird_feeder_monitor / json / Bird_Feeder_Monitor_Grafana.json. Podeu trobar consells per configurar Grafana al lloc web d’Andreas Spiess, “Node-Red, InfuxDB & Grafana Installation”.
Pas 10: InfluxDB
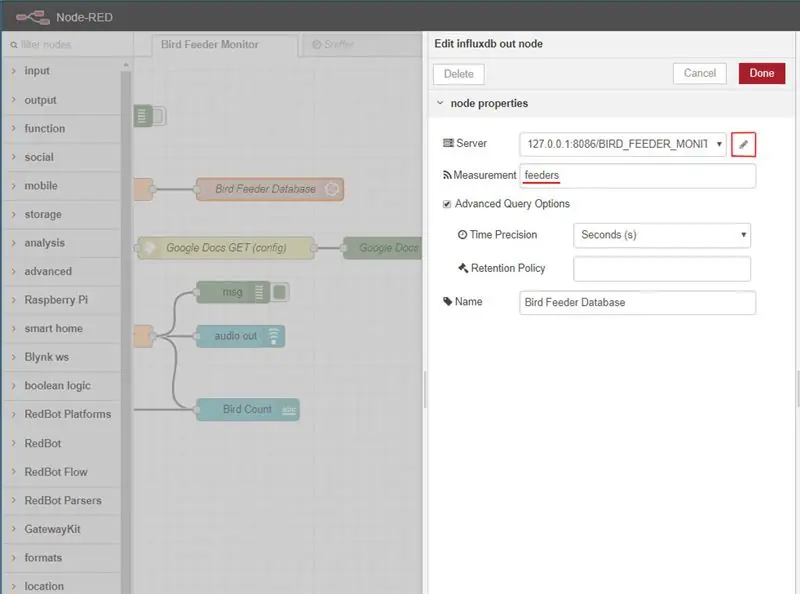
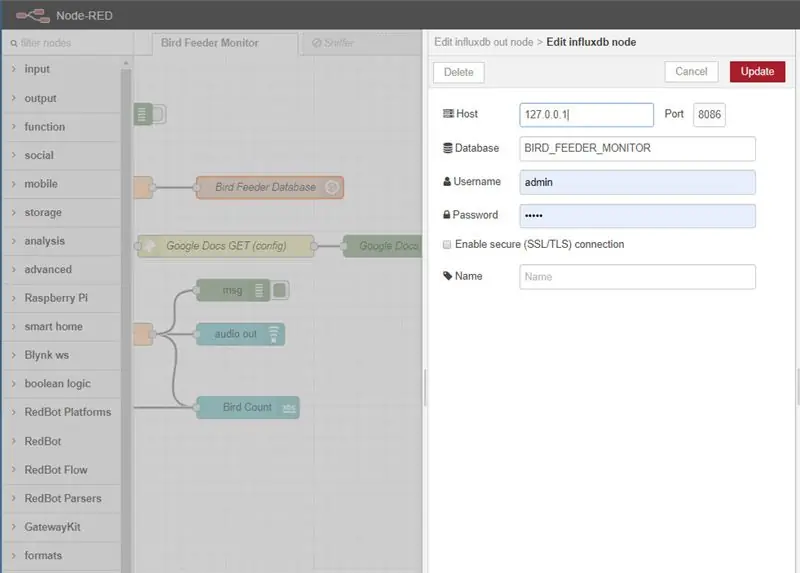
Com es va esmentar abans, Adreas Spiess té una guia i un vídeo fantàstics per recórrer la configuració d'InfluxDB. Aquests són els passos que he fet per configurar la meva base de dades.
Primer de tot, vaig iniciar sessió al meu servidor MQTT mitjançant SSH i vaig crear un USUARI:
root @ MQTTPi: ~ #
root @ MQTTPi: ~ # influx Connectat a "https:// localhost: 8086" versió 1.7.6 InfluxDB shell version: 1.7.6 Introduïu una consulta InfluxQL> CREA USUARI "pi" AMB CONTRASENYA 'raspberry' AMB TOTS ELS PRIVILEGIS> MOSTRAR USUARIS administrador d’usuaris ---- ----- pi true
A continuació, he creat una base de dades:
CREA DATABASE BIRD_FEEDER_MONITOR>> MOSTRA DATABASES nom: nom de la base de dades ---- _internal BIRD_FEEDER_MONITOR>
Després de crear la base de dades anterior, podeu configurar el node InfluxDB en Node-Red. Com es veu a la foto superior, anomeno Mesurador "alimentadors". Això es pot veure a InfluxDB després de la inicialització de les dades:
USAR BIRD_FEEDER_MONITOR Utilitzar la base de dades BIRD_FEEDER_MONITOR
> MOSTRA MESURES nom: mesuraments nom ---- alimentadors>
Una de les moltes funcions d'InfluxDB és que la configuració FIELDS no és necessària. Els CAMPS s’afegeixen i es configuren automàticament quan s’introdueixen les dades. A continuació, es mostren els camps i el tipus de camp per a aquesta base de dades:
MOSTRA CLAUS DE CAMP nom: camp alimentadors Tipus de camp clau -------- --------- cloudcover float count_1 float count_2 float count_3 float count_4 float count_5 float count_6 float humity float name string precip_Int float time float time_1 float time_2 float time_3 float time_4 float time_5 float time_6 float winddir float windgust float windted float>
A continuació es poden veure algunes entrades de la base de dades:
SELECT * FROM feeders LIMIT 10 name: feeders time cloudcover count_1 count_2 count_3 count_4 count_5 count_6 humity name precip_Int temp time_1 time_2 time_3 time_4 time_5 time_6 winddir windgust windsed ---- ---------- ----- - ------- ------- ------- ------- ------- -------- ---- - --------- ---- ------ ------ ------ ------ ------ ------ - ------ -------- --------- 1550270591000000000 0 0 0 0 0 0 Feeder1 0 0 0 0 0 0 1550271814000000000 0 0 0 0 0 0 Feeder1 0 0 0 0 0 0 1550272230000000000 0 0 0 0 0 0 Alimentador1 0 0 0 0 0 0 0 1550272530000000000 0 0 0 0 0 0 0 Alimentador1 0 0 0 0 0 0 1550272830000000000 0 0 0 0 0 0 Alimentador 1 0 0 0 0 0 1550273130000000000 0 0 0 0 0 0 Alimentador1 0 0 0 0 0 0 1550273430000000000 0 0 0 0 0 0 Alimentador1 0 0 0 0 0 0 1550273730000000000 0 0 0 0 0 0 Alimentador1 0 0 0 0 0 0 1550274030000000000 0 0 0 0 0 0 Alimentador1 0 0 0 0 0 0 0 155027433000000000000 0 0 0 0 0 0 Alimentador1 0 0 0 0 0 0>
Pas 11: Càmera Raspberry Pi
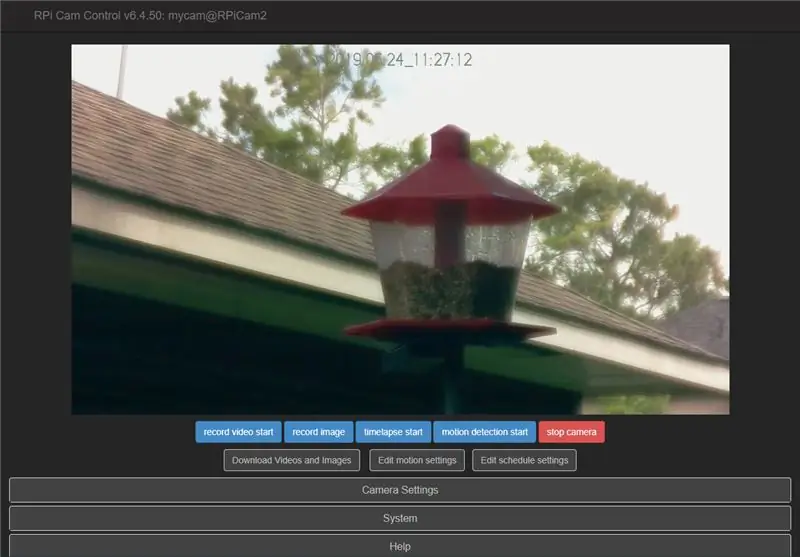
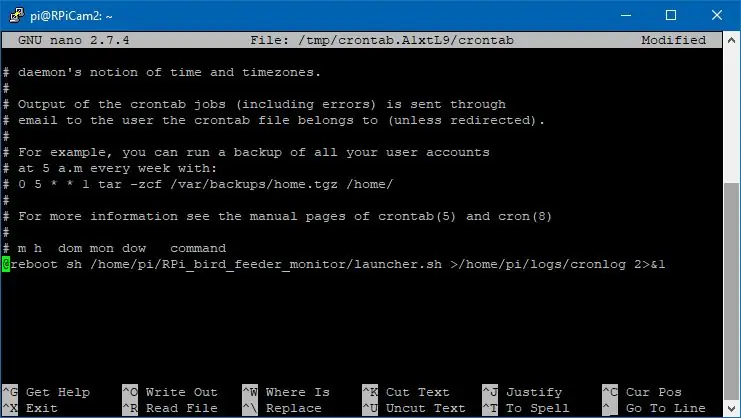
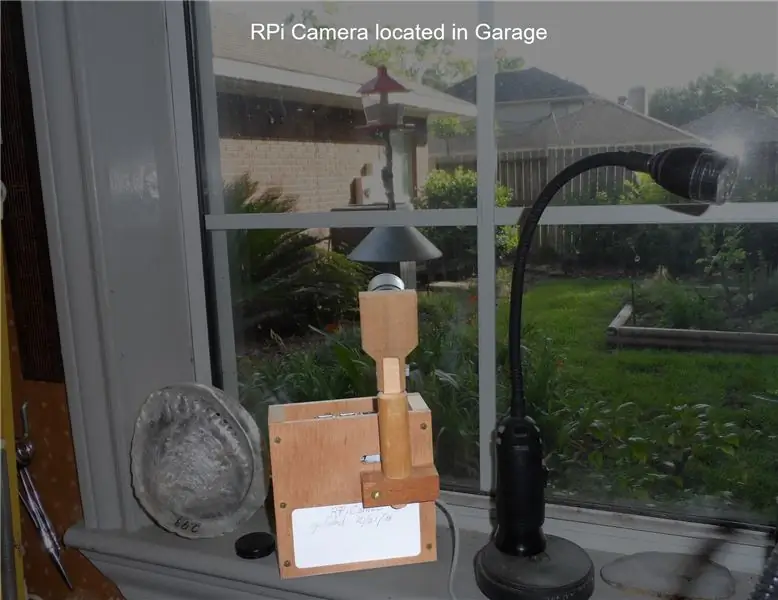

Recomano fer servir el meu monitor CNC Stop i Monitor instructable per muntar una càmera Raspberry Pi. Seguiu tots els passos esmentats excepte el 6 i el 8 per crear la càmera. Tingueu en compte que estic utilitzant un Raspberry Pi més antic per a la meva càmera, però ha funcionat molt bé des del meu aparador.
Actualitzeu Rasbian:
sudo apt-get updates sudo apt-get upgrade
Instal·leu PIP:
sudo apt-get install python3-pip
Instal·leu paho-mqtt:
sudo pip3 instal·la paho-mqtt
Instal·leu el programari git i Bird Monitoring:
cd ~
sudo apt-get install git git clon "https://github.com/sbkirby/RPi_bird_feeder_monitor.git"
Si voleu fer vídeos a partir de les imatges preses per la càmera, instal·leu ffmpeg:
git clon "https://git.ffmpeg.org/ffmpeg.git" ffmpeg
cd ffmpeg./configure make sudo make install
Configuració dels permisos al programari de control de l'alimentador d'aus:
cd RPi_bird_feeder_monitor
sudo chmod 764 make_movie.sh sudo chmod 764 take_photo.sh sudo chown www-data: www-data make_movie.sh sudo chown www-data: www-data take_photo.sh
Personalment, no recomano utilitzar make_movie.sh a la càmera RPi. Requereix molts recursos per executar-se al RPi. Us recomano transferir les imatges al vostre PC i executar ffmpeg allà.
Executeu a l’inici
Inicieu sessió al RPi i canvieu al directori / RPi_bird_feeder_monitor.
cd RPi_bird_feeder_monitor
nano launcher.sh
Incloeu el text següent a launcher.sh
#! / bin / sh
# launcher.sh # navegueu al directori inicial, després a aquest directori, després executeu l'script python i, a continuació, torneu a casa cd / cd home / pi / RPi_bird_feeder_monitor sudo python3 camera_mqtt_client.py cd /
Sortiu i deseu el launcher.sh
Hem de fer que el guió i l’executable.
chmod 755 launcher.sh
Proveu el guió.
llançador sh
Creeu un directori de registre:
cd ~
registres mkdir
A continuació, hem d’editar el crontab (el gestor de tasques de Linux) per iniciar l’escriptura a l’inici.
sudo crontab -e
Això farà que aparegui la finestra del crontab com es veu més amunt. Aneu al final del fitxer i introduïu la línia següent.
@reboot sh /home/pi/RPi_bird_feeder_monitor/launcher.sh> / home / pi / logs / cronlog 2> & 1
Sortiu i deseu el fitxer i reinicieu el RPi. L'escriptura ha d'iniciar l'script camera_mqtt_client.py després de reiniciar l'RPi. L'estat de l'script es pot comprovar als fitxers de registre ubicats a la carpeta / logs.
Pas 12: gaudiu

Gaudim observant ocells, però no podem col·locar l’alimentador en un lloc per gaudir-ne al màxim. L’únic lloc que la podem veure és a la taula de l’esmorzar i no tothom pot veure l’alimentador des d’allà. Per tant, amb el Bird Feeder Monitor podem admirar els ocells a la nostra conveniència.
Una cosa que hem descobert amb el monitor és la freqüència que els ocells aterren en una perxa, seguida de saltar a la següent perca fins que hagin circumnavegat tot l’alimentador. Com a resultat, el nombre d’ocells s’allunya del nombre d’ocells que visiten el nostre alimentador. Un alimentador amb només una o dues perxes estretes probablement seria el millor per "comptar" les aus.


Accèssit al Concurs de Sensors
Recomanat:
Flappy Bird amb accionament muscular: 9 passos (amb imatges)

Muscle Powered Flappy Bird: és possible que recordeu quan Flappy Bird va prendre el món per la tempesta i, finalment, es va fer tan popular que el creador el va eliminar de les botigues d'aplicacions per evitar publicitat no desitjada. Es tracta de Flappy Bird com mai no havies vist abans; combinant uns quants components de la plataforma
Arduino Flappy Bird - Pantalla tàctil Arduino TFT de 2,4 "SPFD5408 Projecte Bird Game: 3 passos

Arduino Flappy Bird | Pantalla tàctil Arduino de 2,4 "TFT SPFD5408 Projecte de joc d'ocells: Flappy Bird va ser un joc massa popular d'aquí a pocs anys i molta gent el va crear de la seva manera, jo també, vaig crear la meva versió de Flappy Bird amb Arduino i el barat 2.4" TFT Pantalla tàctil SPFD5408, així que comencem
Monitor de privadesa piratat des d'un antic monitor LCD: 7 passos (amb imatges)

Monitor de privadesa piratat des d’un antic monitor LCD: finalment podeu fer alguna cosa amb aquest antic monitor LCD que teniu al garatge. Podeu convertir-lo en un monitor de privadesa. Tothom es veu blanc, excepte vosaltres, perquè porteu " màgia " ulleres! Tot el que realment ha de tenir és un pa
Com desmuntar un ordinador amb passos i imatges senzills: 13 passos (amb imatges)

Com desmuntar un ordinador amb passos i imatges senzills: és una instrucció sobre com desmuntar un ordinador. La majoria dels components bàsics són modulars i fàcilment eliminables. Tanmateix, és important que us organitzeu al respecte. Això us ajudarà a evitar la pèrdua de peces i també a fer el muntatge
Smart Cat Feeder: 8 passos (amb imatges)
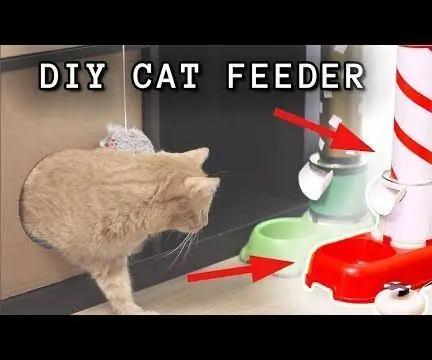
Smart Cat Feeder: si esteu cansat que el vostre gat us cridi cada matí, podeu construir-hi un alimentador de gats. Necessitarem 2 llaunes Ampolla de vitamines Servomotor MG996 Corretges amb cremallera Fil gruixut Bol doble Peça d’espuma d’espuma Cinta elèctrica Arduino o microcontrolador / microcomputador similar
