
Taula de continguts:
- Pas 1: modelació i impressió 3D
- Pas 2: descàrrega de models 3D (estoig)
- Pas 3: Impressió i muntatge
- Pas 4: botons i LED de senyal
- Pas 5: prova de muntatge
- Pas 6: Cinta i cola
- Pas 7: proveu l'ajust
- Pas 8: Junta de gestió d'energia
- Pas 9: solucionar-ho tot junt
- Pas 10: tanqueu la funda i ja està
- Pas 11: Instal·leu el sistema operatiu i comenceu a crear la vostra pròpia interfície NAS
- Pas 12: voleu continuar? Sistema en línia ArOZ
- Pas 13: properament
2025 Autora: John Day | [email protected]. Última modificació: 2025-01-23 14:37

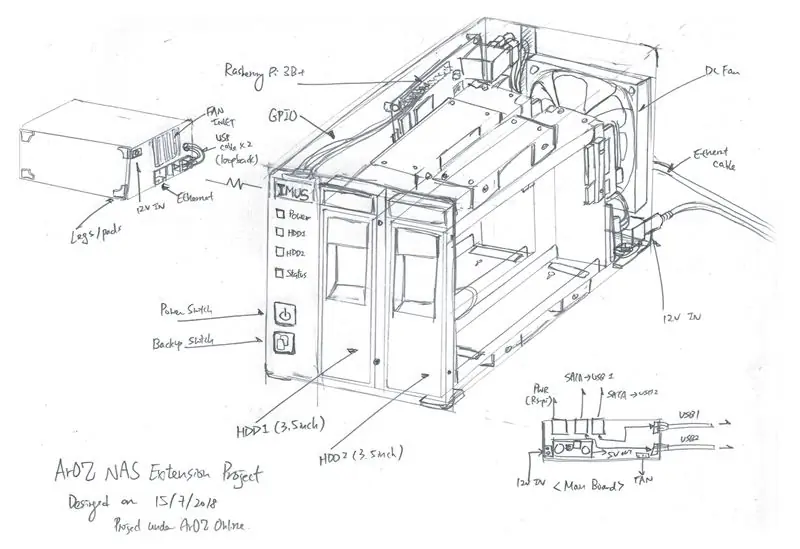

Per què un Raspberry Pi NAS?
Bé, he estat buscant un Raspberry Pi NAS preciós però que estalvia espai des d'Internet i no he trobat res. Vaig trobar algun disseny NAS amb un Raspberry Pi que s’enganxava a una base de fusta, però això no és el que vull. Vull un NAS real. Semblen professionals i duradors que es poden utilitzar per emmagatzemar la meva gran quantitat de col·leccions de pel·lícules. Així que vaig decidir construir-me un NAS des de la base. Sí, ho has sentit. DE BASE.
En aquest projecte, no utilitzaré cap part existent dissenyada especialment per a Raspberry Pi NAS. En el seu lloc, utilitzaré algunes parts habituals que podeu trobar fàcilment a Amazon o eBay. Per tant, comencem!
Per cert, aquest és el meu esbós inicial de disseny allà dalt.
Pas 1: modelació i impressió 3D
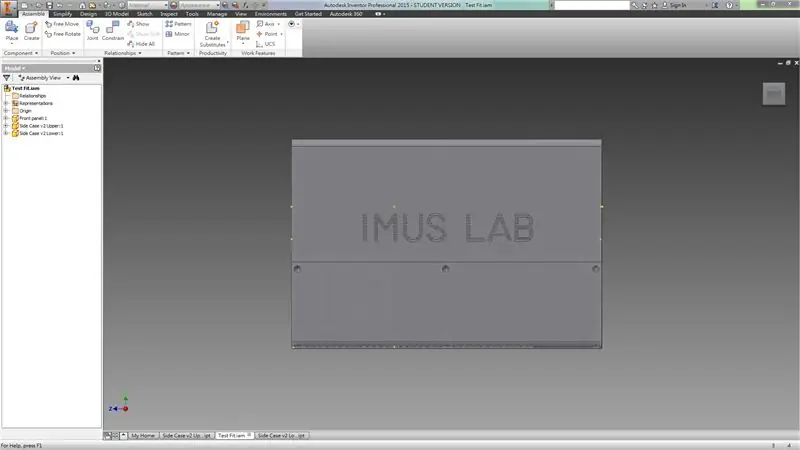
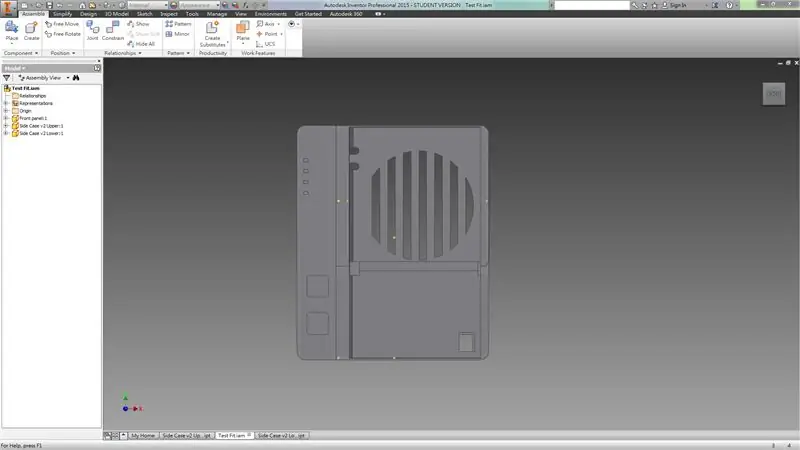
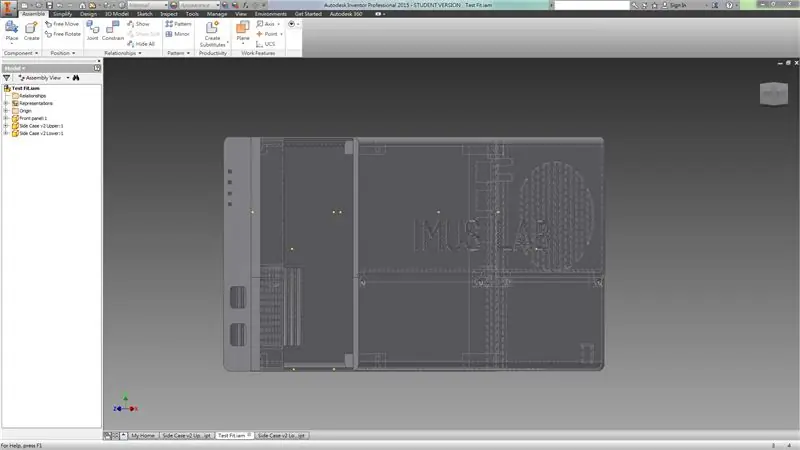
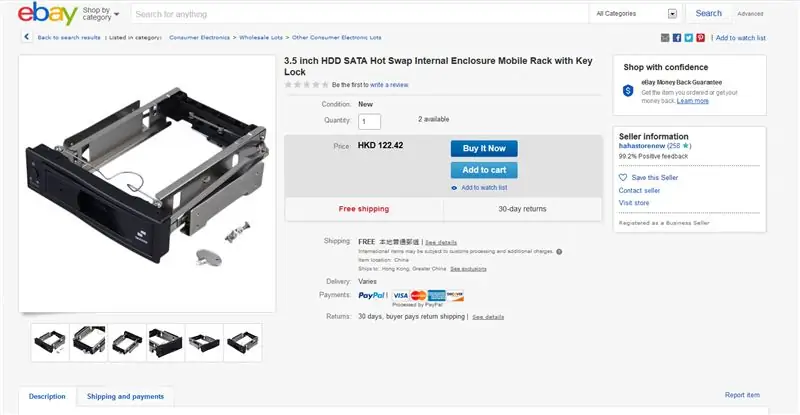
Després d’haver dissenyat la meva funda NAS a Autodesk Inventor, provaré que s’adaptin per veure si totes les articulacions estan dissenyades correctament.
Deixeu-me explicar com funcionen les peces. Aquest cas es divideix en tres parts. La secció esquerra és per a la placa de gestió d’energia i Raspberry Pi 3B +. Podeu utilitzar un Pi 3 / 2B +, ja que la seva petjada és la mateixa. Però voldríeu utilitzar el Pi3B + ja que és més ràpid. Més endavant explicaré el detall.
La secció dreta de la caixa està dissenyada per contenir dos discs durs de 5 polzades com es munta el swap (vegeu la imatge 4). I l’espai addicional a la part posterior és per a un ventilador de 7 cm, una presa de corrent continu i el cablejat.
Pas 2: descàrrega de models 3D (estoig)
Els models 3D es poden descarregar aquí. Llicència sota:
Reconeixement-CompartirIgual
CC BY-SA
Pas 3: Impressió i muntatge


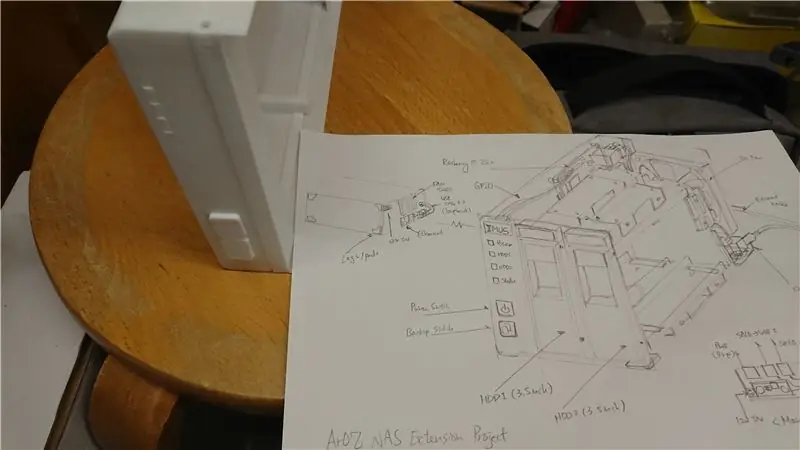
Un cop acabades les impressions, podem començar a construir la funda.
La caixa està formada per tres parts, tal com s’ha esmentat anteriorment, podeu fixar-les juntament amb alguns cargols M3x5 i M3x10 (per als forats de cargol superior i inferior). Després, introduïu les tapes dels botons als forats i estareu a punt per a les peces electròniques.
Pas 4: botons i LED de senyal




En realitat, els botons i els LED són un circuit senzill que connecta el senyal del GPIO del Pi al tauler frontal. Aquí no hi ha res d’especial, tret que el botó sigui una mica complicat. Us recomanaria que feu una prova d’impressió abans d’encaixar el PCB dins de la caixa amb coles. Això pot assegurar-se que la qualitat dels botons sigui bona i es pugui fer clic. Al meu disseny, com que el LED VERMELL requereix 5V, he afegit una resistència i he planejat connectar directament el pin VCC LED a la sortida de 5V de la placa de gestió d’energia. També podeu utilitzar el pin GPIO de 3,3 V del Raspberry Pi sense necessitat de resistència addicional.
Pas 5: prova de muntatge

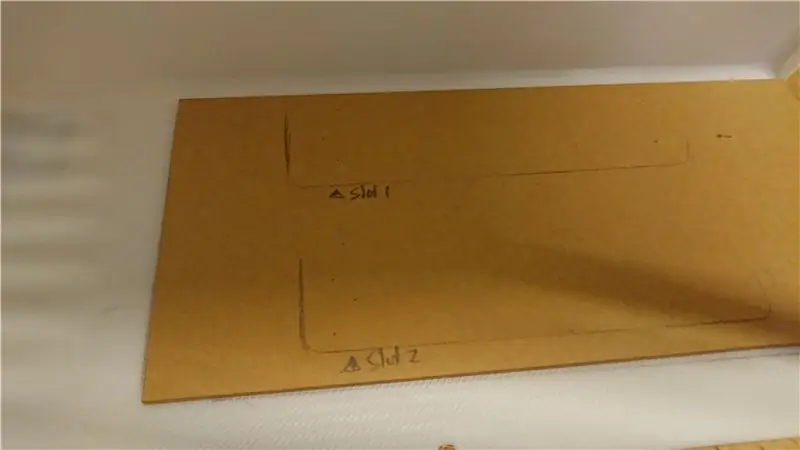

Després de rebre la badia del tap calent d’Ebay, vaig col·locar dues plaques acríliques de 2 mm a la part inferior i superior de la caixa dreta. S’utilitza per reforçar el suport de les dues bahies de disc dur ja que el disc dur és una mica pesat després d’inserir-lo a la badia.
Després, he utilitzat una antiga unitat de disc dur USB que, normalment, conté algun tipus de placa de circuit convertidor SATA a USB. Per a la que he comprat, ve amb un port d’entrada de 12V pre-embrutat que pot suportar l’entrada d’alimentació de 12V per a un disc dur de 3,5 polzades. Els he connectat a l'extrem de la badia de connexió en calent de dos discs durs i he connectat dos cables a l'extrem. Un dels cables és un connector CC de 2,1 mm per a l’entrada de 12V i l’altre és un cable macho micro USB per a dades i 5V. Tots dos estan ordenats de manera especial, de manera que es dobleguen en direcció cap a la part inferior i preserven l’espai.
El producte acabat hauria de semblar a la imatge 5.
Pas 6: Cinta i cola



Ara, hem de gravar i enganxar la badia del connector calent del disc dur a la caixa. En primer lloc, recomanaria enganxar una cinta de doble cara al suport de metall de la badia. Després d’inserir i fixar la badia, poseu una mica de supercola al contacte entre la placa acrílica i el suport de metall. Tanmateix, recordeu de treure el paper de la placa acrílica. M'he oblidat de fer-ho per primera vegada i m'ho passo malament traslladant-ho tot i torno a fer el mateix procés.
Després d’acabar aquest procés, no veuríeu que hi hagi dues ranures que surtin de la caixa correcta i les podeu obrir i tancar mitjançant el mànec construït a la badia del tap calent.
Pas 7: proveu l'ajust


Ara, cliqueu el disc dur a la badia i hauria de quedar perfectament. (Si no és així, hauríeu de demanar un reembossament al venedor del hot plug bay xD)
És possible que observeu que hi ha dues ranures arrodonides a la part superior posterior de la caixa dreta. Aquests són per als cables USB. Ara podeu treure els cables i fer que quedi més ordenat abans de començar a treballar a l’electrònica.
Pas 8: Junta de gestió d'energia


Aquí ve la junta de gestió d'energia.
Al mig hi ha un tinduino. És un Arduino desenvolupat per si mateix per al desplegament i desenvolupament a baix cost des del nostre laboratori. Per descomptat, podeu utilitzar un Arduino UNO per a això i controlar el relé activat quan es prem un botó.
Hi ha molts tutorials en línia que us ensenyen a fer un tauler com aquest, per exemple:
www.instructables.com/id/Toggle-Switch-Wit…
Bàsicament és un interruptor de tancament perquè pugueu fer-ho amb l’estil que vulgueu.
A la dreta hi ha un convertidor de dòlars. Redueix el voltatge de 12V a 5V per al Pi i l’Arduino.
I, finalment, el port inferior de 3, d’esquerra a dreta, té una alimentació de 12V, una sortida de 12V per a HDD1, una sortida de 12V per a HDD2
Pas 9: solucionar-ho tot junt

Ara, connecteu la placa de gestió d’energia amb el raspberry pi tal com es mostra a la imatge superior.
Connecteu l’entrada d’alimentació de 12V i tot hauria d’il·luminar-se (en cas contrari, potser podeu curtar el botó i activar el sistema de commutació del relé Arduino)
Pas 10: tanqueu la funda i ja està



Ara, cargoleu tots els cargols, connecteu el cable d'alimentació i ja esteu a punt?
Encara no. Encara necessitem el programari. Però aquí teniu l’aspecte del maquinari d’acabat.
Com que el programari encara està en desenvolupament, recomanaria instal·lar algun sistema operatiu / NAS de codi obert com el FreeNAS o el magatzem obert. Però no ho faré, ja que he planejat construir el meu NAS des de la base.
Què faria, doncs, després? Escriu el meu propi sistema operatiu NAS!
Pas 11: Instal·leu el sistema operatiu i comenceu a crear la vostra pròpia interfície NAS
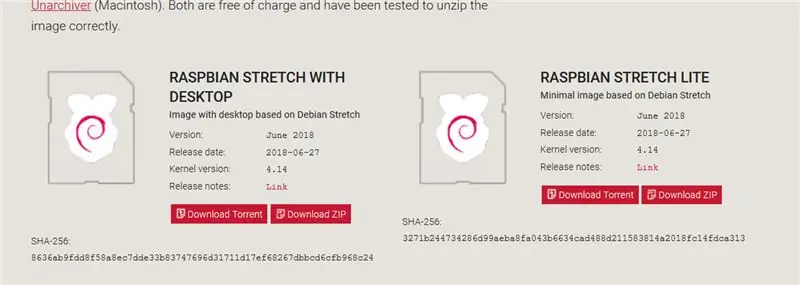
Instal·leu Raspbian Lite des del lloc web Raspberry pi.
www.raspberrypi.org/downloads/raspbian/
i instal·leu-lo a la targeta SD. Crec que hi ha un munt de tutorials en línia, de manera que no reprodueixo aquestes parts en aquesta instrucció.
Pas 12: voleu continuar? Sistema en línia ArOZ

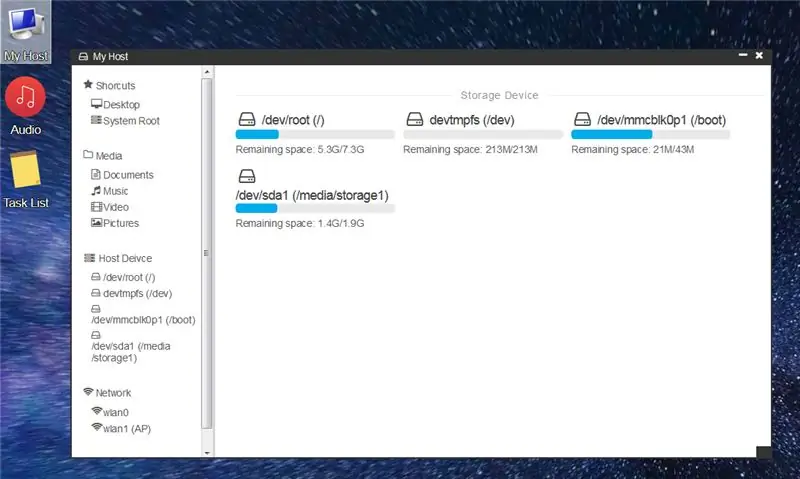
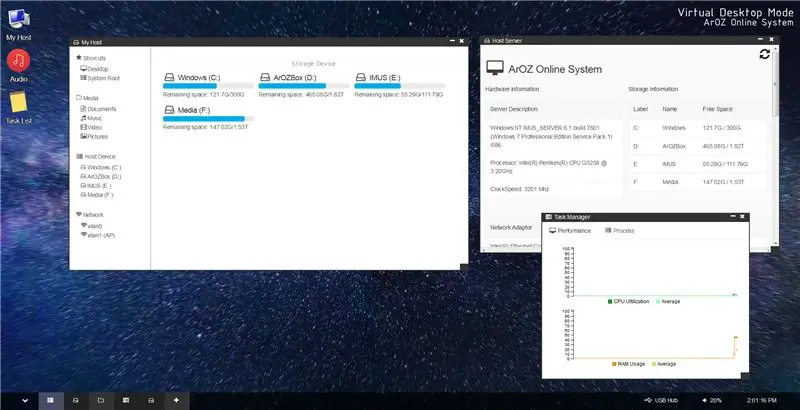
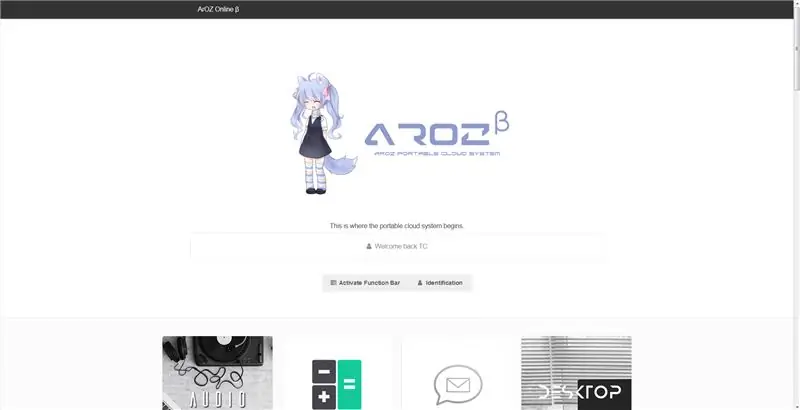
Potser recordareu la meva publicació de fa dos anys que es deia un sistema de centre de mitjans Raspberry Pi
ArOZ en línia (alfa)
www.instructables.com/id/Simplest-Media-Ce…
Ara l’he reescrit completament en un nou DSM, com ara la interfície d’usuari web, anomenat ArOZ Online (beta)
Aquest sistema funcionarà tant a Windows Host com a Linux (per descomptat també a Rasbian).
Pas 13: properament
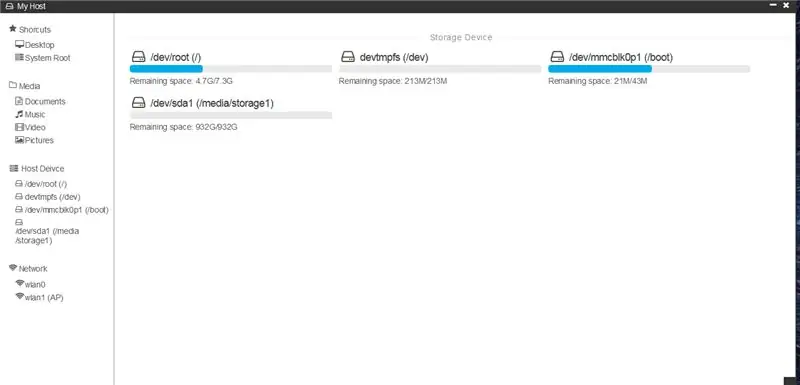
Bé, almenys per ara el sistema que he escrit detecta la unitat de 1 TB que he inserit al NAS.
Què passa després? El programari encara necessita anys d’evolució perquè funcioni sense problemes.
Actualment, la velocitat màxima de transferència a través de WiFi 5G a HDD és d’uns 100 Mbps. La qual cosa està bé perquè només és un petit ordinador que atén totes les vostres sol·licituds. I pot arribar als 93 Mbps mentre es transfereix amb Samba (Window SMB / Disc de xarxa). Aquest podria ser l'avantatge d'utilitzar el Pi 3B +.
Si us plau, esperem amb interès l'actualització que s'indica per a aquest projecte l'any vinent:))
======= Actualitzacions d'abril de 2020 ========
Ara podeu obtenir una còpia del sistema operatiu NAS semi-acabat i personalitzat amb escriptori web aquí:)
github.com/tobychui/ArOZ-Online-System
Recomanat:
Mur interactiu de rajoles LED (més fàcil del que sembla): 7 passos (amb imatges)

Paret de rajoles LED interactiu (més fàcil del que sembla): en aquest projecte vaig construir una pantalla de paret LED interactiva amb peces impreses Arduino i 3D. La inspiració d’aquest projecte va venir parcialment de rajoles Nanoleaf. Volia arribar a la meva pròpia versió que no només fos més assequible, sinó també mo
Sembla el teu enemic: crea signes que confonen, sorprenen i parodien: 6 passos (amb imatges)

Sembla el teu enemic: crea signes que confonen, sorprenen i parodien: en aquest instructiu aprendràs Camouflage de disseny. En projectes anteriors m’he apropiat i perfeccionat diverses tècniques per imitar la senyalització governamental o corporativa. L'ús dels mètodes descrits en els passos següents us permetrà treballar temporalment
Construïu un rellotge realment impactant per al vostre PC i un rellotge que extingeix els incendis: 3 passos (amb imatges)

Construïu un rellotge realment atractiu per al vostre PC i un rellotge que extingeix els incendis: una campana de llautó, un petit relé, algunes coses més i una campana real poden tocar les hores a l’escriptori. Tot i que aquest projecte s’executa a Windows i Mac OS X també, vaig decidir instal·lar Ubuntu Linux en un PC que vaig trobar a la paperera i treballar-hi: mai
Realment, realment fàcil USB Motor: 3 passos

Realment, realment fàcil USB Motor !: Per fi, el meu segon instructable !!! Això és un ventilador per a vosaltres o per a l'ordinador que esgota qualsevol port USB disponible. El recomano als principiants en electrònica, fins als professionals. És fàcil i divertit, es pot fer literalment en cinc minits !!! REAL
Una manera realment senzilla / fàcil / no complicada de fer que les persones / humans / animals / robots semblin que tenen una visió de calor realment fresca / brillant (color que

Una manera realment senzilla / fàcil / no complicada de fer que les persones / els humans / els animals / els robots semblin que tenen una visió de calor realment fresca / brillant (color que trieu) mitjançant GIMP: Llegiu … el … títol
