
Taula de continguts:
- Autora John Day [email protected].
- Public 2024-01-30 08:12.
- Última modificació 2025-01-23 14:37.
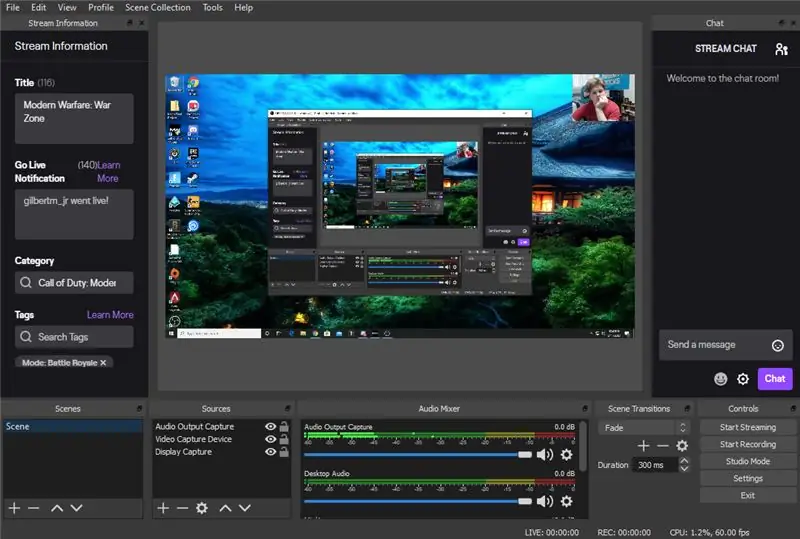
Aquest Instructables us mostrarà com configurar un flux mitjançant el programari Open Broadcaster o OBS
Per iniciar la reproducció en directe mitjançant OBS, voldreu el següent
- Un ordinador capaç d’executar el vostre joc i el programari de transmissió
- Una càmera web (opcional)
- Un micròfon
Pas 1: baixeu el programari Open Broadcaster
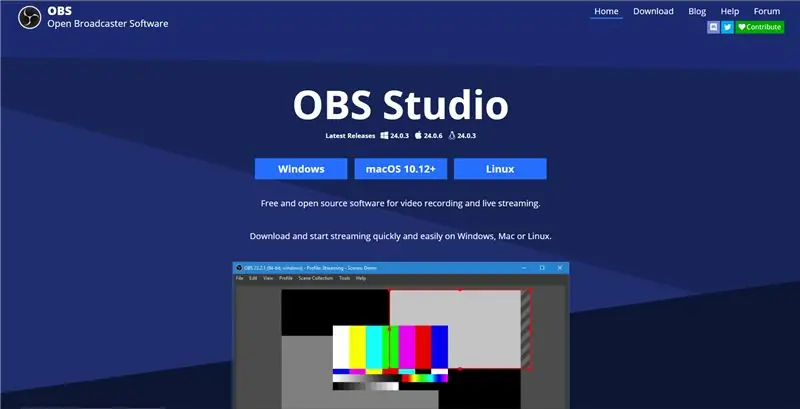
Això és bastant senzill. Simplement busqueu OBS en qualsevol lloc on navegueu per la web. Des d'allà, descarregueu-lo per al vostre tipus d'ordinador.
Pas 2: obriu OBS
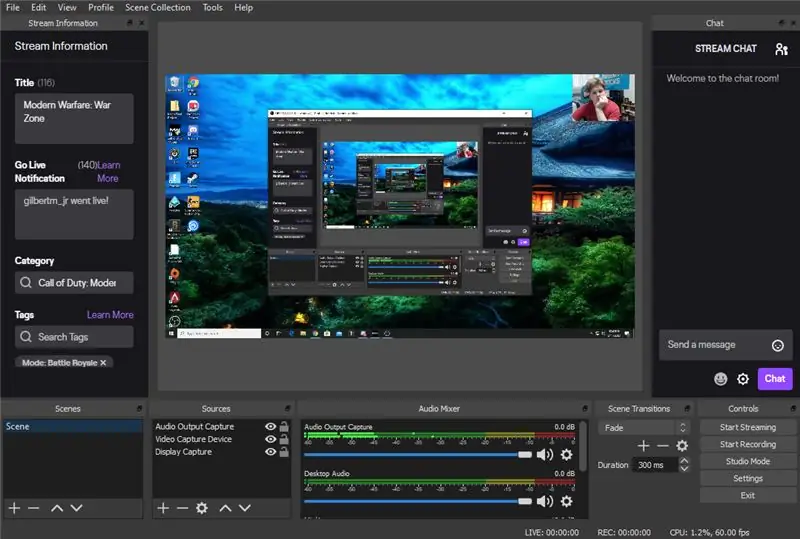
Ara que està instal·lat, podeu obrir-lo al vostre ordinador. En aquest moment, podeu navegar i còmode amb el programari.
Pas 3: enllaçar la plataforma Stream
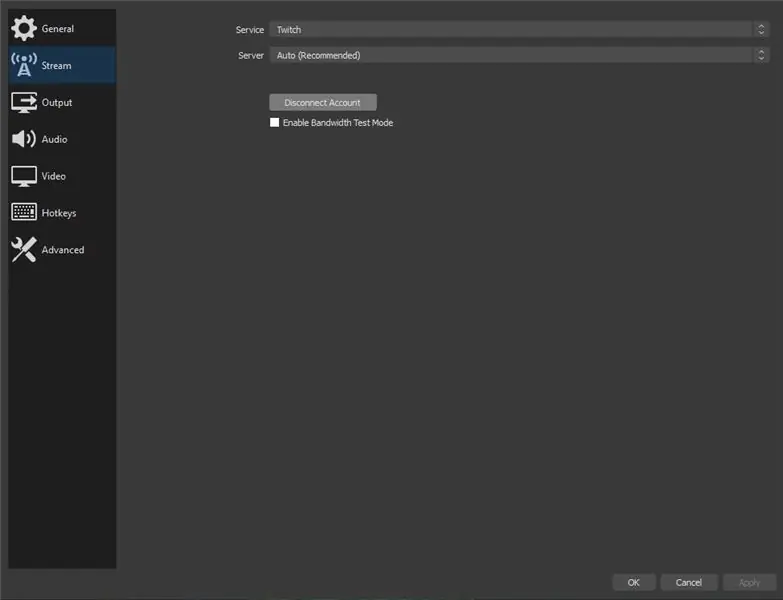
Ara podeu anar a Fitxer> Configuració> Transmissió
Ara que ho heu fet, podeu connectar la vostra plataforma de transmissió preferida.
Pas 4: afegiu fonts
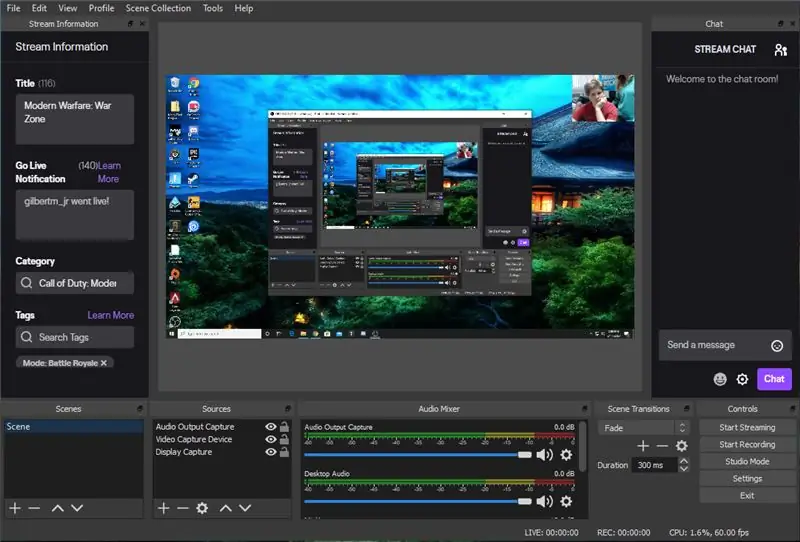
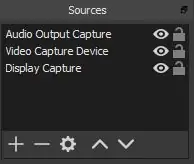
Així, un cop hàgiu acabat de connectar el servei de transmissió, podeu afegir les vostres fonts per capturar-les. Per afegir fonts, mireu la part inferior de la pantalla i cerqueu el quadre que es veu a la part superior. Voleu prémer el botó més a l'extrem inferior esquerre per afegir cada font.
Pas 5: definiu la captura de pantalla
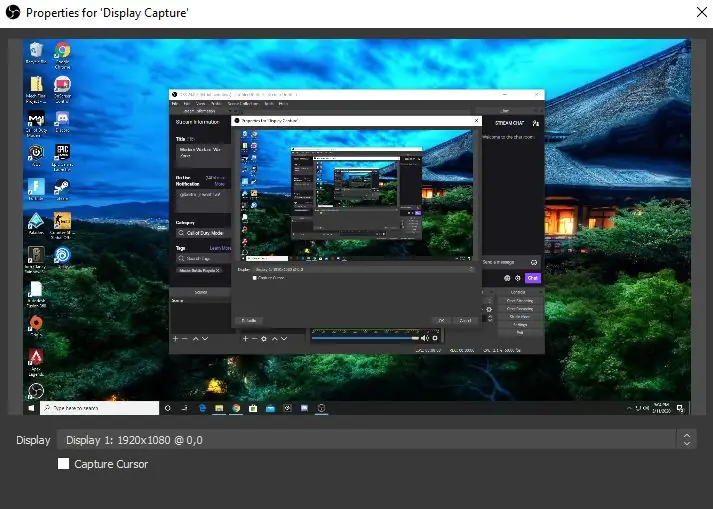
El botó Afegeix fonts us permetrà afegir captures de pantalla. Assegureu-vos que estigui configurat per al monitor adequat si en teniu més d’un.
Pas 6: Captura de sortida d'àudio
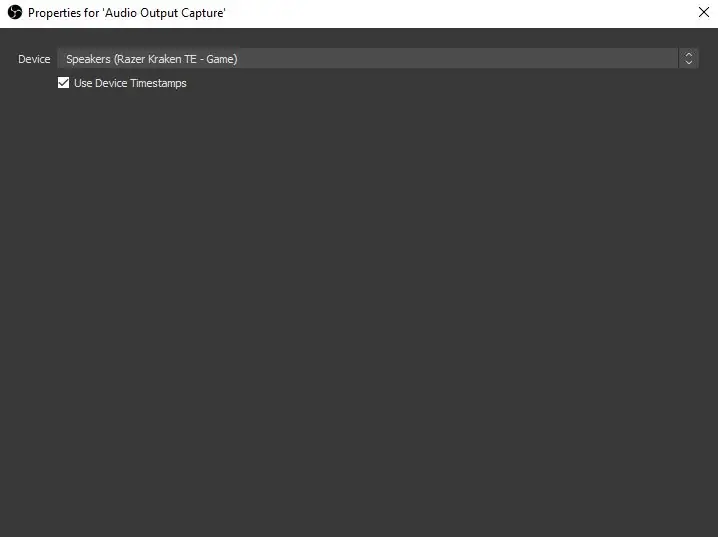
Per configurar la captura d'àudio, voldreu fer el mateix que vau fer per capturar la pantalla, però seleccioneu la captura d'àudio. Assegureu-vos de seleccionar el dispositiu des del qual es reproduirà tot l’àudio. Al mateix temps, si teniu un micròfon, podeu configurar-lo. Només cal que seleccioneu l'entrada d'àudio i el micròfon correcte que faràs servir. Estic fent servir un micròfon d’estudi Yeti Blue, de manera que em vaig assegurar que era l’àudio que feia servir.
Pas 7: configureu la càmera web
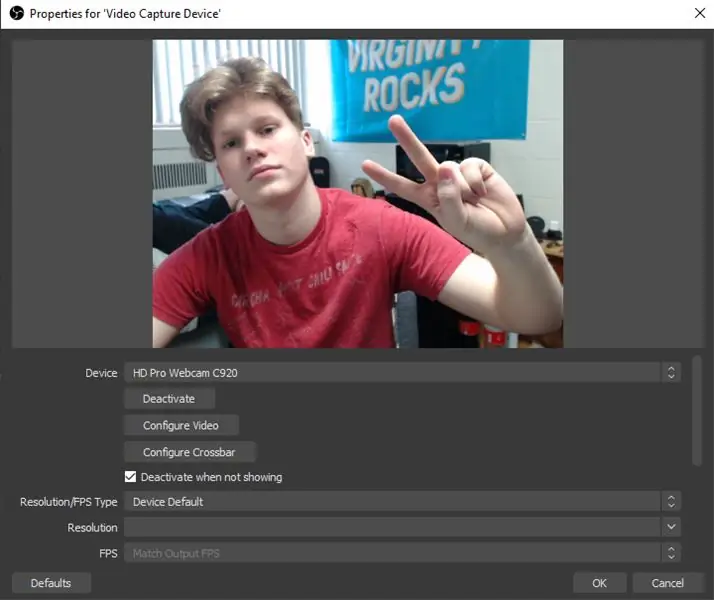
Aquest pas és opcional, però la majoria de reproduccions inclouen una càmera web. Es fan els mateixos passos per afegir aquesta font; només cal seleccionar Video Capture. Això us permetrà seleccionar la càmera que voleu utilitzar.
Pas 8: actualitzeu la informació del flux
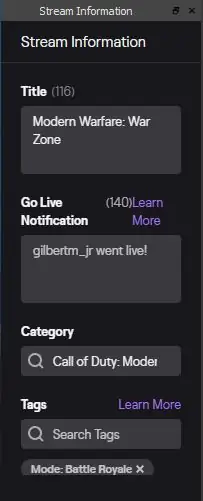
Ara podeu actualitzar la informació del vostre flux. Això és el que veuran els usuaris de la plataforma de transmissió d'un cop d'ull al vostre tauler d'activitat. Més amunt he posat un exemple senzill del que podeu posar aquí.
Pas 9: inicieu el vostre flux
Un cop hàgiu completat tots aquests passos, podeu iniciar la transmissió. Sempre és bo que un amic comprovi i assegureu-vos que tot funciona bé. Ara que ja esteu a punt, gaudiu de les vostres experiències de joc increïbles.
Recomanat:
Reproducció en directe de vídeo HD 4G / 5G des de DJI Drone a baixa latència [3 passos]: 3 passos
![Reproducció en directe de vídeo HD 4G / 5G des de DJI Drone a baixa latència [3 passos]: 3 passos Reproducció en directe de vídeo HD 4G / 5G des de DJI Drone a baixa latència [3 passos]: 3 passos](https://i.howwhatproduce.com/images/009/image-25904-j.webp)
Reproducció de vídeo en directe HD 4G / 5G des de DJI Drone a baixa latència [3 passos]: la següent guia us ajudarà a obtenir reproduccions de vídeo en qualitat HD en directe de gairebé qualsevol dron DJI. Amb l’ajut de l’aplicació mòbil FlytOS i l’aplicació web FlytNow, podeu iniciar la transmissió de vídeo des del dron
Reproducció en directe / gravació de vídeo a OBS: 5 passos

Reproducció en directe / gravació de vídeo a OBS: aquest instructiu ensenya a transmetre en directe o gravar vídeo directament des de la pantalla de l'ordinador. Hi ha diverses maneres de transmetre en directe i encara més formes de gravar, però aquesta guia se centrarà en la plataforma de transmissió, OBS. Qualsevol empresa raonablement moderna
Controlador de jocs DIY basat en Arduino - Controlador de jocs Arduino PS2 - Jugar a Tekken amb el bricolatge Arduino Gamepad: 7 passos

Controlador de jocs DIY basat en Arduino | Controlador de jocs Arduino PS2 | Jugar a Tekken amb el bricolatge Arduino Gamepad: Hola nois, jugar sempre és divertit, però jugar amb el vostre propi controlador de jocs de bricolatge és més divertit
Talking Arduino - Reproducció d 'un MP3 amb Arduino sense cap mòdul Reproducció de fitxers Mp3 des d'Arduino mitjançant PCM: 6 passos

Talking Arduino | Reproducció d 'un MP3 amb Arduino sense cap mòdul Reproducció de fitxers Mp3 des d'Arduino mitjançant PCM: en aquest instructable aprendrem a reproduir un fitxer mp3 amb arduino sense fer servir cap mòdul d'àudio, aquí utilitzarem la biblioteca PCM per a Arduino que reprodueix PCM de 16 bits de freqüència de 8kHZ, de manera que fem això
Com penjar jocs a Arduboy i 500 jocs a Flash-cart: 8 passos

Com penjar jocs a Arduboy i 500 jocs a Flash-cart: vaig fer Arduboy casolà amb memòria Flash Serial que pot emmagatzemar fins a 500 jocs per jugar a la carretera. Espero compartir com carregar-hi jocs, inclòs com emmagatzemar-los a la memòria flash en sèrie i crear el vostre propi paquet de jocs consolidat
