
Taula de continguts:
- Autora John Day [email protected].
- Public 2024-01-30 08:12.
- Última modificació 2025-01-23 14:37.
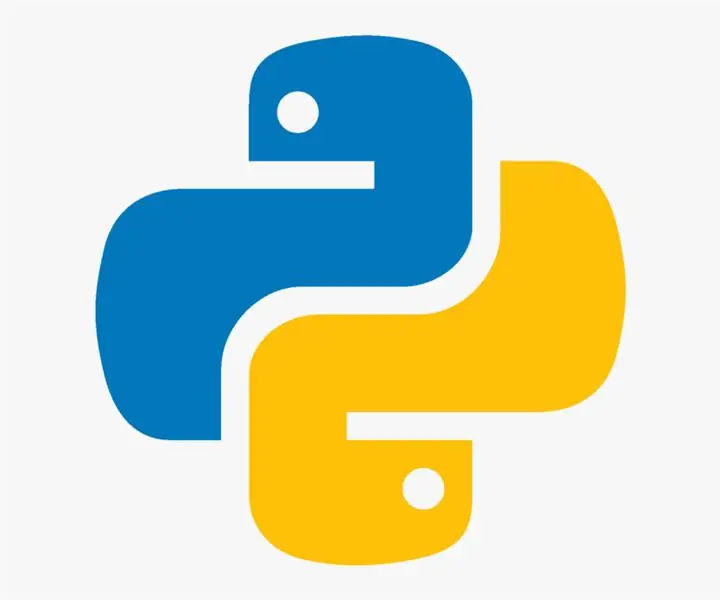
Així que heu decidit a aprendre a Python i us heu trobat amb aquest instructiu. (Sí, estic fent servir Python com a verb.)
Sé que us podria preocupar, sobretot si aquest és el vostre primer llenguatge de programació, així que deixeu-me que us tranquil·litzi …
Python és un llenguatge de programació MOLT MOLT fàcil d’utilitzar que no només es pot aprendre en una hora, sinó que bàsicament ja ho sap, ja que és molt intuïtiu.
En primer lloc, és important saber que els programadors no coneixen cap llenguatge de programació en la seva totalitat. Una gran quantitat de programació és saber què voleu fer, no saber com fer-ho i buscar la resposta a Google, trobar un codi d'exemple i modificar-lo segons les vostres necessitats.
Python és un llenguatge de programació popular, el que significa que es poden trobar molts exemples de codi en línia.
En aquest instructiu aprendrem com posar Python en funcionament, repassar alguns exemples bàsics de codi (amb un full de trucs amb exemples més avançats al final).
Hi ha un enllaç al meu GitHub, on es publiquen tots els codis d’exemple.
Com que Instructables pot desordenar el codi, us recomano que copieu i enganxeu els codis d'exemple de GitHub:
Pas 1: Instal·lació de Python
Ja ho sé, ja sabeu com descarregar i instal·lar coses, duuuh.
No obstant això, configurar Python és una mica complicat si és la primera vegada que ho feu, però per això esteu llegint pas a pas. Estaràs bé.
-Feu clic a "Descarregueu l'instal·lador executable de Windows x86-64" aquí:
(Suposo que utilitzeu Windows, si no, el procés és més o menys el mateix)
-Quan es completi la baixada, només cal que premeu NEXT fins que s'instal·li. Recomano canviar el camí d'instal·lació per una cosa menys confusa com "C: / Python"
Enhorabona, quasi heu acabat! Ara podeu utilitzar Python, però és bo tenir alguns paquets comuns instal·lats, que farem al següent pas.
Pas 2: Instal·lació de paquets
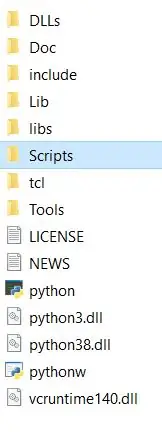
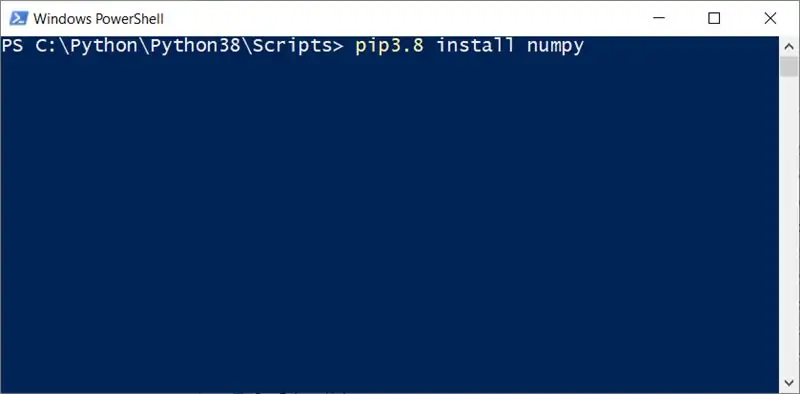
Si voleu, podeu ometre aquest pas, ja que Python és capaç de treure moltes coses directament de la caixa.
Tanmateix, és possible que vulgueu comprovar els passos, ja que finalment haureu d’instal·lar alguns paquets quan vulgueu fer coses més elegants amb Python.
Si sou més un estudiant visual, aquí teniu un vídeo sobre com fer-ho:
Instruccions de text:
Quan finalitzi la instal·lació de Python, aneu a la carpeta on heu instal·lat Python (diguem que és C: / Python) i cerqueu la carpeta anomenada "Scripts". Al seu interior hi hauria d’haver un fitxer anomenat "pip3.8" (o un número superior al final, depenent de quan llegiu això, així que trobeu pipX. Y)
-No feu clic a pip3.8, no ho fem (vegeu, no tan senzill com podria semblar)
-Mantant premuda la tecla Ctrl, feu clic amb el botó dret en algun lloc de la carpeta Scripts i busqueu "Obre el PowerShell", feu-hi clic. S'obrirà una pantalla blava amb text.
-Un cop hi sigueu, escriviu pip3.8 install numpy i premeu Intro
Això és tot, així és com instal·leu una biblioteca! Fàcil, eh?
Ara, mentre instal·leu paquets, en instal·lar acabats numpy, també heu d’instal·lar matplotlib i scipy. Tipus de significat "pip3.8 instal·la NOM"
Un cop acabat, ja esteu a punt per començar a programar.
Pas 3: primer programa Python (configuració)
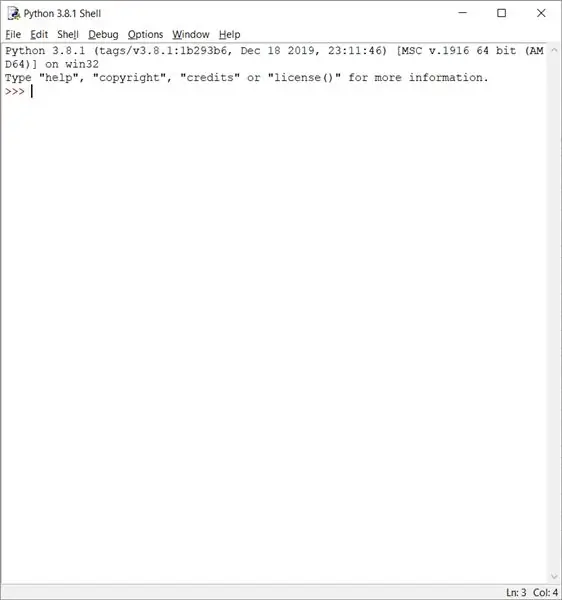
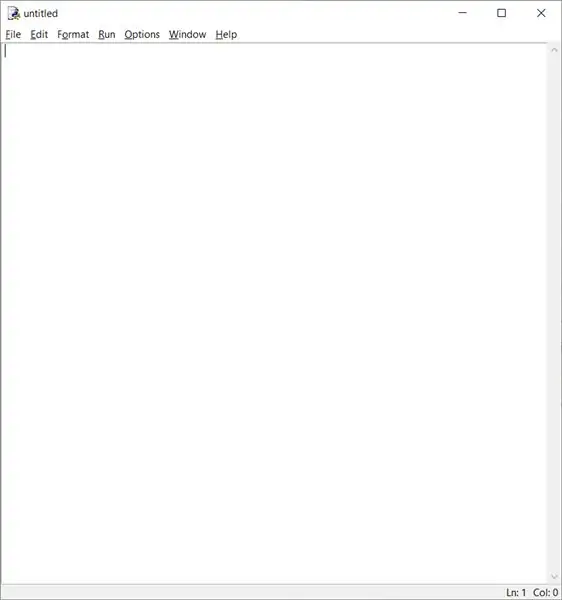
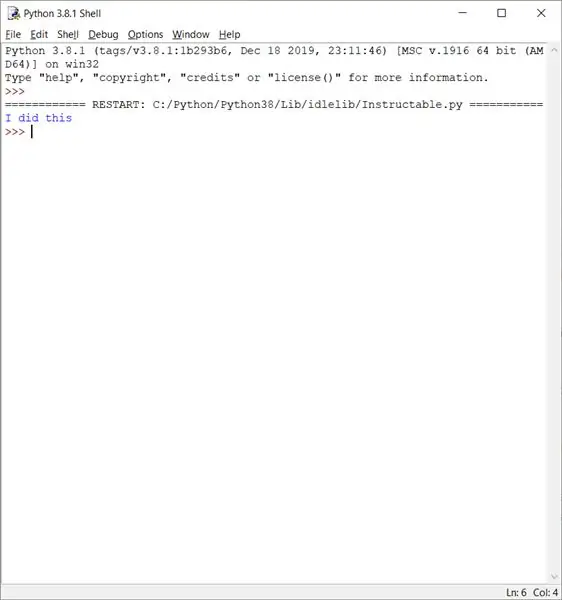
Quan vam instal·lar Python, vam instal·lar Python IDLE i l’utilitzarem per escriure els nostres programes.
Malauradament, no té una icona bonica. El podeu trobar a C: / Python / Python38 / Lib / idlelib en el meu cas.
-A la vostra carpeta d'instal·lació, aneu a Lib i després a idlelib. Cerqueu un fitxer anomenat "inactiu" i executeu-lo. S'obrirà una finestra.
-Feu clic a Ctrl + N per obrir una nova finestra titulada "sense títol". Aquí escriurem el nostre primer programa Python.
-Només per comprovar si tot funciona, escriviu el següent:
imprimir ("he fet tot això")
-Pegueu F5 per desar el fitxer. Trieu un nom i deseu-lo en algun lloc on el trobeu. Us recomano un fitxer dedicat titulat Python al vostre escriptori.
-Quan premeu F5, deseu els canvis i també executeu el programa. S'obrirà una finestra nova i s'hi escriurà "He fet tot això" a l'interior. I en realitat vau fer tot això, vau escriure el vostre primer programa Python. Enhorabona!
Et recomano que creïs una drecera per inactiva i que la posis a l'escriptori per facilitar-ne l'accés en el futur.
En els següents passos explicaré els conceptes bàsics sobre com funcionen les coses a Python. No dubteu a comprovar-los si sou novells en programació o aneu a l’últim pas on he adjuntat un full de trucs de Python amb la majoria de les funcions bàsiques en forma d’exemple.
Pas 4: comentaris
Com que ja sabem com imprimir coses que també s’escriuen a la pantalla, podem passar a afegir comentaris al nostre codi. Els comentaris són una part molt important de la codificació i us fan semblar un professional. Els comentaris són línies de codi disponibles només per a les persones que llegeixen el codi. Expliquen què se suposa que ha de fer la secció de codi en el llenguatge humà, de manera que no cal analitzar totes les línies de codi només per veure què fa.
Recordeu, comentaris = bons
Escrivim un comentari utilitzant #. Python no veu res després de #, un comentari té aquest aspecte:
print ("Ho he tornat a fer") #Ops
Si premeu F5 i executeu el programa, la sortida serà "Ho he tornat a fer" sense el Vaja.
Ara que ja sabeu com comentar el vostre codi, passem a fer alguns càlculs.
Instructables tendeix a desordenar el codi si el copieu i enganxeu, així que us recomano que copieu el codi d’aquest pas des del meu GitHub, aquí.
Pas 5: desar i treballar amb variables
Com que ara estem escrivint programes, la majoria hauran d’emmagatzemar les dades que escrivim al programa i després fer-hi alguna cosa. Podeu codificar la informació al programa abans d'executar-la o introduir-la quan se us demani mitjançant la funció d'entrada ().
Primer heu de saber que Python (i altres llenguatges de programació) no veuen = com ho fem nosaltres.
Per Python = significa desa el costat dret de = al costat esquerre de =. Per evitar confusions, vegem un exemple.
Com ara som programadors, les explicacions sobre el que fa el codi seran als comentaris.
a = 1 #el nom a ara és igual a 1
b = a # ja que a és igual a 1, b ara també és igual a 1
print ("a") # hem d'imprimir els valors per veure el programa en execució
Com haureu notat, els programes de Python s'executen des de la primera línia fins a l'última en ordre seqüencial. Això significa que si ara redefinim una variable, es substituirà el valor que conté. Per exemple:
a = 1 #a és 1b = a #b també és 1, ja que a = 1a = 2 #a ara es canvia a 2, però b encara recorda el primer valor de a, ja que varem canviar el valor de a a la línia 3 i b es va definir a la línia 2
imprimir ("a")
imprimir ("b")
Instructables tendeix a desordenar el codi si el copieu i enganxeu, així que us recomano que copieu el codi d’aquest pas des del meu GitHub, aquí.
Pas 6: càlculs
Ara fem alguns càlculs, només una actualització menor del que estàvem fent al pas anterior.
a = 1
b = 2
c = 0 # primer donem a c un valor, així que per què no 0, pot ser qualsevol cosa, ja que canviarem el valor a la següent línia?
c = a + b #c ara és 1 + 2 també conegut com a c = 3
print ("c:", c) #we print "c:" com a text i, a continuació, afegiu el valor de c perquè quedi bonic
print ("a:", a, "b:", b, "c:", c) # de la mateixa manera imprimim les altres variables i els seus noms
De la mateixa manera que podem utilitzar:
+, - més i menys s’expliquen per si mateixos
* multiplica els valors
/ divideix els valors
Per exemple:
a = 1
b = 2
c = a / b # el valor de c ara és 1/2 també 0,5
imprimir ("c:", c)
Instructables tendeix a desordenar el codi si el copieu i enganxeu, així que us recomano que copieu el codi d’aquest pas des del meu GitHub, aquí.
Pas 7: declaracions If
De vegades voldrem que el nostre programa imprimeixi algun resultat només SI passa alguna cosa. En aquest programa, només imprimirem el número si és superior a 100:
número1 = 10 # podem donar-li qualsevol nom, els exemples anteriors van utilitzar a com a exemple
mississippi = 90 # veure, el nom pot ser qualsevol cosa, sempre que comenci amb una lletra
a = 91 # encara podem utilitzar a
si nombre1 + mississippi> = 100: #IF el costat esquerre és més gran o igual que el dret
print ("número1 + mississippi és com a mínim 100") # fer això (sí, s'ha de sagnar)
si nombre1 + a == 100: #IF l'esquerra és exactament igual a la dreta
print ("el número1 + a és com a mínim 100") # fer això, tret que l'IF no sigui cert
Si executem aquest programa, veurem que només imprimeix la primera sentència, ja que 10 + 90 és 100
Instructables tendeix a desordenar el codi si el copieu i enganxeu, així que us recomano que copieu el codi d’aquest pas des del meu GitHub, aquí.
Pas 8: el final ???
Això és tot per Python ?!
Naaah, ni molt menys. Ara ja coneixeu els conceptes bàsics sobre com desar variables i fer matemàtiques amb elles. Per obtenir més funcionalitat, he adjuntat un full de trucs de Python amb exemples de codis senzills. La millor manera d’aprendre és provar els exemples per vosaltres mateixos i veure què passa quan canvieu el codi.
Els fitxers també es poden trobar al meu GitHub, aquí:
Recomanat:
Skate All the Way !: 4 passos

Skate All the Way !: Introducció: ja que a la majoria de vosaltres us agrada patinar i sabem que patinar és bastant dur. Cal equilibrar-se per pujar al tauler i, a més, necessita molta força per empènyer el monopatí amb el peu esquerre o dret. En aquesta generació
Assistent de Google a Raspberry Pi Easy Way: 15 passos

Assistent de Google a Raspberry Pi de la manera més senzilla: Assistent de Google a Raspberry Pi, doncs, com és possible això? Fa poc, Google va llançar un kit d’intel·ligència artificial per a tu mateix amb el número 57 de The Magpi. Això va fer que fos extremadament fàcil crear el vostre propi assistent de Google, tot i que aconseguiu el kit de veu amb
Com copiar el joc Es desa en un MU de Microsoft o de tercers EASY WAY .: 9 passos

Com copiar els jocs desats en un MU de Microsoft o de tercers, EASY WAY: Tutorial original HERET Hi ha molts tutorials de Softmod i tots són bons, però obtenir els fitxers de desat al disc dur de Xbox és un problema, he fet un directe cd que facilita fer això. Aquest no és un tutorial complet de softmod, això
Marc digital per a bricolatge (Easy-Lazy Way): 4 passos

Marc de fotos digitals de bricolatge (Easy-lazy Way): inspirat en el "marc de fotos digitals de 12 dòlars" de makezine.com, faig servir el Jukebox d'Ebay i el kit de connectivitat de K-Mart. Tanmateix, no volia desmuntar el Jukebox, ja que em temia que la meva falta d’astúcia el destruís. Després d'un
Windows 7 Starter: Easy Way to Change Wallpaper: 5 passos

Windows 7 Starter: Fàcil manera de canviar el fons de pantalla: Benvingut! :-) **** Per als lectors que no vulguin llegir la història d’aquest instructiu, aquí teniu un resum: Aquest instructable tracta de canviar el fons de pantalla de Windows 7 Starter Edition, que és un problema. ja que Microsoft va suprimir aquesta opció en aquesta re particular
