
Taula de continguts:
2025 Autora: John Day | [email protected]. Última modificació: 2025-01-23 14:37
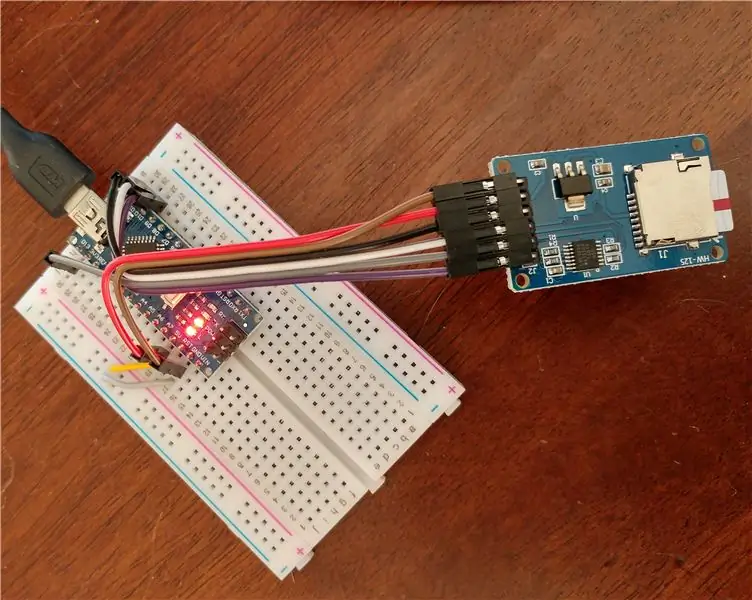

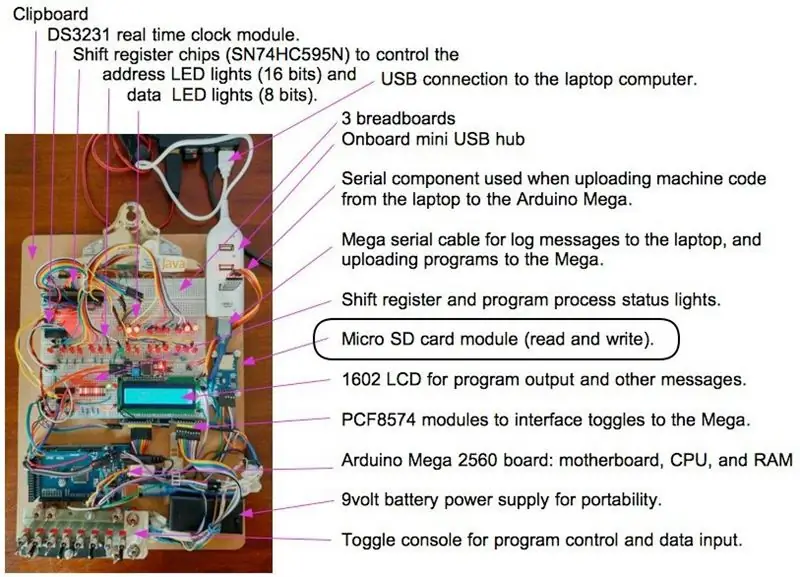
Les tècniques de gestió de fitxers de la targeta SD d'aquesta instrucció es poden utilitzar en projectes que requereixen dades persistents, dades que es mantenen quan el projecte està apagat i disponibles quan es torna a engegar. A més, les dades són portàtils, ja que la targeta es pot treure de l'adaptador i connectar-la a l'ordinador per utilitzar-la; des de l'ordinador a l'Arduino.
Quan vaig començar a utilitzar un adaptador de targeta SD, em vaig referir a l’excel·lent tutorial per a la introducció de targetes Micro SD. La meva instrucció inclou les opcions de connexions per a un Nano i un Mega2560 Arduino. I, com que sóc programador, vaig desenvolupar i provar un programa que demostra la següent funcionalitat en un programa, provat en un Nano i un Mega2560 Arduino.
Funcionalitat de l'adaptador
Es poden escriure programes per gestionar i llegir directoris i fitxers en una targeta micro SD:
- Escriure fitxers
- Llegiu fitxers
- Comproveu si existeix un fitxer
- Obteniu informació de fitxers com ara la mida
- Eliminar fitxers
- Crear directoris de fitxers (carpetes)
- Comproveu si existeix una carpeta
- Suprimiu carpetes
Usos de mostra
Podeu utilitzar un adaptador de targeta SD per emmagatzemar llistes de dades, com ara registrar valors recollits durant intervals de temps periòdics. Utilitzo un adaptador per emmagatzemar programes al meu ordinador emulador Altair 8800, per carregar-los i executar-los (vegeu la foto superior). La targeta SD funciona com a disc dur / disc dur de l'emulador de l'ordinador.
Requisits
Aquesta instrucció requereix que tingueu instal·lat l'IDE Arduino. També heu de tenir les habilitats bàsiques per descarregar un programa d'esbós Arduino dels enllaços d'aquest projecte, crear un directori per al programa (nom del directori, igual que el nom del programa). Un cop descarregat, els passos següents són carregar el programa a l'IDE, visualitzar-lo i editar-lo. A continuació, pengeu el programa mitjançant un cable USB a la vostra placa Arduino.
Subministraments
- Placa de microcontrolador Arduino ATmega2560 (Mega), Uno o Nano ATmega328P amb un cable USB per connectar-se a l’ordinador.
- Adaptador de targeta Micro SD
- Filferros o cables de taulers de pa (de femella a femella)
Vaig comprar les peces a eBay, principalment a distribuïdors de Hong Kong o Xina. Els distribuïdors nord-americans poden tenir parts iguals o similars per obtenir preus raonables i un lliurament més ràpid. Les peces de la Xina triguen de 3 a 6 setmanes a ser lliurades. Tots els distribuïdors que he utilitzat han estat fiables.
Costos aproximats: 15 dòlars per un Mega, 3 dòlars per a un adaptador de targeta Nano, micro SD per 1 dòlar.
Pas 1: proveu l'Arduino Nano o Mega





Si utilitzeu un Arduino Nano, connecteu-lo a la Breadboard. Connecteu l’alimentació i la terra des de l’Arduino a la barra d’alimentació de la placa de control. Connecteu el pin Arduino 5V + a la barra positiva del tauler de control. Connecteu el pin Arduino GND (terra) a la barra negativa (terra) de la taula de suport. La barra d'alimentació es pot utilitzar per alimentar l'adaptador SD. Si utilitzeu un Arduino Mega o Uno, l’ús d’una placa de configuració és opcional perquè podeu connectar l’adaptador directament a l’Arduino.
Descarregueu i executeu el programa bàsic de prova Arduino: arduinoTest.ino. Mentre s'executa el programa, el llum LED integrat s'encendrà durant 1 segon, s'apagarà durant 1 segon i continuarà el seu cicle. A més, es publiquen missatges que es poden visualitzar a Arduino IDE Tools / Serial Monitor.
+++ Configuració.
+ Inicialitzat el pin digital LED de bord per a la sortida. El LED està apagat. ++ Vés al bucle. + Comptador de bucles = 1 + Comptador de bucles = 2 + Comptador de bucles = 3 …
Tingueu en compte que podeu utilitzar aquest programa per provar el vostre Nano, Mega o Uno, tots tenen el mateix número de pin per a la llum LED integrada.
Pas 2: connecteu l'adaptador de la targeta Micro SD i proveu-lo

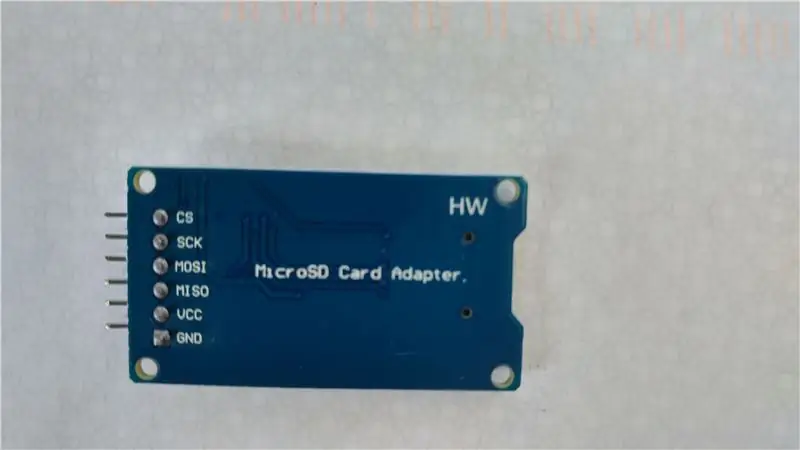


Connecteu l'adaptador de la targeta micro SD per gestionar fitxers per a l'emmagatzematge de dades persistent. Si utilitzeu un Nano, podeu utilitzar cables per connectar l’adaptador a la placa, tal com es mostra a la foto anterior. O bé, podeu connectar l’adaptador a la placa de connexió i utilitzar cables per connectar els pins Nano 10 a 13 als pins de l’adaptador, tal com s’indica a continuació. Si utilitzeu un Mega, connecteu el costat mascle dels cables als pins Mega (pins 50 a 53) i el costat femella dels cables a l'adaptador (com a la foto anterior).
Connecteu també l’alimentació de l’Arduino a l’adaptador.
Mega Nano o Uno - pins del mòdul SPI
Pin 53 10 - CS: pin de selecció de xip / esclau Pin 52 13 - SCK: rellotge sèrie Pin 51 11 - MOSI: esclau master out al pin 50 12 - MISO: master a esclau Pin Pin 5V + 5V + - VCC: pot utilitzar 3,3V o 5V Pin GND GND - GND: terra
Descripcions de funcions de fixació,
- CS: pin de selecció de xip / esclau. Pot ser qualsevol pin digital per habilitar / desactivar aquest dispositiu al bus SPI.
- SCK: rellotge en sèrie, SPI: accepta impulsos de rellotge que sincronitzen la transmissió de dades generada per Arduino.
- MOSI: master out (Arduino), slave in, SPI: entrada al mòdul de targeta Micro SD.
- MISO: entrada mestra (entrada Arduino), sortida esclau (sortida adaptador SD), SPI: sortida del mòdul de la targeta Micro SD.
A l'IDE Arduino, instal·leu la biblioteca SD, si encara no està instal·lada. Seleccioneu Eines / Gestiona biblioteques. Filtra la cerca escrivint "SPI" o "SD". Tinc instal·lada la biblioteca SD d'Arduino, SparkFun versió 1.2.3. Si no ho feu, instal·leu la versió recent. Tingueu en compte que els pins de l'adaptador es declaren a la biblioteca SPI per a SCK, MOSI, MISO i CS.
Notes SPI Master / Slave amb relació al pin CS de l'adaptador SD i a la biblioteca SD:
- El pin Ardunio, que es connecta al pin CS de l'adaptador SD, s'anomena pin slave select (SS). La biblioteca SD utilitza el pin 10, el pin 53 del Mega, com a pin SS predeterminat. La biblioteca només admet el dispositiu Arduino com a mestre.
- Podeu utilitzar qualsevol pin digital Arduino per connectar-vos al pin de selecció de l'adaptador de targeta SD (CS). Si utilitzeu un pin diferent del pin SS predeterminat, feu aquest pin com a pin de sortida afegint: pinMode (otherPin, OUTPUT);. I fixeu el passador al mínim
- Quan el pin de selecció esclau (SS) de l'Arduino s'estableix a baix, l'adaptador SD es comunicarà amb l'Arduino. L'Arduino és el mestre i l'adaptador SD és l'esclau.
- Quan es defineix com a alt, l'adaptador SD ignora l'Arduino (el mestre).
- La selectivitat us permet tenir diversos dispositius SPI que comparteixen les mateixes línies de bus Ardunio (pins): MISO, MOSI i CLK.
Descarregueu i executeu el programa de prova bàsic: sdCardTest.ino. Aquest programa s'ha provat amb èxit amb un Mega i un Nano.
Declaracions del programa de fitxers i directoris
Inicialització: incloure biblioteques, declarar el pin SS Arduino que està connectat al pin CS de l'adaptador, declarar objectes de fitxer i inicialitzar la connexió Arduino a l'adaptador.
#incloure
#include const int csPin = 10; // Per a Mega, pin 53. Arxiu myFile; Arrel del fitxer; SD.begin (csPin)
Funcions del fitxer: comproveu si existeix un fitxer, obriu per escriure i escriure, imprimiu el nom i la mida d’un fitxer obert, obriu un fitxer per llegir-lo, llegiu-lo fins al final del fitxer i tanqueu-lo i suprimiu-ne un.
if (SD.exists ("F1. TXT")) {…}
myFile = SD.open ("F1. TXT", ESCRIURE_FITXER); myFile.println (F ("Hola,")); Serial.print (entry.name ()); Serial.print (entry.size (), DEC); myFile = SD.open ("F1. TXT"); while (myFile.available ()) {Serial.write (myFile.read ()); } myFile.close (); SD.remove ("F1. TXT");
Funcions del directori: obriu un directori per llistar / processar, obriu el següent fitxer en un directori (es pot utilitzar per llistar fitxers en un directori), rebobineu (cursor de fitxer) al primer fitxer del directori, creeu un directori, comproveu si hi ha un directori existeix i suprimiu un directori.
root = SD.open ("/"); Entrada del fitxer = dir.openNextFile (); root.rewindDirectory (); SD.mkdir ("/ TESTDIR"); if (SD.exists ("/ TESTDIR")) {…} SD.rmdir (aDirName);
Enllaços de referència:
Referència SPI: https://www.arduino.cc/en/Reference/SPISD referència de la biblioteca de targetes:
Pas 3: Nota sobre el format de la targeta SD
La vostra targeta ha de tenir format format MS DOS. Al Mac, utilitzeu la utilitat de disc per formatar el disc: Aplicacions> Utilitats> obriu la Utilitat de disc.
En funció de la vostra targeta, he utilitzat un dels següents.
Feu clic a la targeta SD, per exemple: APPLE SD Card Reader Media / MUSICSD.
Feu clic a l'element de menú, Esborra. Definiu el nom, exemple: MUSICSD. Seleccioneu: MS-DOS (greix). Feu clic a Esborra. El disc es neteja i es format.
O, Seleccioneu: Multimèdia del lector de targetes SD APPLE a les opcions de l’esquerra.
+ Feu clic a Esborra a l'opció superior. + A la finestra emergent, definiu els valors del camp, ++ Nom: Micro32gig ++ Format: MS-DOS (FAT) ++ Esquema: Registre d'arrencada principal + Feu clic a Esborra a la finestra emergent. La targeta es formatarà per utilitzar-la al mòdul de la targeta SD.
Pas 4: utilitzeu l'adaptador de targeta SD a Projectes



Faig servir l’adaptador als meus models de tauletes i ordinadors d’emulador Altair 8800. El vídeo mostra l'adaptador utilitzat per carregar un programa de joc a la memòria de la tauleta que s'executarà. A les fotos, l'adaptador de la targeta SD està connectat al model Mega del model d'escriptori Altair. L’altra fotografia és el tauler frontal de l’escriptori de l’Altair amb llums i alternadors LED.
L'adaptador de targeta SD és útil i senzill per afegir-lo a qualsevol projecte, tant si el projecte és bàsic com si és un emulador d'ordinador tan complex.
Gaudeix de l'Arduinoing.
Recomanat:
Gestió fàcil de banda per a TI: 4 passos
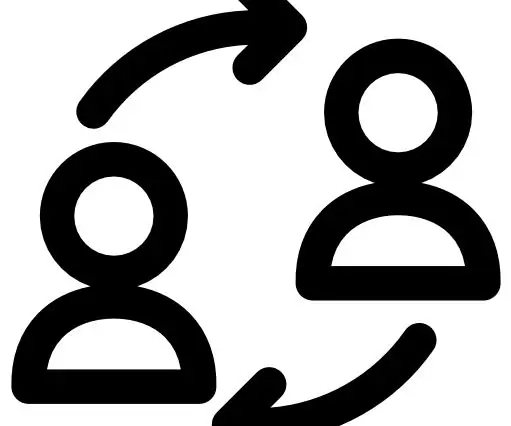
Gestió fàcil de banda fora de TI: icones fetes per Freepik des de www.flaticon.com Apreneu a configurar la gestió de banda fora de banda (OOBM) connectant un control remot Raspberry Pi i un dispositiu Android o iPhone mitjançant connexió USB. Això funciona a RPi2 / RPi3 / RPi4.Si no sabeu què
Fer una càmera de control Pi Zero (punt 3): Gestió de fitxers i millores: 3 passos

Creació d'una càmera de càmera Pi Zero (punt 3): Gestió de fitxers i millores: continuem amb el projecte de càmera de càlcul Pi Zero i, en aquest post, ens encarreguem de la gestió de fitxers alhora que afegim algunes millores en el procés. Aquest projecte està gairebé completat i realitzarem proves de carretera a la publicació / vídeo de la setmana que ve
Gestió intel·ligent de la bugaderia: 7 passos
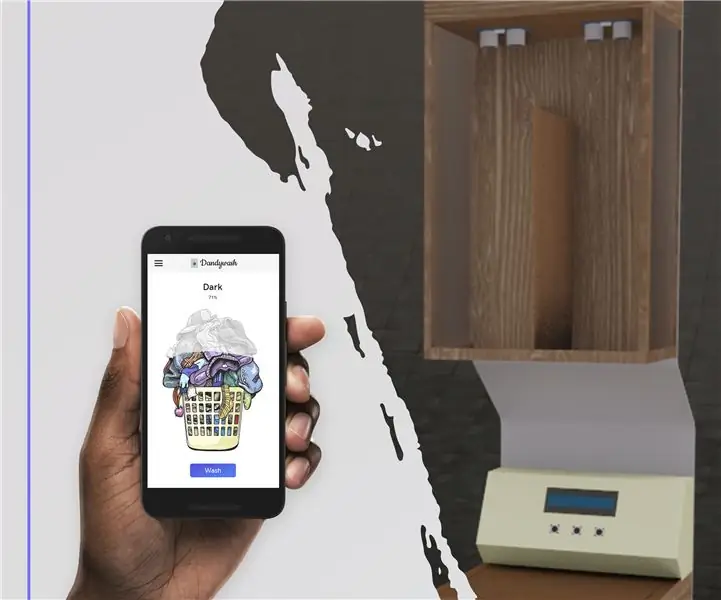
Gestió intel·ligent de la bugaderia: Dandywash és un sistema intel·ligent de gestió de la bugaderia, orientat a persones que tenen poc temps per dedicar-se a tasques domèstiques trillades com la bugada. Tots hi hem estat, només tirant la roba bruta a la cistella, amb l'esperança de trobar motivació per ordenar
Com comprimir els fitxers ISO de les vostres còpies de seguretat PSP en fitxers CSO per estalviar espai .: 4 passos

Com comprimir els fitxers ISO de les vostres còpies de seguretat PSP en fitxers CSO per estalviar espai. es pot utilitzar amb Wine In Ubuntu. També necessitareu un CFW (Cusstom Firm-Ware) psp per fer
Com arreglar fitxers de dades no compatibles i descarregar els fitxers de vídeo preferits per al vostre portàtil de PSP: 7 passos

Com arreglar fitxers de dades no compatibles i descarregar els vostres fitxers de vídeo preferits per al vostre portàtil de PSP: he utilitzat Media Go i he fet alguns dels trucs per aconseguir que fitxers de vídeo no compatibles funcionin a la meva PSP. Aquests són tots els meus passos que he fet. , quan vaig aconseguir que els meus fitxers de vídeo no compatibles funcionessin a la meva PSP. Funciona al 100% amb tots els meus fitxers de vídeo al meu PSP Po
