
Taula de continguts:
- Subministraments
- Pas 1: creeu un compte AWS
- Pas 2: creeu una màquina virtual
- Pas 3: trieu una imatge de la màquina d'Amazon (AMI)
- Pas 4: trieu i configureu el tipus d'instància
- Pas 5: reviseu el llançament de la instància
- Pas 6: Obteniu l'adreça IP pública
- Pas 7: connecteu-vos a la vostra instància
- Pas 8: protecció amb una contrasenya
- Autora John Day [email protected].
- Public 2024-01-30 08:12.
- Última modificació 2025-01-23 14:37.

Hola! Vaig a configurar un broker MQTT privat amb contrasenya al meu compte AWS (servei web amazon) per als meus projectes IOT. Per fer-ho, he fet un compte gratuït a AWS, que és bo durant 1 any anant aquí:
Subministraments
Programari utilitzat:
Massilla
LENT MQTT
Pas 1: creeu un compte AWS

En primer lloc, necessitareu un compte d'AWS. Ja he creat un compte gratuït que és bo durant 1 any i l'he utilitzat per iniciar la sessió. Podeu crear el vostre accedint a aquest enllaç, fent clic a "Crea un compte gratuït" i proporcionant-los informació:
aws.amazon.com/free/?all-free-tier.s
Pas 2: creeu una màquina virtual

Concepte:
Internet es compon de dos tipus de màquines: un servidor o un client. Un servidor us proporciona serveis mentre el client sol·licita el servei. Quan obriu aquesta pàgina web, l’equip sol·licita una còpia d’aquesta pàgina web emmagatzemada al servidor. En rebre la vostra sol·licitud, el servidor us envia una còpia que us permet veure-la. Per assegurar-nos que es pot accedir al nostre broker MQTT (el servei) amb qualsevol altre ordinador o dispositius electrònics en qualsevol moment, hem d’instal·lar el broker a una màquina servidor que sempre està engegada i connectada a Internet. Per fer-ho, lloguem una màquina virtual, també coneguda com a imatge, a AWS que funciona com un ordinador.
Instruccions:
Mitjançant la consola de gestió
- En iniciar la sessió, se us dirigirà a AWS Management Console.
- A sota de la solució de compilació, feu clic a "Inicia una màquina virtual" com es mostra a la imatge.
VIA LA CONSOLA AMAZON EC2
- També podeu iniciar una instància si aneu a aquest enllaç
- A la part superior dreta de la barra de navegació, seleccioneu la vostra regió actual. En el meu cas, és Singapur.
- A sota de la instància Inicia, feu clic al botó "Inicia instància"
Pas 3: trieu una imatge de la màquina d'Amazon (AMI)

En aquest pas, escollireu el tipus de sistema operatiu (Linux, Windows, redhat i molts més) i la memòria (64 bits / 86 o arm) per a la nostra màquina virtual.
- Trieu entre el tipus de "Inici ràpid" d'AMI al tauler esquerre "Ubuntu Server 18.04 LTS (HVM), tipus de volum SSD - ami-0f7719e8b7ba25c61 (64 bits x86) / ami-02b6622eae4966dfd (braç de 64 bits) amb un nivell lliure al seu logotip.
- Assegureu-vos que el tipus de dispositiu arrel: ebs i el tipus de virtualització són HVm, ja que es connecta més ràpidament en funció d’això
Pas 4: trieu i configureu el tipus d'instància


En l'últim pas, vam configurar l'ordinador. Aquí el configurem com a servidor amb el següent emmagatzematge de memòria i està connectat a les xarxes internes (el suport IPV6 hauria de dir que sí)
- Feu clic al nivell gratuït elegible per al tipus t2.micro.
- Podeu fer clic a "Revisa i inicia" immediatament o, opcionalment, feu clic a "Següent: Configura els detalls de la instància" a l'extrem inferior dret
- Feu clic a "Següent: Afegeix etiquetes"
- Feu clic a "Vés a Configurar pestanyes de seguretat". Aquí, feu clic a Afegeix una regla fins que tingueu oberts els ports següents:
- 1883: MQTT, sense xifrar
- 8883: MQTT, xifrat
- 8080: MQTT a través de WebSockets, sense xifrar
- 8081: MQTT a través de WebSockets, xifrat
5. Feu clic a "Revisa i inicia" a l'extrem inferior dret
Pas 5: reviseu el llançament de la instància


Reviseu els detalls de la vostra màquina virtual. A AWS, en diuen instància.
És possible que aparegui un advertiment de seguretat just a sota del llançament de la instància de revisió
Per eliminar-lo, aneu a "configurar el grup de seguretat" i seleccioneu les adreces IP conegudes mitjançant personalitzades o amb la vostra adreça IP per al tipus "SSH". El canvi d'aquest valor d'origen limita els dispositius que es poden connectar a la màquina virtual. En aquest cas, utilitzarem qualsevol lloc.
- Feu clic a "Inicia" a la pestanya Revisió.
- Se us demanarà que trieu un parell de claus. Trieu "Crea un parell de claus nou" al menú desplegable i el seu nom. Deseu aquest fitxer ja que més endavant l’utilitzarà per accedir a la vostra màquina virtual.
- Feu clic a "Inicia instància"
Pas 6: Obteniu l'adreça IP pública



Concepte:
Com es va esmentar anteriorment, hi ha un servidor i un client. Podem pensar en el servidor com l’establiment d’aliments, Internet com el servei de repartiment d’aliments i nosaltres com els clients. Primer, "sol·licitem" menjar a un establiment d'alimentació específic indicant-ne la "adreça". El servei de repartiment d'aliments va a aquesta "adreça". L'establiment d'aliments "serveix" el menjar al servei de lliurament d'aliments que després us lliuren. De la mateixa manera, el nostre servidor necessita una adreça IP pública per poder accedir a Internet. Per fer-ho,
- Aneu a la pestanya Xarxa i seguretat situada al tauler esquerre
- Feu clic a IP elàstiques
- Feu clic a Assigna l'adreça IP elàstica.
- Premeu el botó "Assigna" i espereu fins que us redirigeixi a una pàgina amb un bàner que diu "Adreça OP elàstica assignada"
Pas 7: connecteu-vos a la vostra instància



A la pestanya d'instàncies del costat esquerre, feu clic a "Instàncies". He decidit anomenar la meva instància com a "MQTT Broker" fent clic al quadre que apareix a la zona del nom. Per connectar-vos a aquesta instància:
- Feu clic amb el botó dret a la fila de la instància i feu clic a connecta.
- Trieu un mètode de connexió. Per al client SSH autònom, seguiu la guia oficial d'AWS sobre la connexió mitjançant PUTTY. Veure imatges per a imatges adjuntes a la meva instal·lació.
-
Després de connectar-vos a la instància, escriviu les ordres següents:
sudo apt update Actualitzeu la versió de Linux a la vostra màquina
-
sudo apt install mosquitto mosquitto
Instal·la el corredor mosquitto
-
sudo apt install mosquitto mosquitto-clients
Instal·la el client mosquitto
-
mosquitto -v
Comproveu la versió mosquitto per assegurar-vos que s’instal·la correctament. Hi hauria d’haver un missatge que digués "Obrint el sòcol d’escolta ipv4 al port 1883" si s’instal·la correctament. Un "Error: l'adreça que ja s'utilitza" significa que l'agent ja està en funcionament
-
mosquitto_sub -h -t "prova"
Escolta el nom d'un tema "prova" al corredor en aquesta adreça pública (IPv4 Public IP)
-
- Envieu una publicació mitjançant un client de Windows com MQTT-LENS amb una entrada similar a la darrera imatge adjunta adjunta. Hauríeu de poder rebre el missatge a la consola Linux
Pas 8: protecció amb una contrasenya

A la consola Linux, escriviu el següent per crear una contrasenya. Substitueix-lo per un nom d'usuari que triïs.
sudo mosquitto_passwd -c / etc / mosquitto / passwd
Sol·licitarà una contrasenya dues vegades. vés amb compte, ja que no es mostraran les cartes escrites. Després d'això, creeu un fitxer de configuració anomenat "default.conf" situat a la ruta del fitxer "etc / mosquitto / conf.d /" mitjançant l'editor de text del servidor Linux anomenat "nano" com a usuari administrador / root escrivint "sudo"
sudo nano /etc/mosquitto/conf.d/default.conf
Després d'obrir el fitxer, enganxeu el següent. Deseu i sortiu prement Ctrl + X
allow_anonymous fals
fitxer_contraseu / etc / mosquitto / passwd
Per aplicar aquests canvis, reinicieu el mosquit escrivint "Ctrl + O", "Retorn" i "Ctrl + X"
sudo systemctl reinicia mosquitto
Ara podeu provar-ho de nou amb el client que hàgiu triat i introduïu el nom d'usuari i la contrasenya corresponents per connectar-vos.
Recomanat:
Instal·lació de MQTT Broker (Mosquitto) al Windows: 7 passos

Instal·lació de MQTT Broker (Mosquitto) al Windows: què és el broker? El corredor MQTT és un centre de gestió de dades o normalment anomenat "servidor". El corredor Mosquitto és responsable de gestionar tots els missatges, filtrar missatges, decidir qui hi està interessat i publicar el
Estació eòlica per al windsurf basada en MQTT i AWS: 3 passos (amb imatges)

Estació eòlica per al surf de vela Basada en MQTT i AWS: a Shenzhen, hi ha moltes platges precioses. Els dies d’estiu, l’esport que més m’agrada és la vela. Per a l’esport de vela, segueixo sent un titular, m’agrada la sensació que l’aigua de mar em toca la cara i, més, tinc molts nous amics amb aquest esport. Però per
Introducció a AWS IoT amb sensor de temperatura sense fils mitjançant MQTT: 8 passos

Introducció a AWS IoT amb sensor de temperatura sense fils mitjançant MQTT: en Instructables anteriors, hem passat per diferents plataformes de núvol com Azure, Ubidots, ThingSpeak, Losant, etc. Hem utilitzat el protocol MQTT per enviar les dades del sensor al núvol gairebé tota la plataforma del núvol. Per a més informació
ESP8266 Control Servo Node-RED MQTT (Mosquitto) IoT: 6 passos

ESP8266 Control Servo Node-RED MQTT (Mosquitto) IoT: Aquesta vegada s’ha fet la integració d’ESP8266 i la plataforma Node-RED integrant un actuador en aquest cas un servo controlat per PWM amb rotació de 0 a 180 graus. Des d’un creador web HMI o SCADA a Node-Red-Dashboard que utilitza com a base el
Tutorial ESP8266 i Node-RED MQTT GPIO (Mosquitto) # 1: 5 Passos
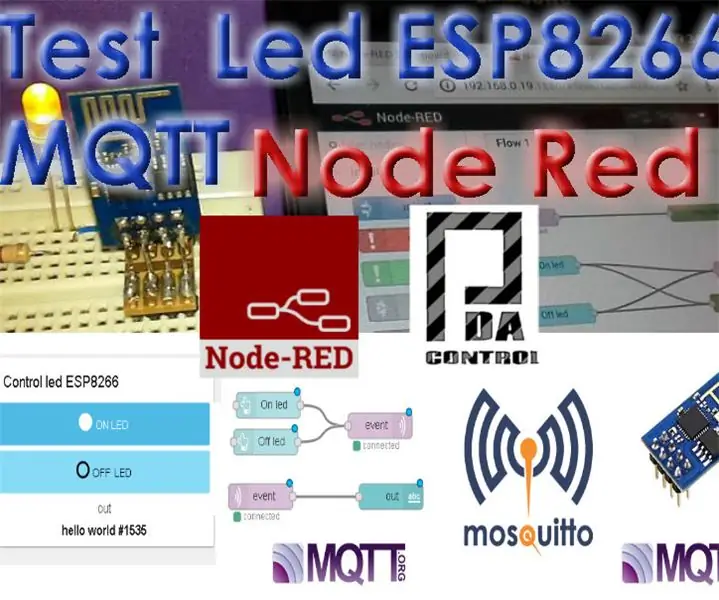
Tutorial ESP8266 i Node-RED MQTT GPIO (Mosquitto) # 1: Per integrar el mòdul ESP8266 amb plataforma IoT de node-red s'ha utilitzat el protocol MQTT, hi ha biblioteques client per a esp8266 com a MQTT en aquest cas he decidit utilitzar el pubsubclient de la biblioteca. Aquest exemple rebrà Node Red que rep dades de
