
Taula de continguts:
- Autora John Day [email protected].
- Public 2024-01-30 08:12.
- Última modificació 2025-01-23 14:37.

Abans de continuar la meva sèrie de sensors de visió MU instructables per al Micro: bit, he de fer que sigui instructiu per al Kitronik Zip Tile, ja que el faré servir.
El mosaic Zip de Kitronik, que d’ara endavant l’anomenaré Zip, és una matriu de neopíxels de 8x8, que es pot executar bastant fàcilment amb el micro: bit. Podeu afegir diverses cremalleres juntes, de manera que pugueu obtenir una matriu de neopixels de 16x16. No són barats, però la matriu de neopíxels mai és barata i, per tant, el preu em sembla força bo.
Per a aquesta instrucció, aniré a explicar com configurar-lo i programar-lo. Passaré de programes senzills a programes molt complexos.
Subministraments
1 x BBC Micro: bit
1 rajola Zip Kitronik
3,5 - 5,3 V font d'alimentació. Només faig servir un suport de bateria de 3 x AA amb un botó d’encesa / apagada
Pas 1: Connexió del Micro: bit i el Zip



Quan vau comprar la cremallera, ve amb cinc cargols i cinc tubs de plàstic petits. Per connectar el micro: bit i la cremallera, simplement poseu els cargols als cinc forats grans del micro: bit, poseu-hi un petit tub de plàstic i, a continuació, carregueu-los als connectors de les cremalleres 5.
Només cal connectar 3 cargols, ja que el zip només necessita dades del pin 0. Per tant, només cal connectar 3V, GND i pin 0.
També podeu optar per no posar tubs de plàstic a tots els cargols. Això us permetrà accedir als pins, posant-hi un clip de cocodril. Sempre heu de posar tubs en almenys dos dels cargols.
Connecteu l'alimentació al zip i no al micro: bit. El zip necessita molta més potència que el micro: bit que pot proporcionar, però pot alimentar el micro: bit amb força facilitat. Les mesures de seguretat integrades impedeixen que la cremallera sigui alimentada pel micro: bit.
Si alimenteu el micro: bit i zip des de dues fonts diferents, aquestes mesures de seguretat de vegades s’activaran i el zip deixarà de funcionar. No us preocupeu. Només cal eliminar tota la potència i esperar. Al cap d’uns minuts hauria de tornar a funcionar. Això passa sovint quan connecteu el micro: bit a l'ordinador, sense treure l'alimentació del zip.
Pas 2: Obtenir l'extensió



Primer aneu a l’editor Makecode i inicieu un projecte nou. A continuació, aneu a "Avançat" i seleccioneu "Extensions". Tingueu en compte que, com que sóc danès, aquests botons tenen noms lleugerament diferents a les imatges. A les extensions, cerqueu "zip tile" i seleccioneu l'únic resultat que obtingueu.
Pas 3: primer programa


Encara sóc danès, de manera que el meu Makecode és en danès, però encara podeu veure correctament amb què es comparen els blocs a la versió en anglès
El primer bloc de "On start" (Ved start) inicialitza la connexió entre el micro: bit i el zip. Aquí heu d'especificar quantes cremalleres que utilitzeu i com es combinen. Com que només fem servir un sol zip, només tenim una matriu 1x1, de manera que l'establim a 1 vertical i 1 horitzontal.
El bloc següent defineix la brillantor de 0 a 255. El configurem a 50. El zip és molt brillant. Poques vegades voleu utilitzar una brillantor superior a 50.
Després he posat una ordre "Mostra el número" per solucionar problemes. Aquest número es mostrarà al micro: bit i no al zip.
Al bucle per sempre, la primera ordre posa el LED a 3; 3 perquè es posi de color vermell. No mostrarà realment el color abans de cridar a la segona ordre "Mostra". Això és important de recordar. L'ordre set no canvia el color abans que s'executi l'ordre show.
El codi es pot trobar aquí.
Pas 4: segon programa



Per al segon programa, mantenim el mateix a "On start", però canviem el bucle "forever".
És realment només una sola ordre, que fa desplaçar el text sobre el zip. Podeu canviar la velocitat i el color del text i també afegir línies a sota i / o sobre el text. És un comandament molt útil i senzill
Podeu trobar el programa aquí.
Pas 5: programa 3


De nou, mantenim el mateix a "On start", però canviem el bucle "forever".
La primera ordre posa el LED en 0; 0 perquè sigui vermell. Recordeu que encara no el podeu veure, perquè no hem utilitzat l'ordre show.
Imagineu que tots els LED del zip tenen un número entre 1 i 64. Començant per 1 a 0; 0, 2 a 0; 1 i així successivament. El segon bloc mou tots els LED de la cremallera 2 passos. Així, 1 esdevé 3 i 2 es converteix en 4. Es repeteix, de manera que 63 es converteix en 1.
El tercer bloc és l’ordre show per mostrar els LEDs de colors.
El quart bloc fa que el micro: bit esperi mig segon abans que es repeteixi. D'aquesta manera tindrem ràpidament cada segon LED de color vermell.
El programa es pot trobar aquí.
Pas 6: quart programa


En aquest programa utilitzem un bucle de repetició i la variable "Dibuix" per pintar una fila sencera de vermell. A continuació, fem servir l'ordre rotar a tota la fila un pas i després el mostrem.
El programa es pot trobar aquí.
Pas 7: planejar una imatge Bit Art
Abans del següent pas, vaig planejar com m’agradaria la meva imatge en un programa de dibuix. Vaig dibuixar aquest pacman com un fantasma.
Pas 8: El fantasma



La primera part del programa, marcada per un cercle vermell, fa que els botons 6 LED de la primera fila siguin de color vermell.
Després es mou tota la fila i la segona part del programa, marcada amb un cercle blau, torna a pintar la primera fila. Primer posa 5 LEDs en vermell i després posa un d’ells en blanc i un altre en blau.
De nou es mou tota la fila i una nova part del programa pinta la tercera fila. El programa continua així fins que s’ha pintat tot el fantasma.
És un programa llarg, de manera que no vaig a penjar imatges de tot plegat. En lloc d'això, podeu trobar el programa aquí.
Pas 9: diferents fantasmes



Per tant, ara millorem el nostre darrer programa afegint tres variables noves. Ull, que manté el color dels ulls dels fantasmes. Fantasma, que manté el color del fantasma. AnUnit, que decideix els colors.
Una de les primeres imatges es pot veure com s’intercanvia el vermell amb la variable fantasma i el blau amb la variable ull.
La part del programa de la segona imatge canvia les variables segons AnUnit. Per tant, si AnUnit = 0, l'ull es torna blau i el fantasma es torna vermell, si és AnUnit = 1, l'ull es torna vermell i el fantasma es torna blau.
La tercera imatge és el final del programa on AnUnit augmenta en 1 i, si és 3, s'estableix a 0.
Per tant, AnUnit ara canviarà entre 0, 1, 2 cada vegada que s'executi tot el programa una vegada i en funció del que sigui AnUnit, el color dels fantasmes canviarà.
Podeu trobar el programa aquí.
Recomanat:
Com s'executen motors servo amb Moto: bit Amb Micro: bit: 7 passos (amb imatges)

Com s'executen servomotors amb Moto: bit amb Micro: bit: una manera d'estendre la funcionalitat del micro: bit és utilitzar una placa anomenada moto: bit per SparkFun Electronics (aproximadament entre 15 i 20 dòlars). Sembla complicat i té moltes funcions, però no és difícil fer servir servomotors. Moto: bit et permet
Conductes de gelatina: introducció als circuits de costura amb Makey Makey: 4 passos (amb imatges)

Conductive Jelly Donuts: Introducció als circuits de costura amb Makey Makey: a Twitter ens vam adonar que molts dels nostres fanàtics de Scratch i Makey Makey volien saber més sobre els circuits de costura. i com es poden cosir algunes peces modulars. (Això és
Introducció a Micro: bit: 6 passos (amb imatges)
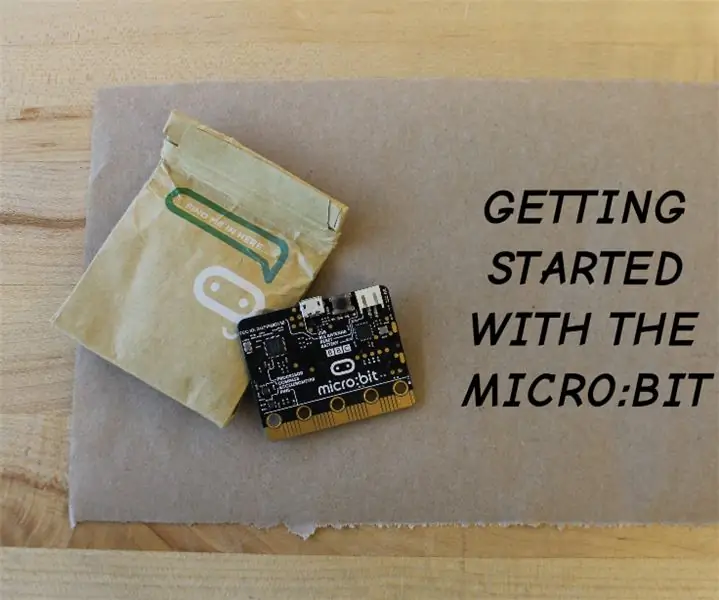
Introducció al Micro: bit: El micro: bit és un microcontrolador: un petit equip que us permet controlar l’electrònica. Inclou moltes funcions en una petita placa electrònica: un sensor d’acceleròmetre per detectar el moviment, l’angle i l’acceleració; un sensor de magnetòmetre per detectar
Introducció al reconeixement de veu amb Elechouse V3 i Arduino .: 4 passos (amb imatges)

Introducció al reconeixement de veu amb Elechouse V3 i Arduino: Hola … La tecnologia de reconeixement de veu ha estat aquí durant els darrers anys. Encara recordem la gran il·lusió que vam tenir mentre parlàvem amb el primer iPhone habilitat per Siri. Des de llavors, els dispositius d'ordres de veu han crescut fins a un nivell molt avançat
Introducció a la programació 8051 amb AT89C2051 (convidat destacat: Arduino): 7 passos (amb imatges)

Introducció a la programació 8051 amb AT89C2051 (convidat destacat: Arduino): el 8051 (també conegut com MCS-51) és un disseny MCU dels anys 80 que continua sent popular avui en dia. Els microcontroladors moderns compatibles amb 8051 estan disponibles a diversos proveïdors, en totes les formes i mides, i amb una àmplia gamma de perifèrics. En aquesta instrucció
