
Taula de continguts:
- Autora John Day [email protected].
- Public 2024-01-30 08:12.
- Última modificació 2025-01-23 14:37.
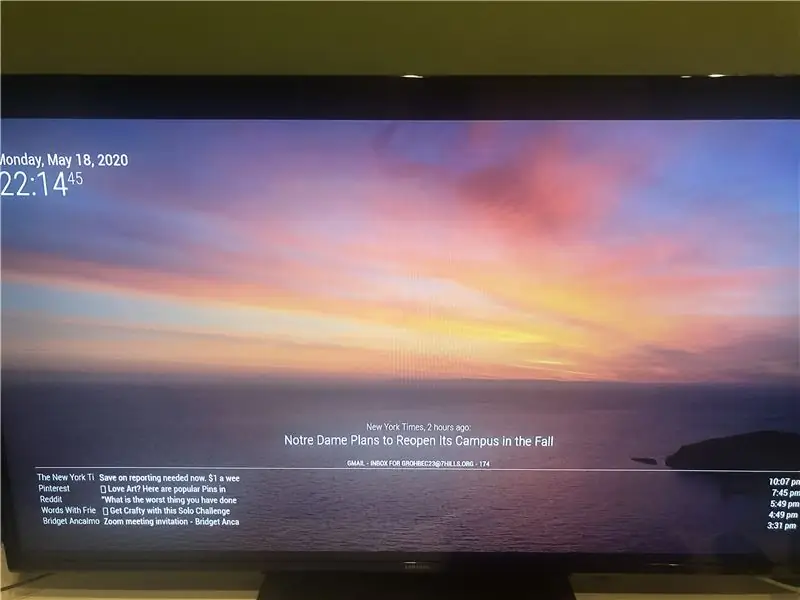
Aquesta instrucció us ensenyarà a crear un Smart Mirror que mostri la safata d’entrada del correu electrònic, les darreres notícies i actualitzacions del New York Times i la data i hora en un fons d’Unsplash.
Enllaç de funcionament:
Subministraments necessaris:
Un marc per al monitor, mirall bidireccional, material negre (només cal si el monitor és més petit que el mirall bidireccional), un monitor, un raspberry pi 2, un cable HDMI o un adaptador a HDMI (he utilitzat un adaptador bidireccional de DVI a HDMI), el cable d’alimentació raspberry pi 2 inclòs, una targeta micro SD, un adaptador de targeta micro SD i un parell de ratolins i teclats per navegar per la pantalla de raspberry pi al monitor.
Programes necessaris:
Raspbian, Balena.io i MagicMirror2
Llocs web utilitzats:
Github (per instal·lar mòduls de tercers), MagicMirror2 per instal·lar el programa al pi i Unsplash per generar les imatges de fons
Pas 1: Instal·lació de Raspbian i Magic Mirror
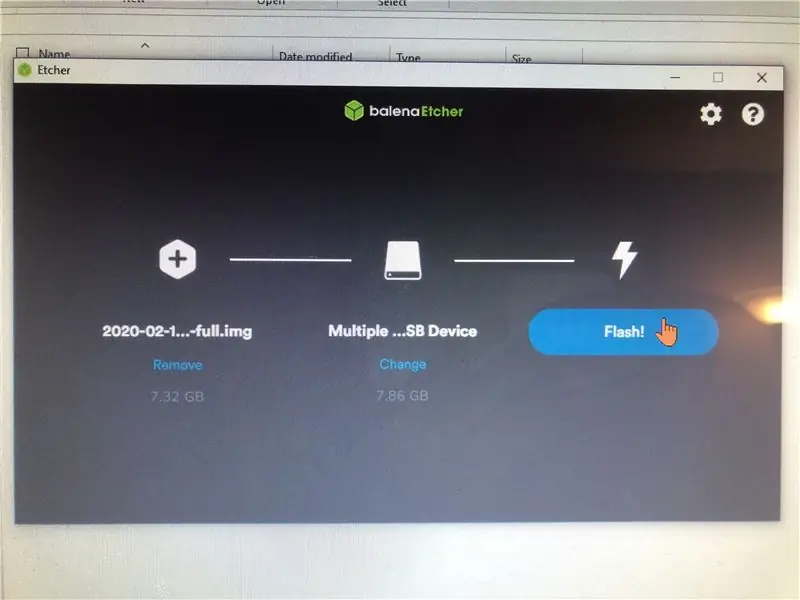
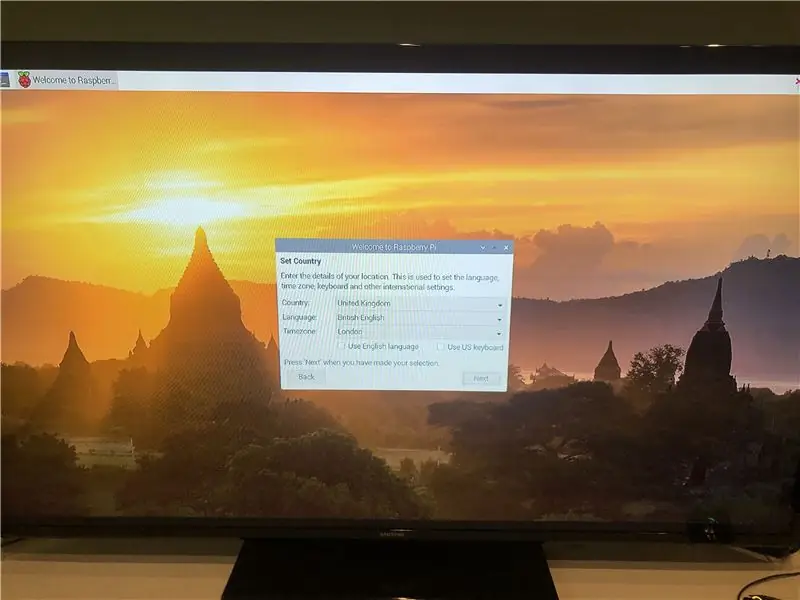
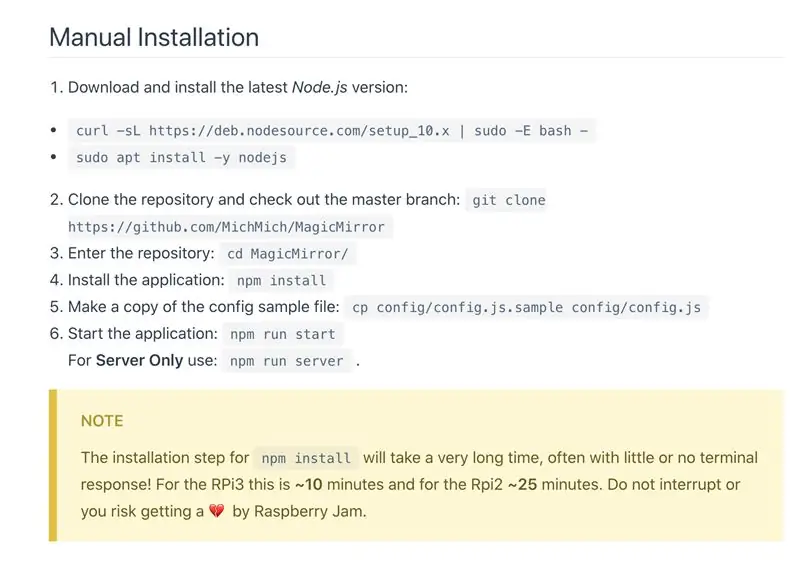
Mitjançant un ordinador, descarregueu Raspbian i Balena en un micro SD mitjançant un SD. Després de descarregar els programes, inseriu el micro SD a l'adaptador a l'ordinador. Amb Balena, seleccioneu el programa raspbian i el sd per transferir els fitxers. Després d'això, introduïu la micro SD al raspberry pi. A la meva estava a la part inferior del pi al costat. Connecteu el pi al modificador que utilitzeu i completeu la guia de configuració. Per fer-ho, endolleu el cable d'alimentació a la paret i al pi. A continuació, connecteu el cable HDMI a l'adaptador o al connector HDMI del monitor. Després d'actualitzar i configurar el programari, aneu al programari Magic Mirror al pi. Es donaran algunes ordres per executar-se al pi, que provocarà la instal·lació del programa. Us farà preguntes durant les instal·lacions sobre les preferències. Respon a les preguntes i segueix el codi que mostra per copiar-lo a la línia d’ordres. A continuació, arrencarà el programa bàsic si es fa correctament després d'entrar a npm run start.
Algunes ordres que he après que són importants per recordar en aquest lloc web quan navegueu per indicacions i programes:
*cas delicat*
Aneu al directori arrel = cd ~
Aneu al directori anterior = cd -
Aneu al directori següent = cd..
Aneu al directori Magic Mirror = cd MagicMirror /
Aneu al mòdul directori = mòdul cd
Quan estigueu al directori Magic Mirror (no el mòdul) per executar el programa Magic Mirror = npm run start
Per sortir del programa = premeu ALT i feu clic a Surt
Pas 2: suprimir els mòduls predefinits
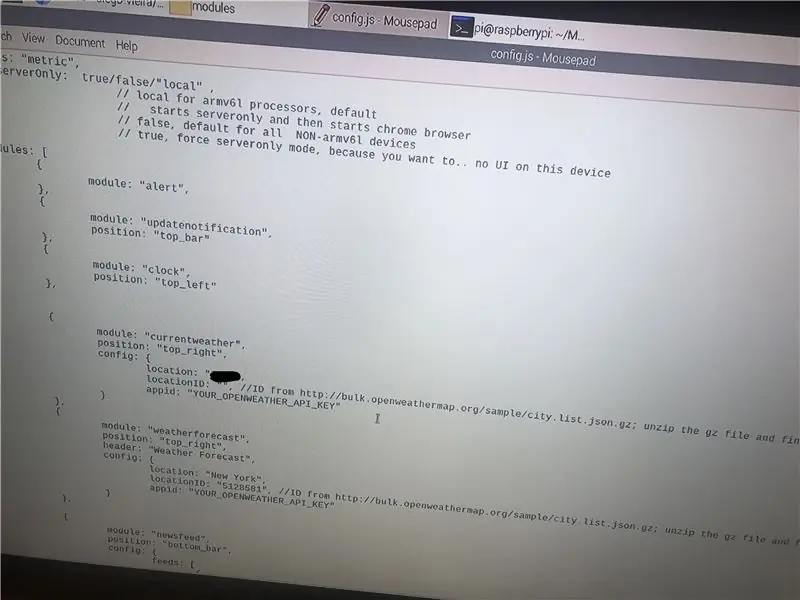
En obrir el programa Magic Mirror per primera vegada, l’usuari rebrà l’hora, la data, un calendari i un actualitzador de notícies. Podeu eliminar fàcilment qualsevol mòdul predefinit si el traieu del codi. Per accedir a aquest codi, aneu a les carpetes de gerds i obriu la carpeta Mirall màgic. Podeu introduir les carpetes fent clic a la icona de carpeta a la part superior esquerra de la pantalla. Després d'això, aneu a la carpeta de configuració, veureu un text editable anomenat config / config.js a la carpeta. Feu doble clic al text i apareixerà la programació del mòdul per a la rèplica. Aneu amb compte de no suprimir cap parèntesi ni text, ja que el programa no s'executarà. Com es veu a la imatge superior, he esborrat el mòdul de calendari del meu programa, ja que em preveig que no el faig servir. També es pot eliminar qualsevol altre mòdul, però torneu a tenir cura de suprimir trossos del codi del programa.
Pas 3: Instal·lació de mòduls
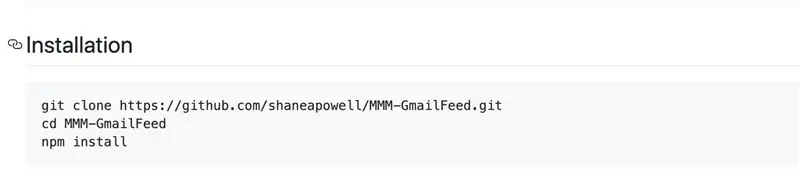
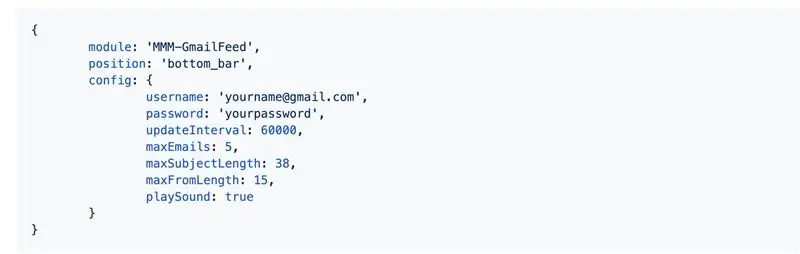
Per instal·lar mòduls de tercers al mirall s’utilitza Github. Aquest lloc web és la culminació de mòduls d’usermade disponibles per al seu ús. Hi ha molts que inclouen diferents widgets, fons o fonts de xarxes socials. Programes com Alexia i Nest es poden incorporar al Mirror amb l'ús d'algunes parts addicionals. Després de navegar pel lloc web, vaig decidir un mòdul de correu electrònic i un mòdul que treia imatges d’Unsplash.
Feed de correu electrònic -
github.com/shaneapowell/MMM-GmailFeed
Foto aleatòria -
github.com/diego-vieira/MMM-RandomPhoto
GitHub -
github.com/MichMich/MagicMirror/wiki/3rd-p…
Hi ha dues maneres d’instal·lar mòduls: extreure fitxers zip i moure’ls a la carpeta del mòdul o fer servir el codi donat a l’indicador d’ordres. He utilitzat la segona opció, però qualsevol funciona i és bastant senzill d'utilitzar. És possible que us hàgiu adonat que les publicacions de GitHub contenen línies de codi inserides a la pàgina d’instruccions. Els fem servir per descarregar la còpia del mòdul i després descarregar el npm a la carpeta. Npm significa Node Package Manager i és el paquet que es descarrega durant la instal·lació del codi npm. Per començar el procés de descàrrega, seguiu aquests passos després d'obrir el símbol del sistema.
1) cd MagicMirror /
2) mòduls de CD
3) git clona "l'enllaç de la pàgina del centre de git"
4) (introduïu la nova carpeta) cd "nom de la carpeta"
Com es comprova el nom de la carpeta:
Normalment, el nom de la carpeta és el nom del propi mòdul. Per exemple, MMM-EmailFeed es va anomenar simplement MMM-EmailFeed. Però, si esteu fent servir el nom del mòdul i esteu dient que no hi ha aquest directori, escriviu ls al directori del mòdul per obtenir una llista de totes les carpetes instal·lades a la carpeta del mòdul. Això us donarà el nom de la carpeta on voleu viatjar.
* Les cites de les notes només s’utilitzen aquí com a exemple i s’han d’eliminar quan s’introdueixi realment l’enllaç i el nom de la carpeta *
6) (mentre ara esteu a la nova carpeta) instal·leu npm
Genial! Ara hem descarregat la carpeta del mòdul, però encara necessitem copiar l'entrada a la carpeta config / config.js. Per fer-ho, torneu a navegar cap al text on havíem estat per suprimir els mòduls predefinits i enganxar el text que us ha estat donat. Aneu amb compte quan col·loqueu el codi per no trencar cap parèntesi. Si mireu les fotos incloses a sobre, veureu una ubicació segura per enganxar el codi. Si no està clar, enganxeu-lo després de l'últim], al paràgraf. Tingueu en compte que la majoria de mòduls requereixen canviar algun text o introduir informació. Per exemple, el feed de correu electrònic requeria la informació del meu compte de Gmail per accedir a la informació presentada. Un cop instal·lat el npm, l'entrada s'ha publicat al codi i heu introduït la informació requerida per iniciar el programa Magic Mirror i assegurar-vos que funciona correctament. Els següents passos oferiran més imatges del meu procés mentre instal·lo els mòduls si encara hi ha confusió.
Pas 4: Instal·lació dels meus mòduls
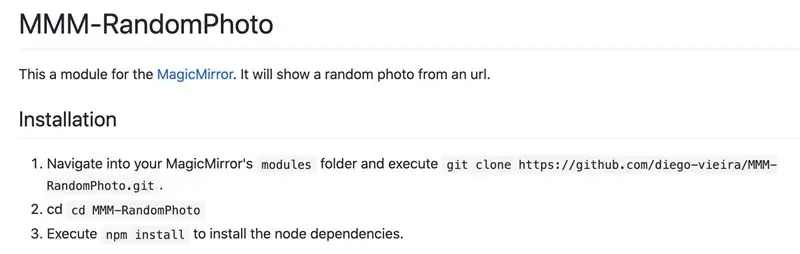
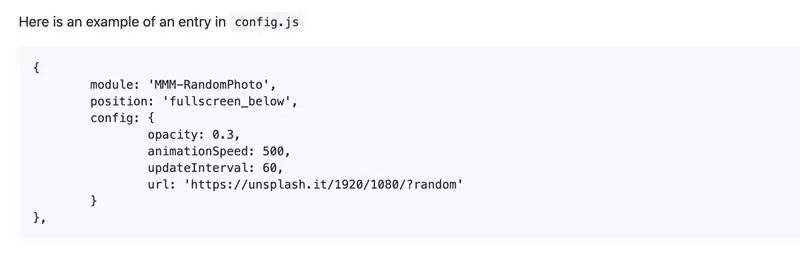
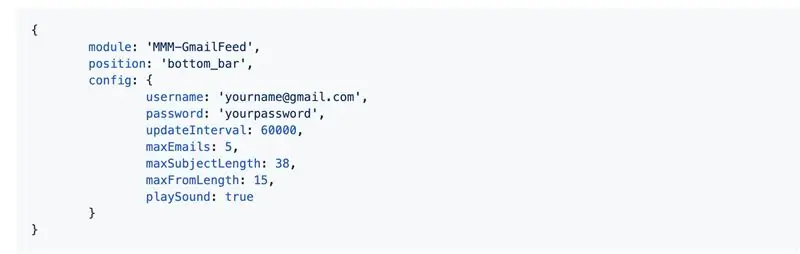
Les fotos anteriors mostren exactament el que he posat al meu Pi perquè els programes funcionin. Les quatre primeres imatges s’extreuen dels llocs web de GitHub com a exemple de les instruccions que he seguit. La darrera foto és un exemple de l'entrada enganxada al codi config.js. Espero que això serveixi com a millor exemple més visual en comparació amb l'últim pas.
Pas 5: crear l'aparença del mirall
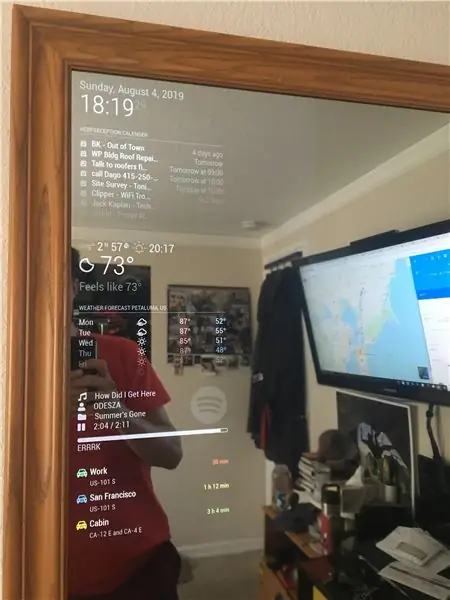
Ara que el Raspberry Pi funciona, és hora de crear el mirall. Aquest pas va ser el més difícil perquè va ser difícil trobar un marc que s’adaptés al monitor. Fins i tot després de desmuntar el monitor, encara fa 19x15x3 i encara tinc problemes amb aquest pas. He mirat moltes botigues i parades en línia per intentar trobar un marc que s’adapti al monitor, però no em sembla que tinc sort.
Passos per obtenir un marc i el meu mirall de doble sentit:
1) Col·loqueu el mirall de dues vies al marc
2) Col·loqueu el monitor juntament amb els cordons pi i gerds
3) Penseu amb una manera de fer passar els cordons pel marc (possiblement perforant un forat?)
4) Posar material negre sobre el monitor per donar-li un aspecte sòlid i posar la part posterior al marc
5) Penjar-lo a la meva paret
Recomanat:
Llum LED d'escriptori intel·ligent - Il·luminació intel·ligent amb Arduino - Espai de treball Neopixels: 10 passos (amb imatges)

Llum LED d'escriptori intel·ligent | Il·luminació intel·ligent amb Arduino | Espai de treball de Neopixels: ara passem molt de temps a casa estudiant i treballant virtualment, per què no fer que el nostre espai de treball sigui més gran amb un sistema d’il·luminació personalitzat i intel·ligent basat en els LEDs Arduino i Ws2812b. Aquí us mostro com construir el vostre Smart Llum LED d'escriptori que
Converteix un telèfon intel·ligent no utilitzat en una pantalla intel·ligent: 6 passos (amb imatges)

Converteix un telèfon intel·ligent no utilitzat en una pantalla intel·ligent: el tutorial de Deze es troba a Engels, per a la versió del clàssic espanyol. Teniu un telèfon intel·ligent (antic) sense utilitzar? Convertiu-lo en una pantalla intel·ligent amb Fulls de càlcul de Google i paper i llapis seguint aquest senzill tutorial pas a pas. Quan hagis acabat
Làmpada LED intel·ligent controlada per telèfon intel·ligent Bluetooth: 7 passos

Làmpada LED intel·ligent controlada per telèfon intel·ligent Bluetooth: sempre somio amb controlar els meus aparells d’il·luminació. Aleshores algú va fabricar una increïble llum LED de colors. Fa poc em vaig trobar amb una làmpada LED de Joseph Casha a Youtube. Inspirant-me en ell, vaig decidir afegir diverses funcions mantenint la comoditat
Rellotge despertador intel·ligent: un despertador intel·ligent fabricat amb Raspberry Pi: 10 passos (amb imatges)

Rellotge despertador intel·ligent: un rellotge despertador intel·ligent fet amb Raspberry Pi: Heu volgut mai un rellotge intel·ligent? Si és així, aquesta és la solució per a vosaltres. He creat Smart Alarm Clock (Rellotge despertador intel·ligent), aquest és un rellotge que permet canviar l’hora de l’alarma segons el lloc web. Quan l’alarma s’activi, hi haurà un so (brunzidor) i 2 llums
Jardineria intel·ligent i agricultura intel·ligent basades en IoT mitjançant ESP32: 7 passos

Jardineria intel·ligent i agricultura intel·ligent basades en l’IoT que utilitzen ESP32: el món canvia a mesura que l’agricultura passa. Avui en dia, la gent integra electrònica en tots els camps i l’agricultura no n’és una excepció. Aquesta fusió d'electrònica a l'agricultura està ajudant els agricultors i les persones que gestionen els jardins
