
Taula de continguts:
- Autora John Day [email protected].
- Public 2024-01-30 08:12.
- Última modificació 2025-01-23 14:37.
En aquest tutorial aprendrem com utilitzar el sensor de gest APDS9960 amb Arduino per mostrar les indicacions de la mà a la pantalla OLED mitjançant el programari Visuino.
Mira el vídeo!
Pas 1: què necessiteu



- Arduino UNO (o qualsevol altre Arduino)
- Sensor APDS9960
- Filferros de pont
- Taula de pa
- Pantalla OLED
- Programa Visuino: descarregar Visuino
Pas 2: el circuit

- Connecteu el pin del sensor [GND] al pin de la placa Arduino [GND]
- Connecteu el pin del sensor [Vin] al pin de la placa Arduino [3,3 V]
- Connecteu el pin del sensor [SDA] al pin de la placa Arduino [SDA]
- Connecteu el pin del sensor [SCL] al pin de la placa Arduino [SCL]
- Connecteu el pin de pantalla OLED [GND] al pin de la placa Arduino [GND]
- Connecteu el pin de pantalla OLED [VCC] al pin de la placa Arduino [+ 5V]
- Connecteu el pin de pantalla OLED [SCL] al pin de la placa Arduino [SCL]
- Connecteu el pin de pantalla OLED [SDA] al pin de la placa Arduino [SDA]
Pas 3: Inicieu Visuino i seleccioneu el tipus de placa Arduino UNO


Per començar a programar l’Arduino, haureu de tenir instal·lat l’IDE Arduino des d’aquí:
Tingueu en compte que hi ha alguns errors crítics a Arduino IDE 1.6.6. Assegureu-vos que instal·leu la versió 1.6.7 o superior, en cas contrari, aquest instructiu no funcionarà. Si encara no ho heu fet, seguiu els passos d'aquesta instrucció per configurar l'IDE d'Arduino per programar Arduino UNO. El Visuino: https://www.visuino.eu també ha d’estar instal·lat. Inicieu Visuino com es mostra a la primera imatge Feu clic al botó "Eines" del component Arduino (imatge 1) a Visuino Quan aparegui el quadre de diàleg, seleccioneu "Arduino UNO" tal com es mostra a la imatge 2
Pas 4: a Visuino AFEGEIX i defineix components




- Afegiu el component "Gesture Color Proximity APDS9960 I2C"
- Afegiu el component "Valor de text" Feu doble clic al component "Valor de text1" i, a la finestra d'elements, arrossegueu 4x "Establir valor" a l'esquerra Seleccioneu "Establir valor1" a l'esquerra i a la finestra de propietats definiu el valor de UPS Seleccioneu "Establir valor2" a l'esquerra lateral i a la finestra de propietats defineix el valor a DOWNS Selecciona "SetValue3" al costat esquerre i a la finestra de propietats estableix el valor a LEFTS Selecciona "SetValue4" a la part esquerra i a la finestra de propietats estableix el valor a la dreta Derrota la finestra d'elements
Afegiu el component "SSD1306 / SH1106 OLED Display (I2C)" Feu doble clic al component "DisplayOLED1" i, a la finestra d'elements, arrossegueu "Camp de text" al costat esquerre. Al costat esquerre, seleccioneu TextField1 i, a la finestra de propietats, definiu la mida a 3
Pas 5: a Components de Visuino Connect

- Connecteu el pin "Amunt" "GestureColorProximity1" a "ValorText1"> El pin "Valora1" [In]
- Connecteu el pin "GestureColorProximity1" "Avall" a "TextValue1"> Pin "SetValue2" [In]
- Connecteu el pin "Esquerre" de GestureColorProximity1 a "TextValue1"> Pin "SetValue3" [In]
- Connecteu el pin "Dret" "GestureColorProximity1" a "TextValue1"> Pin "SetValue4" [In]
- Connecteu el "pin" I2C "GestureColorProximity1" al pin I2C de la placa Arduino [In]
- Connecteu el pin I2C "GestureColorProximity1" a "DisplayOLED1"> el pin "TextField1" [In]
- Connecteu el pin I2C "DisplayOLED1" "Sortit" al pin I2C de la placa Arduino [Entrada]
Pas 6: Genereu, compileu i pengeu el codi Arduino

A Visuino, a la part inferior, feu clic a la pestanya "Construeix", assegureu-vos que el port correcte estigui seleccionat i feu clic al botó "Compila / Compila i penja".
Pas 7: Juga
Si enceneu el mòdul Arduino UNO i moveu la mà sobre el sensor de gest, la pantalla OLED hauria de mostrar la direcció del gest de la mà.
Enhorabona! Heu completat el vostre projecte amb Visuino. També s’adjunta el projecte Visuino, que he creat per a aquest Instructable, el podeu descarregar i obrir a Visuino:
Recomanat:
Mesura de proximitat de distància amb sensor de gest APDS9960: 6 passos

Mesura de proximitat de distància amb sensor de gest APDS9960: en aquest tutorial aprendrem a mesurar la distància mitjançant un sensor de gest APDS9960, arduino i Visuino. Mireu el vídeo
Com utilitzar Gesture APDS9960 amb SkiiiD: 9 passos

Com utilitzar Gesture APDS9960 amb SkiiiD: un tutorial per desenvolupar Collision Switch XD206 amb skiiiD
Control d'un anell LED Neopixel amb un sensor de gest: 3 passos (amb imatges)

Control d’un anell de led Neopixel amb un sensor de gest: en aquest tutorial jugarem amb un sensor de gest (APDS-9960) i un anell de neopixel per aprendre a combinar-los amb un Arduino UNO. gestos esquerra - dreta animant el moviment del led cap a la dreta o cap a l'esquerra, i fins a
Implementació del sensor de gest APDS9960 sense bloqueig: 5 passos
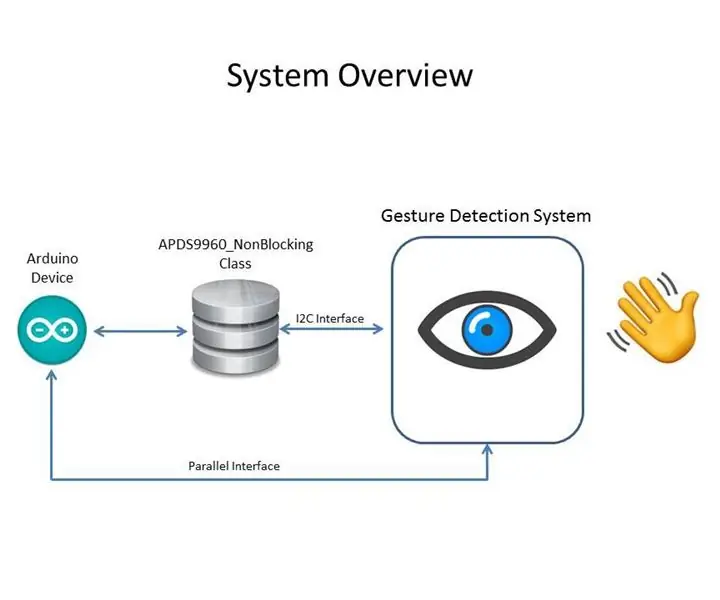
Implementació del sensor de gest APDS9960 NonBlocking: Preàmbul: en aquest document detallable es pot crear una implementació sense bloqueig del sensor de gest APDS9960 mitjançant SparkFun_APDS-9960_Sensor_Arduino_Library.Introduction. O fins i tot bloquejar
Com utilitzar el sensor de pluja FC-37 amb un Arduino: 4 passos (amb imatges)

Com utilitzar el sensor de pluja FC-37 amb un Arduino: Hola! Al meu primer instructiu us mostraré com utilitzar el sensor de pluja FC-37 amb un arduino. Estic fent servir un arduino nano, però altres versions funcionaran bé
