
Taula de continguts:
2025 Autora: John Day | [email protected]. Última modificació: 2025-01-23 14:37

Voleu que els vostres projectes Arduino mostrin missatges d’estat o lectures de sensors? Llavors, aquestes pantalles LCD poden ser l’ajust perfecte. Són extremadament habituals i són una manera ràpida d’afegir una interfície llegible al vostre projecte.
Aquest tutorial cobrirà tot el que cal saber per posar-se en marxa amb LCD de caràcters. No només 16 × 2 (1602), sinó els LCD de caràcters (per exemple, 16 × 4, 16 × 1, 20 × 4, etc.) que es basen en un xip de controlador LCD d’interfície paral·lela d’Hitachi anomenat HD44780. Perquè, la comunitat Arduino ja ha desenvolupat una biblioteca per gestionar LCDs HD44780; per tant, tindrem interfícies en poc temps.
Subministraments
- ArduinoUNO
- Pantalla LCD de 16 * 2
- Taula de pa
- Potenciòmetre de 10K
- Resistència de 100 ohm
- Filferros de pont
Pas 1: Visió general del maquinari
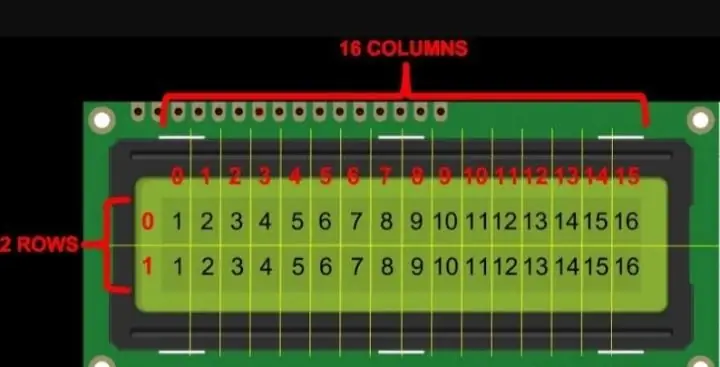
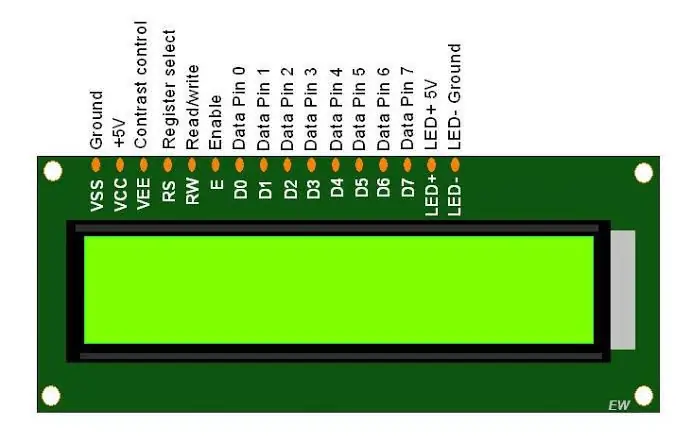
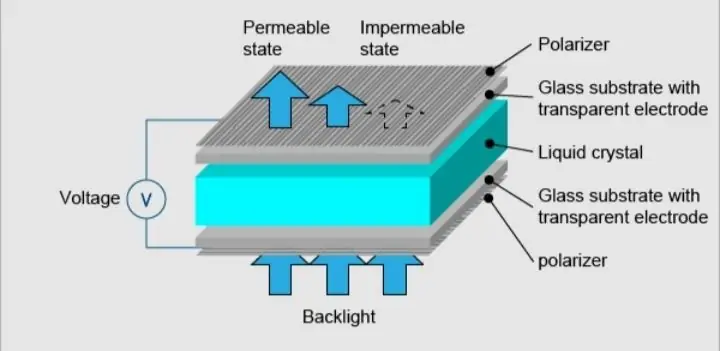
Aquests LCD són ideals per mostrar només text / caràcters, d’aquí el nom de ‘LCD de caràcters’. La pantalla té una llum de fons LED i pot mostrar 32 caràcters ASCII en dues files amb 16 caràcters a cada fila.
Cada rectangle conté una quadrícula de 5 × 8 píxels. Si us fixeu bé, podreu veure els rectangles de cada caràcter a la pantalla i els píxels que formen un caràcter. Cadascun d’aquests rectangles és una quadrícula de 5 × 8 píxels. Tot i que només mostren text, presenten moltes mides i colors: per exemple, 16 × 1, 16 × 4, 20 × 4, amb text blanc sobre fons blau, amb text negre sobre verd i molts més. La bona notícia és que totes aquestes pantalles són "intercanviables"; si construïu el vostre projecte amb un, només podeu desconnectar-lo i utilitzar una altra pantalla LCD de mida / color que vulgueu. És possible que el vostre codi s’hagi d’ajustar a la mida més gran, però almenys el cablejat és el mateix.
Pas 2: pinout LCD de 16 × 2 caràcters

Abans de captar el codi de connexió i d’exemple, primer fem una ullada al pinout LCD.
GND hauria d’estar connectat a la terra d’Arduino. VCC és la font d'alimentació de la pantalla LCD que connectem el pin de 5 volts de l'Arduino. Vo (LCD Contrast) controla el contrast i la brillantor de la pantalla LCD. Mitjançant un simple divisor de tensió amb un potenciòmetre, podem fer ajustaments fins al contrast. El pin RS (Register Select) permet a Arduino indicar a la pantalla LCD si envia ordres o dades. Bàsicament, aquest pin s'utilitza per diferenciar les ordres de les dades. Per exemple, quan el pin RS està configurat a BAIX, estem enviant ordres a la pantalla LCD (com ara establir el cursor en una ubicació específica, esborreu la pantalla, desplaceu-la cap a la dreta, etc.). I quan el pin RS està configurat a HIGH, estem enviant dades / caràcters a la pantalla LCD. El pin R / W (Read / Write) de la pantalla LCD permet controlar si llegiu o no dades de la pantalla LCD o escriviu dades a la pantalla LCD. Com que només fem servir aquesta pantalla LCD com a dispositiu OUTPUT, lligarem aquest pin BAIX. Això l'obliga al mode d'escriptura. El pin E (Habilita) s’utilitza per habilitar la visualització. És a dir, quan aquest pin es posa a BAIX, a la pantalla LCD no li importa el que passi amb R / W, RS i les línies de bus de dades; quan aquest pin està configurat a HIGH, la pantalla LCD processa les dades entrants. D0-D7 (Bus de dades) són els pins que transporten les dades de 8 bits que enviem a la pantalla. Per exemple, si volem veure el caràcter "A" en majúscules a la pantalla, establirem aquests pins a 0100 0001 (segons la taula ASCII) a la pantalla LCD. Els pins A-K (ànode i càtode) s’utilitzen per controlar la llum de fons de la pantalla LCD.
Pas 3: Cablejat: connexió de LCD de 16 × 2 caràcters amb Arduino Uno
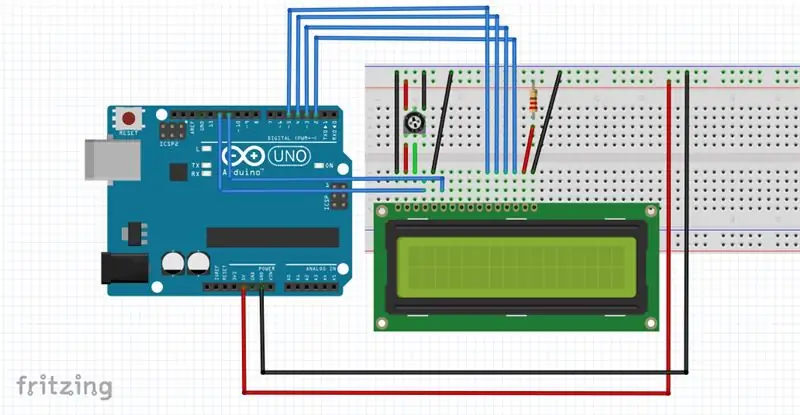
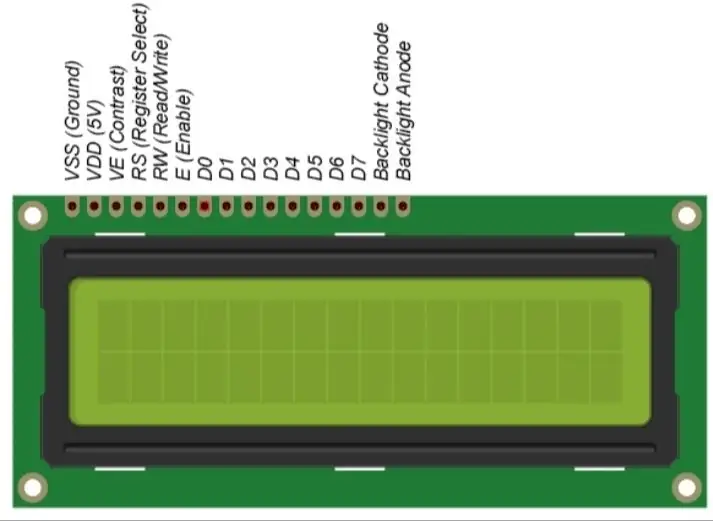
Abans d’arribar a carregar codi i enviar dades a la pantalla, connectem la pantalla LCD a l’Arduino. La pantalla LCD té molts pins (16 pins en total) que us mostrarem com connectar-vos. Però, la bona notícia és que no tots aquests pins són necessaris per connectar-nos a l'Arduino. Sabem que hi ha 8 línies de dades que porten dades brutes a la pantalla. Però, les pantalles LCD HD44780 estan dissenyades de manera que podem parlar amb la pantalla LCD només mitjançant 4 pins de dades (mode de 4 bits) en lloc de 8 (mode de 8 bits). Això ens estalvia 4 pins!
Ara, connectem la pantalla LCD a l’Arduino. Quatre pins de dades (D4-D7) de la pantalla LCD es connectaran als pins digitals d’Arduino del número 4-7. El pin Habilita a la pantalla LCD es connectarà a Arduino # 2 i el pin RS de la pantalla LCD estarà connectat a Arduino # 1. El següent diagrama mostra com connectar-ho tot. Connexions de cablejat de LCD de 16 × 2 caràcters i Arduino UNO Amb això, ja esteu a punt per penjar algun codi i obtenir la impressió de la pantalla.
Pas 4: Codi

Enllaç de codi: tutorial de pantalla LCD
Per a qualsevol dubte envieu-me un correu electrònic a: correu electrònic
Recomanat:
Com substituir la mini pantalla, pantalla LCD i carcassa de l'iPad: 12 passos

Com substituir la pantalla mini, la pantalla LCD i la carcassa de l’iPad: quan es trenca la pantalla de l’iPad mini, pot ser una solució costosa en qualsevol lloc de reparació. Per què no estalvieu diners i apreneu al mateix temps a una nova habilitat? Aquestes instruccions us guiaran des del començament de la reparació fins al final de la reparació
Feu pantalla de llum des de la pantalla LCD antiga: 5 passos
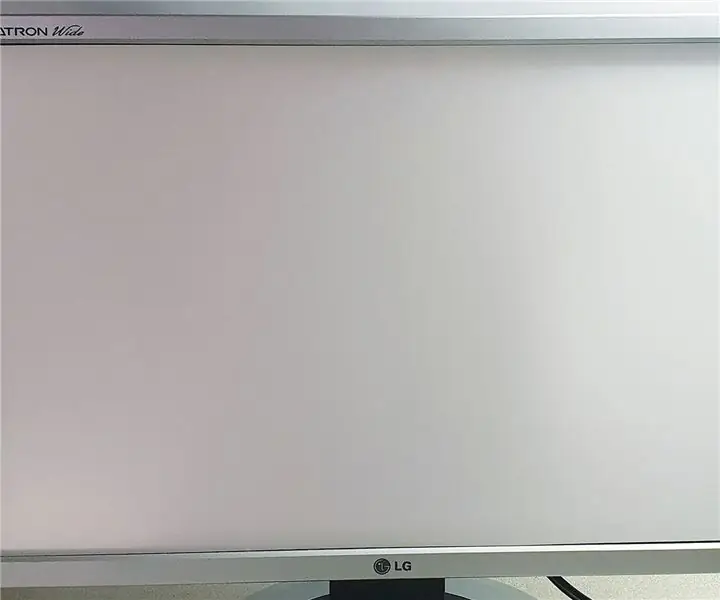
Feu Lightscreen des de la pantalla LCD antiga: Hola a tothom, aquest és un tutorial sobre com fer Lightscreen (retroil·luminació) separant una pantalla LCD antiga i modificant-la. És molt pràctic si teniu una pantalla LCD antiga / trencada i voleu fer-ne alguna cosa útil, en lloc de jus
Tutorial Arduino LCD 16x2 - Interfície de pantalla LCD 1602 amb Arduino Uno: 5 passos

Tutorial Arduino LCD 16x2 | Interfície de pantalla LCD 1602 amb Arduino Uno: Hola nois, ja que molts projectes necessiten una pantalla per mostrar les dades tant si es tracta d’un comptador de bricolatge com de pantalla de comptadors de subscripcions a YouTube o una calculadora o un pany de teclat amb pantalla i si tot aquest tipus de projectes es fan amb arduino definitivament
Pantalla LCD I2C / IIC - Utilitzeu un LCD SPI a la pantalla LCD I2C mitjançant el mòdul SPI a IIC amb Arduino: 5 passos

Pantalla LCD I2C / IIC | Utilitzeu un LCD SPI a la pantalla LCD I2C Utilitzant el mòdul SPI a IIC amb Arduino: Hola, ja que un SPI LCD 1602 normal té massa cables per connectar-se, de manera que és molt difícil connectar-lo amb arduino, però hi ha un mòdul disponible al mercat. converteix la pantalla SPI en pantalla IIC, de manera que només heu de connectar 4 cables
Pantalla LCD I2C / IIC - Convertiu un LCD SPI a pantalla LCD I2C: 5 passos

Pantalla LCD I2C / IIC | Converteix una pantalla LCD SPI a la pantalla LCD I2C: fer servir una pantalla LCD SPI necessita massa connexions, cosa que és molt difícil de fer, així que he trobat un mòdul que pot convertir el LCD i2c al LCD SPI, així que comencem
