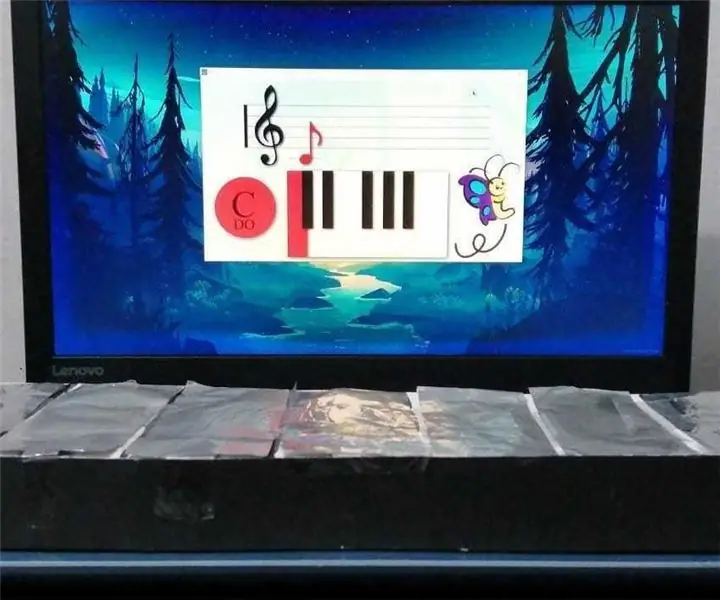
Taula de continguts:
2025 Autora: John Day | [email protected]. Última modificació: 2025-01-23 14:37
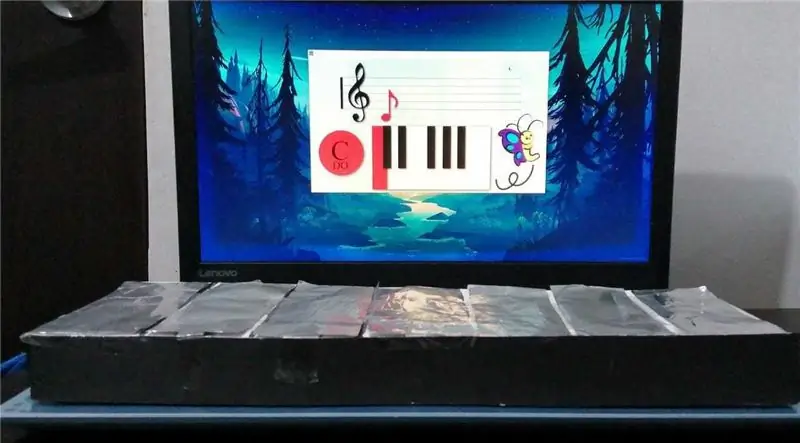

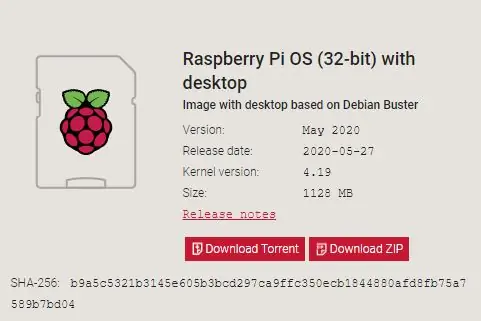
Mmodelo prototype d'un sistema multimeda instrumento made with materials reciclados, el qual es reprodueix la nota especifica i mostra en pantalla la nota especifica.
Subministraments
PC (per al desenvolupament)
Raspberry pi (des de la versió 3 B de 1Gb de ram)
Pantalla 60hz hdmi
Altavoces Jack3.
Memòria microSD de 16 GB
Wemos Lolin Esp32
Cables Duponts Macho
Carton y papel
Memòria usb
Pas 1: Instal·leu el Sistema Operatiu
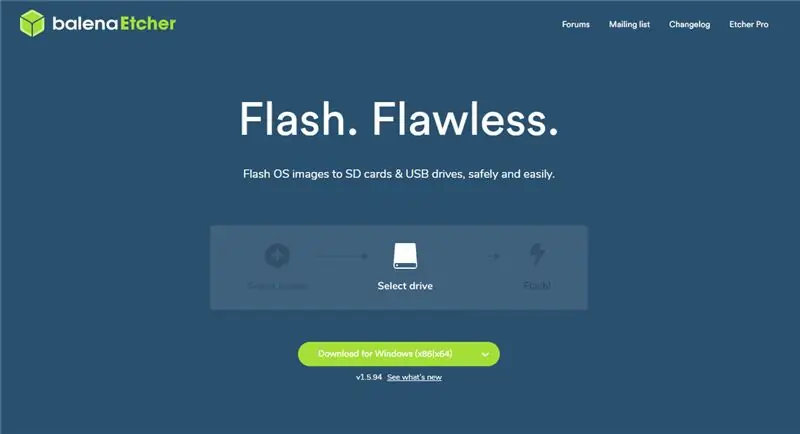
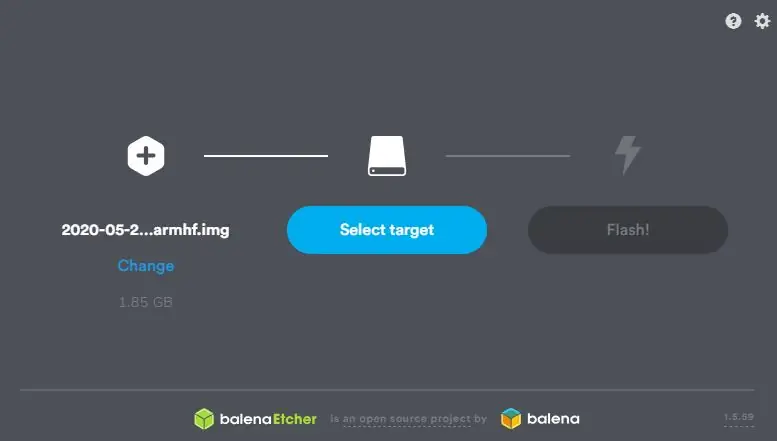
Utilitzem el pc per descarregar el sistema operatiu en aquest cas Raspbian una versió de linux especifica i lliga per Raspberry. Raspbian
També usem Balena Etcher per flashear la memòria SD la qual cosa portarà el sistema operatiu, seleccionant la imatge de raspbian prèviament descarregada.
Insertamos la sd en la raspberry amb el SO. Per defecte lel usuari: Pi i contraseña es: Raspberry
Pas 2: muntatge
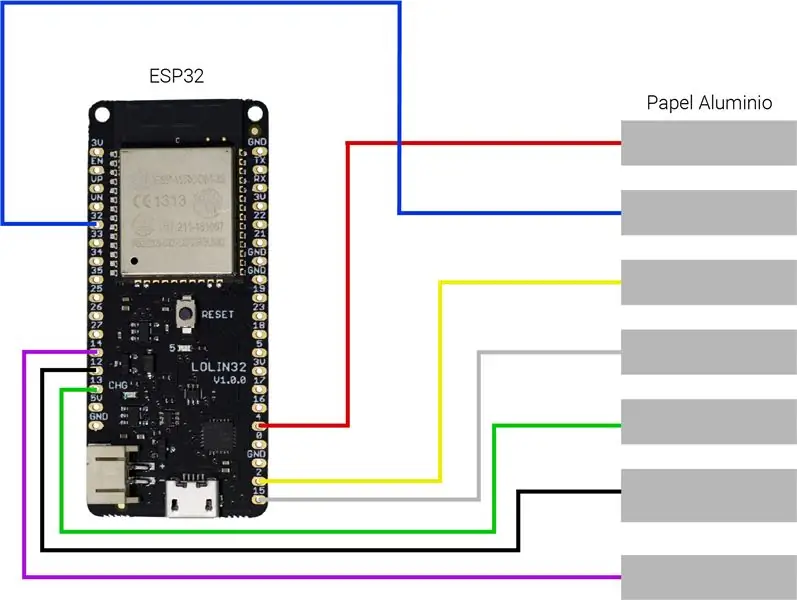

Per al muntatge utilitzant cables dúplex junts amb un paper d'alumini per aparèixer el toc de l'usuari. Podeu utilitzar el muntatge recomanat per nosaltres o utilitzar-los que més us conveni, podeu seleccionar l’únic que han de tenir la característica Touch (especificats a la 2da imatge)
Pas 3: Subir Codigo Al Arduino
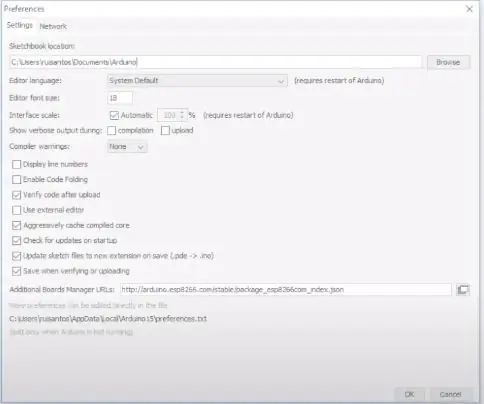
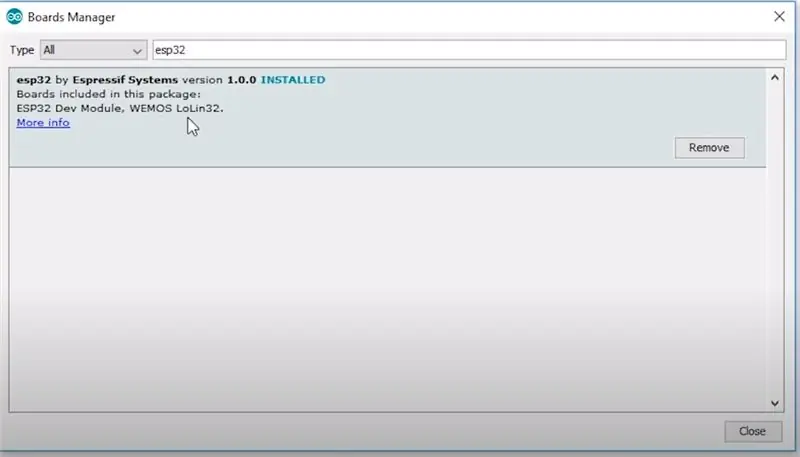
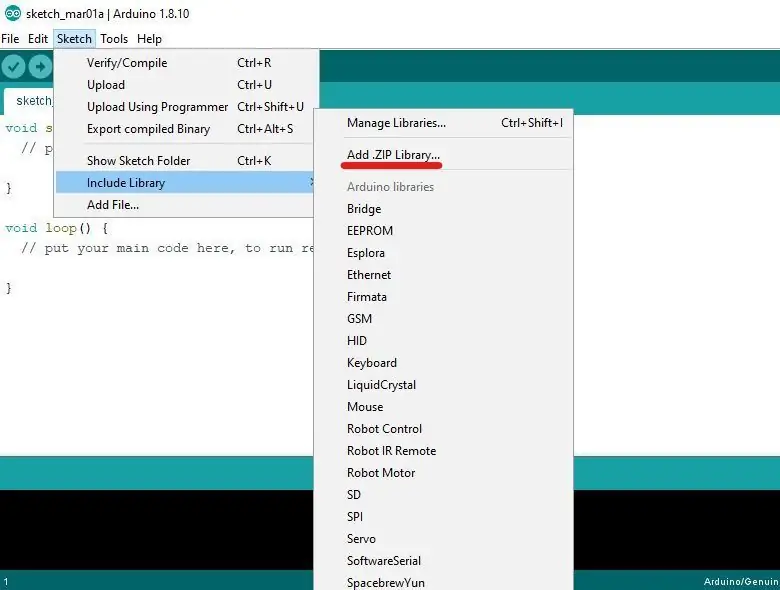
Primer tenim que afegir l’entorn d’ESP32 a IDE d’arduino per tenir-ne un a File, Preferences i agregar en Boot manaeger boards esta URL:
dl.espressif.com/dl/package_esp32_index.json, Despues vamos a Tools, Boards, Boards Manager, buscar i instal·lar la nombrada com Esp32
Debemos añardir las librerias necessearias, to downloadlas deberas ir to Arduino IDE y en Sketch, include library, add. Zip Library.. buscamos y agregamos la librerias proporcionadas. Depues debemos ir archivo y abrimos el proyecto proporcionado, tenemos que verificar que el arduino seleccionado en Tools sea Arduino Mega, especificar els pins dels leds i pulsadors, per últim amb l'Arduino contectado lo subimos.
BLEKEYBOARD
Pas 4: Armamos La Carcasa
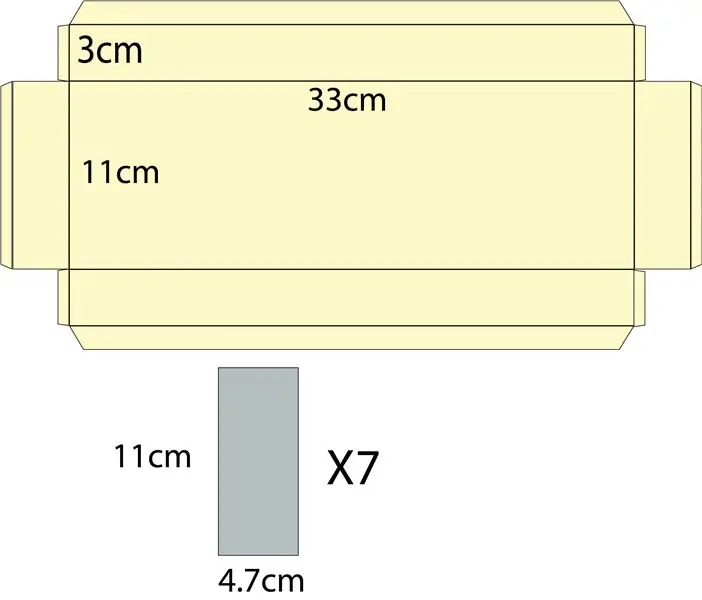
Amb mig plec de cartó paja recortem la forma dada i pegem els plecs en les esquines per formar una caixa, després amb paper alumini recortem 7 vegades la figura gris dada.
Ens assegurem de fer el contacte dels trozos de paper alumini amb els terminals en cada un dels cables que mediran les pulsacions.
Pas 5: Preparació dels recursos per a l'aplicació
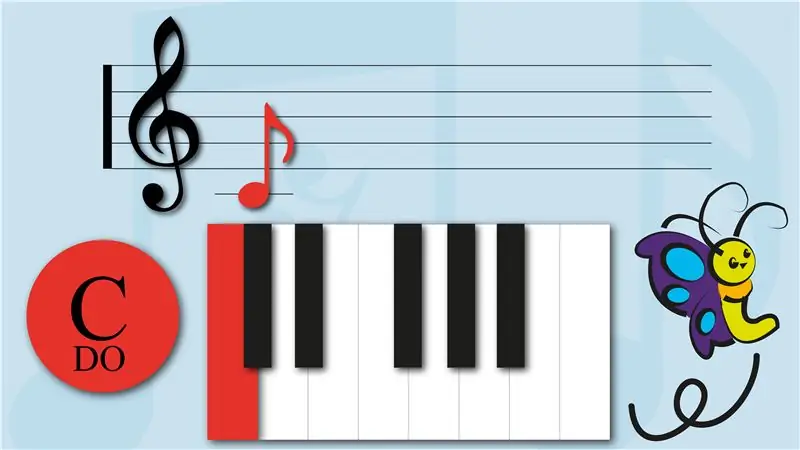
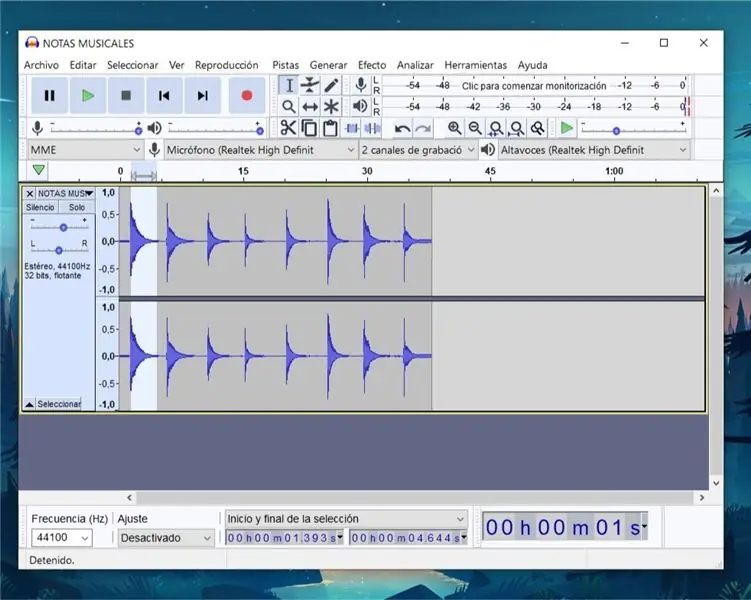
Para los recursos visuales de la aplicación creamos imágenes en un editor de imagen con un indicador de cada una de las teclas correspondientes a las notas, acompañadas de una ilustración y una demostración de la colocación de la nota en un pentagrama.
Y para los recursos auditivos del programa (Cada una de les notes) tomamos una grabación de un piano (O cualquier otro instrument) tocando las notas que queremos usar, puede ser sacada de internet (Recomendamos freesound.com) o grabadas por nosotros mismos, i finalment les cortam i editem en un programa d’edició d’àudio (recomanem audacity)
Pas 6: Creació de l'aplicació en Godot3

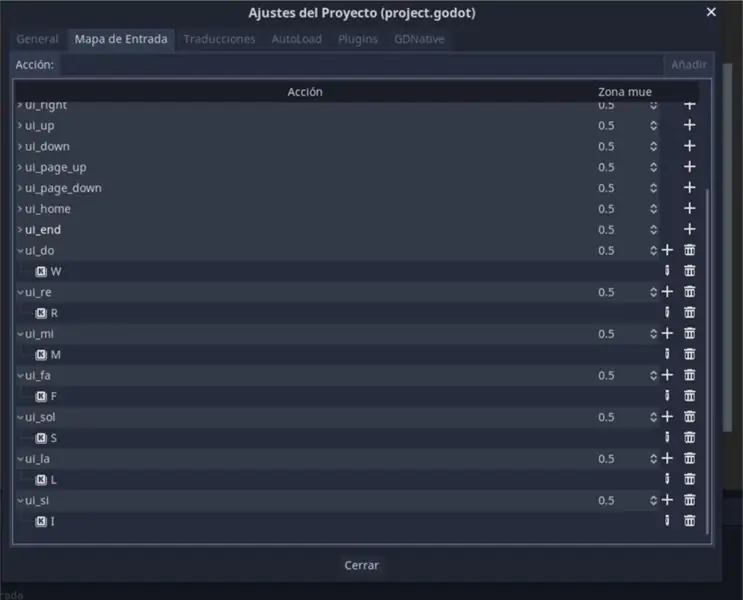
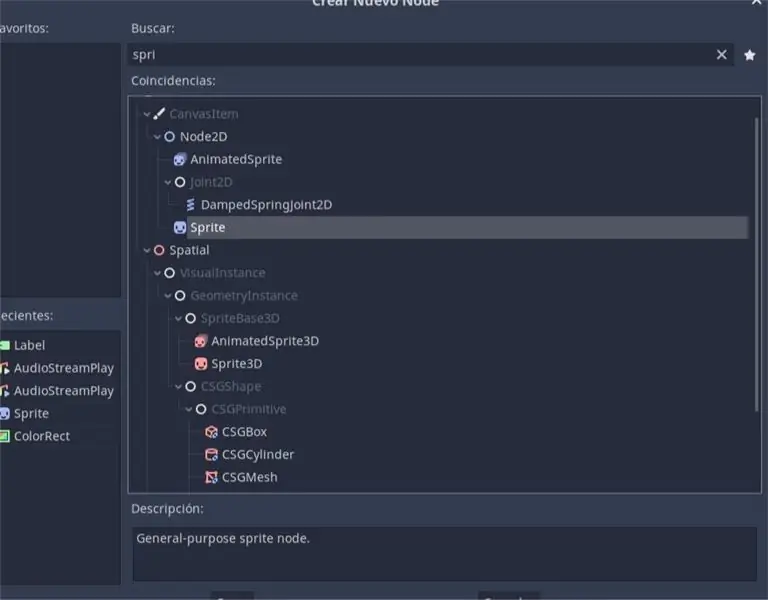
Descargamos y abrimos Godot3, vamos a crear un nuevo proyecto, seleccionamos OpenGL 2.0 per maximitzar compatibilitat i crearem una escena inicial amb el text que indica pulsar una tecla per començar.
El primer que farem abans de programar, serà a Proyecto> Ajustes del proyecto> Mapa de Entrada i configurar les accions que volem per a cada una de les notes i la seva tecla corresponent.
En la escena creada vamos a afegir dos nodos hijos por cada nota, un siendo el sprite, y el otro el audioStreamer, para cada una de las notas vamos a cargar el recurso de audio y video en el panel de propiedades a la derecha. y vamos a nombrar estos nodos para llamarlos en el código posteriormente.
Afegeix un script a l’escena, ocultant els panells de les notes en la funció "Ready" com a mostra de la imatge, en la funció process vamos a validar si la acción determinada a una nota está siendo presionada, i si és així, cridem al node corresponent al so de la nota i els reproductius, mostramos el panel de la nota i ocultem el resta de panells com se ve en la última imagen (Este último bloquejo se repite para cada una de las notas).
Pas 7: Subir la vostra aplicació a Raspberry
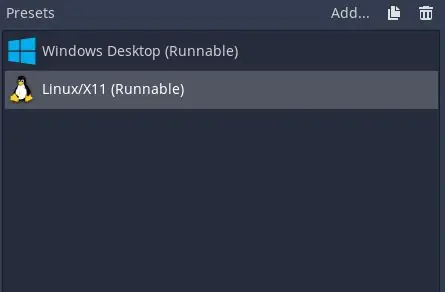
És hora de passar l'aplicació al teu raspberry, a l'hora d'exportar el projecte i fer la construcció específicament el preestablert de Linux / X11 (32bits) i l'exportem com un PCK. De ahi podem passar-ho al raspberry per la memòria USB i llest al teu instrument.
Recomanat:
Amplificador imprès en 3D d’un instrument musical elèctric: 11 passos (amb imatges)
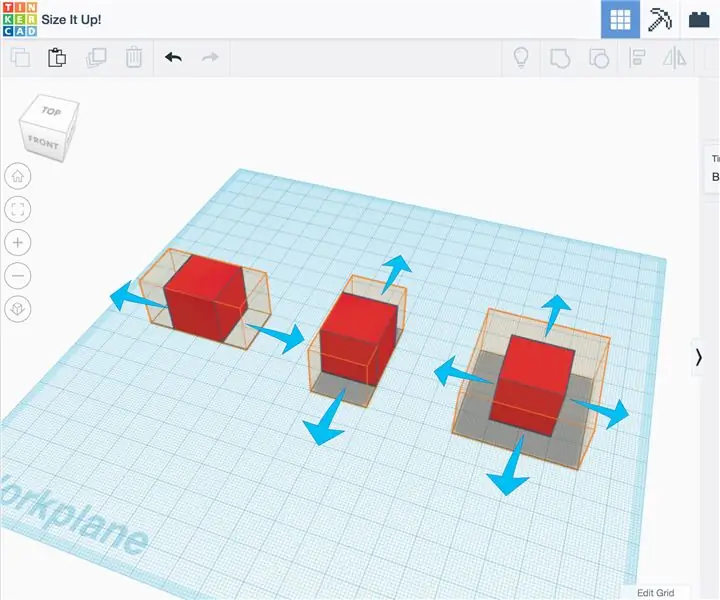
Amplificador imprès en 3D d’un instrument musical elèctric. Definició del projecte. Espero fabricar un amplificador imprimible per utilitzar-lo amb un violí elèctric o qualsevol altre instrument elèctric. Especificació. Dissenyeu tantes parts com sigui possible per imprimir en 3D amplificador actiu i mantingueu-lo petit.Ele
Soundplant + 2 plaques bareconductores = Instrument digital de 24 entrades: 7 passos

Soundplant + 2 taules bareconductores = Instrument digital de 24 entrades: aquest projecte és una documentació per a un projecte de treball a través de la meva feina al CEISMC (Centre d’educació que integra ciències, matemàtiques i informàtica). CEISMC és una empresa educativa de Georgia Tech a Atlanta, GA. El programa en què participo és "GoS
The Paper Preserver: estalvieu paper higiènic amb teràpia de xoc: 4 passos

The Paper Preserver: Save Paper toilet with Shock Therapy: Tots hem vist les prestatgeries buides de la botiga de queviures i sembla que hi haurà escassetat de paper higiènic durant un temps. Si no us heu aprovisionat aviat, probablement estigueu en la situació en què tinc. Tinc una casa de 6 persones i només queden uns quants rotlles
Instrument musical amb micro: bit: 5 passos

Instrument musical amb micro: bit: Hola. Avui us mostraré com podeu convertir el vostre BBC Micro: Bit en un instrument musical que reaccioni a la llum ambiental de l'habitació. És molt senzill i ràpid, així que seguiu aquests passos i comenceu a fer melmelades
Instrument Arduino: 4 passos

Instrument Arduino: aquest instrument Arduino està fabricat amb un sensor d’ultrasons HC-SR04 i una resistència sensible a la força. Podeu reproduir la música prement el sensor de força i agitar la mà davant del sensor d’ultrasons a diverses distàncies per tocar notes diferents. Vaja
