
Taula de continguts:
- Autora John Day [email protected].
- Public 2024-01-30 08:12.
- Última modificació 2025-01-23 14:37.

Python és un llenguatge de programació informàtic molt útil i flexible creat per Guido van Rossum. Python també és una aplicació a Raspberry Pi que interpreta el codi que escriviu en alguna cosa que Raspberry Pi pugui entendre i utilitzar. Al vostre ordinador d'escriptori hauríeu d'instal·lar Python, però ja inclou un paquet amb Raspbian, de manera que ja podeu utilitzar-lo.
Podeu pensar que Python porta el nom del tipus de serp, però en realitat va rebre el nom del programa de televisió Monty Python's Flying Circus. Per a aquells que no ho sabeu, es tractava d’un programa de comèdia britànic que es va emetre per primera vegada als anys setanta. Us animo a veure els esbossos del Ministeri de Caminades Tontes:)

La imatge anterior va ser creada a la manera de Terry Gilliam per Allison Parten i es troba sota la llicència d’atribució creative commons.
En comparació amb altres llenguatges informàtics, Python és fàcil de llegir i entendre, cosa que el fa ideal per a principiants. Però no us enganyeu, Python també és molt potent i s’utilitza per crear programari complex, creatiu i comercial. Aquestes raons i molt més fan de Python l’idioma número u per començar a escriure programes per al Raspberry Pi (tot i que es poden utilitzar diversos idiomes).
Com qualsevol idioma, Python té una gramàtica amb regles sobre com ordenar paraules i puntuació. El terme utilitzat per a aquestes regles fonamentals d’estructuració d’un llenguatge s’anomena sintaxi. Assenyalaré la sintaxi de Python al llarg d'aquesta lliçó juntament amb un codi d'exemple per provar-lo. En una classe d’aquestes dimensions, és impossible repassar tot el que pot fer Python, però aquesta lliçó i la següent, titulada Utilitza els GPIO i anar més enllà amb Python, us permetran començar amb els vostres primers programes. A mesura que llegiu i aneu treballant els exemples, coneixereu alguns dels principis fonamentals de Python i de la programació en general.
Pas 1: Python 2 o 3?
Hi ha dues versions de Python que s’utilitzen i s’ensenyen actualment. Tot i que no entraré en la qüestió de com són diferents, és important saber que hi ha una diferència. Saber-ho és estalviar-se molts rascades al cap quan els exemples trobats en línia no funcionen.
Es preveu que Python 2 es retiri oficialment el 2020, tal com afirma Python Software Foundation. Ho diuen al seu lloc: "Sent l'últim de la sèrie 2.x, 2.7 tindrà un període de manteniment ampliat. El pla actual és donar-li suport almenys 10 anys des de la versió 2.7 inicial. Això vol dir que hi haurà versions de correcció d'errors fins al 2020 ". Fins i tot hi ha un rellotge de compte enrere tot divertit o potser perquè la gent pugui planificar una festa que se’n vagi per finalitzar el final de Python 2.
En aquesta classe, fem servir tots dos. Normalment, miraria cap al futur i utilitzaria Python 3, però va passar alguna cosa en crear exemples per a aquesta classe. Un programari que volia utilitzar per al programa final de Python encara no s’havia actualitzat per donar suport a Python 3. La qual cosa il·lustra perfectament el meu punt sobre com val la pena esmentar tots dos en aquest moment.
Pas 2: Python Interactive Vs Script
Quan treballeu amb l'aplicació Python, podeu triar dos modes: interactiu i script.
El mode interactiu utilitza l'intèrpret d'ordres de Python per interpretar el codi de Python a l'instant després d'haver-se escrit i prémer Retorn. És fantàstic per aprendre i provar peces d'un programa. En aquesta lliçó, explicarem un parell de maneres d'accedir a l'intèrpret d'ordres de Python.
Quan escriviu un script Python, també anomenat programa, no utilitzeu el shell interactiu, sinó un editor de text. D'aquesta manera, podeu desar, editar i executar diverses línies de codi Python quan ho necessiteu.
Pas 3: IDLE: interactiu

Amb el programari Python instal·lat, s'inclou l'entorn de desenvolupament estàndard de Python anomenat IDLE (Integrated DeveLopment Environment). Aquí és on començareu a escriure els vostres primers programes Python.
Hi ha dues parts a IDLE:
1) La finestra de l'intèrpret d'ordres de Python, que us dóna accés a Python en mode interactiu.
2) Un editor de fitxers que us permet crear i editar scripts Python existents, també anomenat mode de script.
Obriu Python 3 (IDLE) des de Menú> Programació. La finestra que veieu s'anomena intèrpret de Python o finestra de l'intèrpret d'ordres. Els tres caràcters més grans que ">>>" s'anomenen indicador. Quan veieu el missatge que significa que Python està esperant que li digueu que faci alguna cosa. Donem-li una mica de codi!

Escriviu la declaració següent per fer un crit a la ciutat on viviu. Visc a San Francisco, de manera que la meva declaració sigui:
print ("Hola, San Francisco!")
Feu clic a Intro i tot el que poseu entre les cometes s'imprimirà a l'intèrpret d'ordres sota la sol·licitud. La sentència print () difereix entre Python 2 i Python 3. A Python 2 no s’utilitzen parèntesis i té el següent aspecte:
imprimir "Hola, San Francisco!"

Acabeu de realitzar el "hola, món" bàsic de Python però amb un petit toc (súper petit). Parem aquí i identifiquem què és el que acabeu d’escriure.
Funcions
Print () es coneix com a funció. Una funció redueix la repetició i ajuda a mantenir un programa organitzat executant un bloc de codi cada vegada que es crida. Quan escriviu print (), crideu a la funció d'impressió, que després executa línies de codi entre bastidors que dóna instruccions a l'ordinador per mostrar les paraules que poseu entre parèntesi. Print () és una funció integrada que podeu trucar en qualsevol moment a Python, però també podeu escriure les vostres pròpies funcions.
Fem que la interacció entre vosaltres i Python sigui més dinàmica afegint l'entrada de l'usuari. En una finestra nova, escriviu el següent:
name = input ("Hola, com es diu?")
La funció input () pren l'entrada de l'usuari des del teclat i us ofereix l'opció de demanar-li un missatge. En aquest cas, aquest missatge és una salutació i una pregunta que fa a l'usuari (a vosaltres) quin és el vostre nom. Després de fer clic a Intro, la pregunta s'imprimirà i esperarà la vostra resposta. Endavant i respon amb el teu nom.


El nom = a l'esquerra de la funció input () s'anomena variable.
Les variables
Igual que les funcions, les variables també són un element bàsic de qualsevol llenguatge de programació. Una variable actua com un contenidor buit al qual podeu introduir una peça de dades. Quan deixeu les dades, li assigneu un nom com si l'escrivís a la part exterior del contenidor. El nom únic que li assigneu es pot utilitzar per fer referència a les dades del vostre programa. Podeu posar nom a una variable gairebé qualsevol cosa, però ha de ser el més descriptiu possible. Això fa que el vostre programa sigui més fàcil d’entendre quan el llegiu més endavant. Les dades emmagatzemades dins d’una variable poden canviar; en veureu un exemple a la propera lliçó.
El vostre nom es va emmagatzemar a la variable anomenada nom (proveu de dir-li una altra cosa). Ara podeu utilitzar la variable de nom a la funció print () i afegir-la a un missatge mitjançant el caràcter "+":
imprimeix ("És bo conèixer-te" + nom)

Continuem practicant l'obtenció d'entrada de l'usuari, l'emmagatzematge en variables i la impressió de dades per simular una conversa entre vostè i l'ordinador.
city = input ("En quina ciutat vius?")
print ("He sentit parlar de" + ciutat + ". Què en penseu de" + ciutat + ",” + nom + "?")
La trucada a la funció input () per si mateixa encara espera l’entrada de l’usuari, però ho fa sense imprimir cap missatge.
resposta = entrada ()
Com que els ordinadors fan les nostres ofertes, faré que l’ordinador estigui d’acord. Podeu desacordar si voleu. Això és el millor de la programació, és cosa vostra.
imprimeix ("Estic d'acord amb tu" + resposta)

Està bé si veieu un error en qualsevol moment a l'intèrpret d'ordres de Python. Les vostres dades es mantindran emmagatzemades a les vostres variables sempre que no tanqueu la sessió.

El shell interactiu és perfecte per provar ordres i veure què funciona. Però no desa el vostre programa, de manera que podeu executar-lo més endavant. La vostra sessió es pot desar, però Python també desa els missatges, els errors i tot el que veieu a la finestra de l'intèrpret d'ordres. Tots ells causaran errors si intenteu que Python l'executi com a programa més endavant.
Per experimentar (i com a exercici de classe), afegiu dues línies més a aquest programa per continuar la conversa entre vosaltres i l'ordinador. Creeu una variable i imprimiu una declaració amb la vostra nova variable. Feu una captura de pantalla o deseu el que heu fet a l'intèrpret d'ordres com a referència. L’utilitzarà al següent pas.
Pas 4: IDLE: Script

A diferència de l'intèrpret d'ordres, s'utilitza un editor perquè pugueu desar i editar els vostres programes Python. Tot i que hi ha diversos editors que podeu utilitzar, IDLE ve amb un, així que comencem per això.
Creeu un fitxer nou a IDLE prement Ctrl + N o aneu a Fitxer> Nou.
Fixeu-vos que la finestra que veieu no té l'indicació ">>>". Ara esteu a l’editor i esteu a punt per escriure, desar i executar un programa Python. Escriviu el programa que heu creat a l'intèrpret d'ordres, incloent-hi les dues línies noves que vau crear a l'última secció. Com a exemple, aquí teniu el meu guió final:
name = input ("Hola, com es diu?")
print ("És bo conèixer-te", + nom) city = input ("A quina ciutat vius?") print ("He sentit parlar de" + ciutat + ". Què en penses de" + ciutat + ",”+ Nom +"? ") Resposta = input () imprimir (" Estic d'acord amb tu ", + respondre) favSpot = input (" Quin és el teu lloc preferit? ") Imprimir (" Mai hi he estat, però m'encantaria vés alguna vegada a "+ favSpot)

Deseu-lo com a city.py. La ubicació predeterminada és el directori inicial.

Pas 5: executar un programa Python
El vostre programa està desat i llest per executar-se. Hi ha un parell de maneres diferents d’executar un programa Python al Raspberry Pi. Passem-ne dos. Trieu-ne un per executar el programa i feu una captura de pantalla un cop hàgiu acabat la conversa.
1) Executeu des d’IDLE
Premeu F5 o aneu a la barra d'eines i feu clic a Executa> Executa el mòdul. Python imprimirà els resultats a la finestra de l'intèrpret d'ordres. Per aturar el programa, premeu Ctrl + F6 o aneu a Shell> Reinicia Shell.
2) Executeu-vos des de Linux Shell
Els programes desats al Raspberry Pi també poden executar-se des del poderós intèrpret d’ordres de Linux. Per executar un programa Python des de la línia d'ordres, el vostre programa ha d'estar al directori de treball actual. LXTerminal us inicia al directori inicial de pi on Python desa automàticament, de manera que ja hauríeu d'estar a la carpeta amb el fitxer. Per comprovar, escriviu:
ls
Hauríeu de veure el vostre programa city.py desat a la llista.
Per executar un estil de línia d'ordres del programa Python, escriviu python3 més el nom del vostre script:
python3 city.py
Per a un script escrit en Python 2, hauríeu d'utilitzar python en lloc de python3:
python nameOfScript.py
La primera línia del programa s'executarà esperant que escriviu el vostre nom. Es continuarà executant de dalt a baix fins arribar a la darrera funció print ().


Aturar un programa Python
Per aturar un programa Python en execució a la línia d'ordres, premeu Ctrl + Z.
Pas 6: Python + Linux Shell
Tot i que Python serà l'idioma principal que utilitzeu per programar el Raspberry Pi, de vegades voldreu utilitzar una eina o una aplicació de línia d'ordres per aconseguir alguna cosa. Podeu combinar la línia d’ordres i Python per utilitzar les vostres ordres preferides mitjançant un mòdul anomenat os.
Un mòdul és una col·lecció de codi preescrit que podeu utilitzar per afegir funcionalitat als vostres programes. L’ús d’un mòdul també us pot estalviar la molèstia d’esbrinar com escriure algunes coses força complexes. Per exemple, suposem que volíeu fer un seguiment dels planetes i estudiar les seves òrbites amb el vostre Raspberry Pi. En lloc d’esbrinar les complexes matemàtiques que hi ha darrere de fixar la posició del Sol, podeu utilitzar un mòdul * que ja ho tingui descobert.
Per utilitzar el sistema operatiu, primer haureu d’importar-lo. Seguiu endavant i seguiu a l'intèrpret d'ordres de Python:
import os
Carregueu una ordre que vulgueu executar a l'intèrpret d'ordres de Linux. Aquí fem servir l'aplicació omxplayer de reproductor de vídeo de línia d'ordres per reproduir un vídeo de prova que ve amb Raspbian:
playVideo = "omxplayer /opt/vc/src/hello_pi/hello_video/test.h264"
Utilitzeu os.system () per enviar l'ordre a l'intèrpret d'ordres de Linux:
os.system (playVideo)
* Realment hi ha un mòdul Python que pot rastrejar planetes, es diu PyEphem.
Pas 7: feu una foto i reproduïu àudio amb Python
Picamera
Fins ara heu utilitzat Raspistill una aplicació de línia d'ordres per fer una sèrie de fotos. Hi ha un mòdul Python disponible anomenat Picamera que podeu utilitzar, que també té més funcions que us seran útils a l’hora de construir el vostre programa final de fotomontatge. Els passos següents poden cobrir la vostra pantalla, així que tingueu present que per aturar el procés, escriviu Ctrl + F6.
Obriu el shell de Python i escriviu les línies següents:
importar càmera fotogràfica
camera = picamera. PiCamera ()
camera.resolution = (640, 480)
camera.start_preview ()
Utilitzeu la previsualització en directe per ajudar a situar la càmera per capturar una foto vostra o del vostre escriptori. La previsualització de la càmera pot ocupar la major part de la pantalla. Repetiu les tres primeres ordres i, a continuació, aneu a capturar i desar una imatge:
camera.capture ('testImage.jpg')
Proveu de canviar la brillantor de la càmera mitjançant l'atribut de brillantor. Es pot establir en qualsevol número entre 0 i 100 i el valor per defecte és 50. Proveu-lo a un altre número i, a continuació, feu una foto nova per substituir la primera:
camera.brillness = 60
camera.capture ('testImage.jpg')
Assegureu-vos de dedicar una estona a consultar la documentació de Picamera.
Utilitzant el mòdul os
Si voleu utilitzar una aplicació de línia d'ordres com Raspistill, podeu utilitzar el mòdul OS. Escriviu Cmd + F6 per sortir del procés en execució i alliberar la càmera de Picamera. A continuació, escriviu les ordres següents:
import os
takePhoto = "raspistill -o testImage.jpg"
os.system (takePhoto)
Pygame.mixer
Una manera senzilla i robusta de reproduir fitxers de so és fer servir Pygame. Pygame és un conjunt de mòduls Python que s’inclouen amb Raspbian, de manera que no cal instal·lar-lo.
Pygame és popular i divertit, de manera que hi ha molt de suport i desenvolupament al seu voltant. Consulteu el lloc web per obtenir exemples i documentació. A més d’utilitzar-se per crear jocs, és una manera fàcil de reproduir sons, mostrar imatges i molt més. Per reproduir sons, utilitzeu l’objecte Sound al mòdul pygame.mixer.
Obriu l’intèrpret de Python 3 i escriviu les línies següents:
importa pygame.mixer
des de la importació de pygame.mixer So
pygame.mixer.init ()
baix = so ('bass3.wav')
bass.play ()
Pas 8: utilitzar Python fora de IDLE
Desktop EditorsIDLE és una bona manera de començar a escriure programes Python, però no cal que l’utilitzeu. Podeu crear un programa Python mitjançant qualsevol editor de text, sempre que es desi amb.py al final. IDLE és un exemple d'un editor de text gràfic d'escriptori. Un altre que s’inclou amb Raspbian es diu Leafpad. Podeu trobar Leafpad a Accessoris al menú inicial.


Editor de línia d'ordres
Ja us han presentat Nano, l'editor de text de la línia d'ordres. Igual que un editor gràfic, podeu utilitzar nano per crear un script. Després d'obrir Nano, deseu el fitxer nou amb el sufix.py. Si el deseu primer com a fitxer python, l’editor proporcionarà ressaltat de sintaxi python mentre escriviu.


Sense ressaltar la sintaxi abans de desar el nom del fitxer amb el sufix.py.

Amb ressaltat de sintaxi.
Intèrpret de Python des de la línia d'ordres
IDLE no és l’únic lloc on podeu utilitzar l’intèrpret interactiu de Python. També es pot invocar des de l'intèrpret d'ordres de Linux. Simplement escriviu:
python3
O per a l'intèrpret de Python 2:
pitó
Per sortir de l'intèrpret, premeu Ctrl + D o escriviu:
deixar ()
Pas 9: captura de pantalla del programa
Mostra els teus poders de programació de Python! Pengeu una captura de pantalla quan el programa city.py finalitzi d'executar-se i digueu-nos si l'heu executat des de IDLE o l'intèrpret d'ordres de Linux.
Recomanat:
Casc de seguretat Covid Part 1: Introducció als circuits de Tinkercad !: 20 passos (amb imatges)

Casc de seguretat Covid Part 1: Introducció als circuits de Tinkercad!: Hola, amic! Una de les millors maneres d’aprendre és fer. Per tant, primer dissenyarem el nostre propi projecte: th
Introducció als sensors de vibració i temperatura sense fils de llarg abast: 7 passos

Introducció als sensors de vibració i temperatura sense fils de llarg abast: de vegades la vibració és la causa de problemes greus en moltes aplicacions. Des dels eixos i els coixinets de la màquina fins al rendiment del disc dur, la vibració provoca danys a la màquina, una substitució primerenca, un rendiment baix i provoca un gran èxit en la precisió. Seguiment
Introducció a Python - Katsuhiko Matsuda i Edwin Cijo - Conceptes bàsics: 7 passos

Introducció a Python - Katsuhiko Matsuda i Edwin Cijo - Conceptes bàsics: Hola, som 2 estudiants de MYP 2. Volem ensenyar-vos els conceptes bàsics sobre com codificar Python. Va ser creat a finals dels anys 80 per Guido van Rossum als Països Baixos. Es va fer com a successor de la llengua ABC. El seu nom és " Python " perquè quan
Introducció a Python per a ESP8266 i ESP32: 6 passos
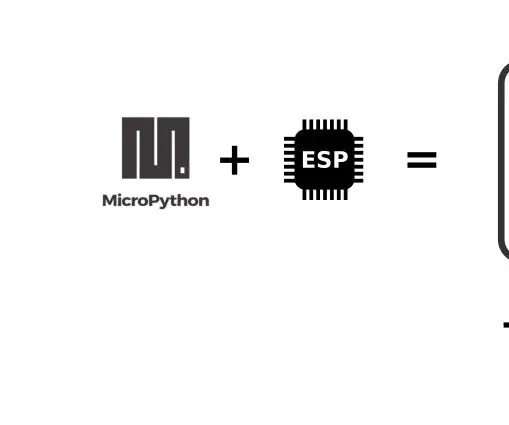
Introducció a Python per a ESP8266 i ESP32: Bacground L'ESP8266 i el seu germà petit ESP32 són microxips Wi-Fi de baix cost amb pila TCP / IP completa i capacitat de microcontrolador. El xip ESP8266 va arribar a l'atenció de la comunitat de fabricants per primera vegada el 2014. Des de llavors, el baix preu (
Introducció a Python: 7 passos (amb imatges)

Comenceu a utilitzar Python: la programació és increïble. És creativa, divertida i proporciona al vostre cervell un entrenament mental. Molts de nosaltres volem aprendre sobre programació, però ens convençem que no podem. Potser té massa matemàtiques, potser l'argot que es llença per espantar
