
Taula de continguts:
- Pas 1: obriu GarageBand
- Pas 2: seleccioneu "Projecte buit"
- Pas 3: seleccioneu "Instrument de programari"
- Pas 4: (Opcional) Desactivació del metrònom i funcions de recompte
- Pas 5: creeu una regió MIDI buida
- Pas 6: Augmenteu la longitud de la regió MIDI
- Pas 7: obriu la vista de regió MIDI
- Pas 8: canvieu-vos de visualització i creeu la vostra primera nota
- Pas 9: col·loqueu la nota en el moment, el pas i la longitud correctes
- Pas 10: completeu la mesura 1
- Pas 11: completeu la mesura 2
- Pas 12: completeu la mesura 3
- Pas 13: completeu la mesura 4
- Pas 14: completeu la mesura 5
- Pas 15: completeu les mesures 6 i 7
- Pas 16: completeu la mesura 8
- Pas 17: completeu la mesura 9
- Pas 18: completeu les mesures 10, 11 i 12
- Pas 19: completeu la mesura 13
- Pas 20: completeu les mesures 14 i 15
- Pas 21: completeu la mesura 16
- Pas 22: Acabat de tocs
- Pas 23: heu acabat
2025 Autora: John Day | [email protected]. Última modificació: 2025-01-23 14:37

En aquest tutorial us explicareu com crear un "Marry Had A Little Lamb" amb MIDI a GarageBand.
Aquest tutorial requereix accés a GarageBand, així com alguns coneixements previs sobre música (com ara notes de piano i la possibilitat de llegir música en temps comú). Si no coneixeu la teoria musical bàsica, aquest tutorial pot no ser-vos més difícil.
Les normes per a l'alfabetització tecnològica (STL) s'apliquen en aquest tutorial: Norma 17: els estudiants desenvoluparan una comprensió i podran seleccionar i utilitzar les tecnologies de la informació i la comunicació.
Estàndard 12: els estudiants desenvoluparan les habilitats per utilitzar i mantenir productes i sistemes tecnològics.
Estàndard 13: els estudiants desenvoluparan les habilitats per avaluar l’impacte de productes i sistemes.
En aquest tutorial, completareu tres estàndards diferents per a l'alfabetització tecnològica (STL). Un dels STL que completareu és l’estàndard 17. A mesura que completeu el tutorial, tindreu una millor comprensió de quina tecnologia és compatible per utilitzar el programari MIDI. Un altre STL que completareu és l'estàndard 12. A mesura que passeu per aquest tutorial, aprendreu a utilitzar fitxers MIDI a GarageBand i aplicar aquest coneixement a futurs projectes. L'últim STL que aprendreu en aquest projecte és l'estàndard 13. Després de completar aquest tutorial, esperem que pugueu veure com la tecnologia ha permès crear música sense tenir accés a un instrument tradicional físic.
Objectius d'aprenentatge:
- Podreu demostrar coneixements previs dels conceptes bàsics de teoria musical.
- Podreu demostrar com crear un projecte i una regió MIDI buits.
- Podreu demostrar com crear una cançó amb notes MIDI.
Materials:
- Apple Computer
- GarageBand
- Extracte de "Casar-se amb un xai petit" (Subministrat amb aquest tutorial).
Cost: 0 $
Pas 1: obriu GarageBand

Per començar, primer heu d’obrir GarageBand. Tots els equips Apple tenen GarageBand instal·lat. Si teniu problemes per localitzar GarageBand a l'ordinador, podeu utilitzar l'eina Spotlight Search (la petita lupa situada a l'extrem superior dret) per localitzar l'aplicació.
Pas 2: seleccioneu "Projecte buit"

Després d'iniciar Garage Band, se us demanarà aquest menú. Voldreu seleccionar "Projecte buit" i, a continuació, fer clic a "Tria" a l'extrem inferior dret del menú.
Si apareix un projecte anterior després de llançar GarageBand, podeu accedir a Fitxer> Nou (o ⌘N) per mostrar aquesta pantalla de sol·licitud. Quan vegeu aquest menú, seleccionareu "Projecte buit" i, a continuació, feu clic a "Tria" a l'extrem inferior dret del menú.
Pas 3: seleccioneu "Instrument de programari"

A continuació, se us demanarà el menú Tipus de pista. Per a aquest tutorial, voldreu seleccionar "Instrument de programari" i, a continuació, fer clic a "Crea" a l'extrem inferior dret.
Pas 4: (Opcional) Desactivació del metrònom i funcions de recompte

Després de fer clic a "Crea", us rebrà aquest projecte en blanc. Per defecte, s'activaran les eines "Comptar" i "Metrònom" (són els botons morats de la part superior del menú). Poden ser útils més endavant quan es reprodueixi GarageBand o els fitxers MIDI ens tornin. Si voleu desactivar aquestes eines, podeu fer clic als botons i quedaran grisos.
Pas 5: creeu una regió MIDI buida

Ara que teniu un llenç en blanc, és hora de fer una regió MIDI per treballar. A l'espai de treball buit Feu clic amb el botó dret i seleccioneu "Crea una regió MIDI buida". Això crearà un quadre verd (visible al pas 6) que utilitzarà com a regió MIDI.
Pas 6: Augmenteu la longitud de la regió MIDI


La longitud d'una regió MIDI es pot allargar automàticament o manualment. Com que utilitzem Marry Had A Little Lamb per a aquest tutorial, sabem que només necessitem utilitzar 16 mesures. Per augmentar la longitud de la regió, passeu el cursor per sobre de la regió MIDI i, a continuació, moveu el ratolí per sobre del símbol inferior dret (tal com es mostra a la primera imatge). A continuació, feu clic i arrossegueu la regió MIDI perquè cobreixi 16 mesures completes.
A mesura que augmenteu la longitud, potser notareu que també augmenta el nombre a la part superior-mitjana de la pantalla. Quan aquest número arriba al 17,1, podeu deixar d'augmentar la durada perquè heu cobert les 16 mesures completes necessàries per a la cançó.
Pas 7: obriu la vista de regió MIDI

Ara que la nostra regió MIDI està preparada, quan podeu fer una millor visió de la regió MIDI fent doble clic a la zona verda. Això obrirà una nova vista a la part inferior on podrem veure una part d’un piano capaç de col·locar notes MIDI en aquesta regió.
Pas 8: canvieu-vos de visualització i creeu la vostra primera nota

Abans de crear la nostra primera nota, una de les funcions d'aquesta vista és que podeu ampliar i reduir la imatge. Per a aquest tutorial, cerqueu una vista que divideixi cada mesura en 4 seccions (tal com s'indica a la imatge següent). Aquestes 4 seccions representaran cadascuna una pulsació de la mesura.
Un cop tingueu cada mesura dividida en 4 parts. Feu clic amb el botó dret a qualsevol punt de la mesura 1 i seleccioneu "Crea nota". Això crearà una nota allà on hagueu fet clic dret a la mesura 1.
Pas 9: col·loqueu la nota en el moment, el pas i la longitud correctes

Ara que teniu la primera nota, hem de col·locar-la a l’hora i al to correctes, a més de fer-la de la longitud correcta. Per col·locar la nota a l’hora correcta, tot el que heu de fer és lliscar-la fins a l’esquerra, però sense passar del principi de la Mesura 1. A continuació, per fer que la nota tingui la longitud correcta, podem ajustar la nota de la mateixa manera que ho vam fer amb la regió MIDI. Ajusteu la longitud de manera que la nota només ompli la primera secció de la mesura 1 (consulteu la imatge següent). Per últim, per col·locar la nota al to correcte, només cal que feu clic i arrossegueu la nota cap amunt o cap avall fins al to correcte. La primera nota de la mesura 1 és una E (vegeu la imatge següent com a referència).
Pas 10: completeu la mesura 1

Per completar la mesura 1 podem copiar (⌘C) i enganxar (⌘V) la nostra primera nota a les seccions restants i llançar aquestes notes noves al seu to correcte.
*** Important: GarageBand sempre enganxarà la nota nova a l'esquerra del control lliscant. El control lliscant (la línia fina i llarga de color gris) indica on us trobeu actualment a la música. ***
- La nota 2 s'ha de llançar en una D
- Nota 3 S'ha de llançar a C
- La nota 4 s'ha de llançar en una D
Pas 11: completeu la mesura 2

Per a la mesura 2, podem continuar copiant i enganxant amb la nostra primera nota. La mesura 2 és lleugerament diferent de la mesura 1 perquè només té 3 notes. Les tres notes es presenten en un E. La tercera nota haurà d’estar allargada perquè ocupa l’espai dels temps 3 i 4. (Vegeu la imatge següent per a referència).
Pas 12: completeu la mesura 3

La mesura 3 és exactament igual que la mesura 2, tret que totes les notes es presentin a una D. Podeu copiar i enganxar les notes de la mesura 2 i llançar totes les notes a una D.
Pas 13: completeu la mesura 4

La mesura 4 és similar a la mesura 2 i 3, tret que té 2 tocs diferents. Repetireu el procés per a les mesures 2 i 3 (còpia i enganxa), però llanceu la nota 1 a una E i llanceu les notes 2 i 3 a una G (vegeu la imatge següent per a referència).
Pas 14: completeu la mesura 5

La mesura 5 és exactament igual que la mesura 1. Podeu copiar tota la mesura 1 mantenint premuda la tecla Maj i seleccionant cada nota de la mesura. A continuació, podeu copiar (⌘C) i enganxar (⌘V) les notes a la mesura 5.
Pas 15: completeu les mesures 6 i 7

Les mesures 6 i 7 són molt similars, de manera que les farem en un sol pas.
La mesura 6 té 4 notes que són tot el to d’E.
La mesura 7 també té 4 notes. Les notes 1, 2 i 4 són l’altura de D i la nota 3 és l’altura d’E.
Podeu continuar copiant i enganxant notes de la longitud desitjada i ajustant el seu to a la ubicació correcta (vegeu la imatge següent per obtenir-ne referència).
Pas 16: completeu la mesura 8

La mesura 8 té el final de la primera secció de Casar-se amb un xai i el començament de la segona secció. La primera nota de la mesura 8 ocupa 2 pulsacions i es llança a un C. Al compàs 3 hi ha un repòs, de manera que el deixareu en blanc. Al ritme 4 hi ha una nota que ocupa 1 ritme i es llança a una D (vegeu la imatge següent per a referència).
(El text vermell de la imatge representa els diferents temps de la mesura.)
Pas 17: completeu la mesura 9

La mesura 9 és molt similar a la mesura 1, de manera que primer copiarem i enganxarem les notes Mesura 1 a la mesura 9.
Com que la mesura 9 comença amb una nota de quart amb punts, això significa que la primera nota ocuparà 1,5 pulsacions. Dit d’una altra manera, feu la primera nota més llarga i la segona més curta. Podeu fer referència a la imatge següent per veure com formatar les longituds de les dues primeres notes. Les dues darreres notes de la mesura seguiran sent les mateixes.
Pas 18: completeu les mesures 10, 11 i 12


Les mesures 10 a 12 són exactament iguals que les mesures 2 a 4. Podeu copiar les mesures 2 a 4 fent clic amb el botó esquerre + Mantenint premut i arrossegant el quadre de selecció al voltant de les notes que vulgueu ressaltar. A continuació, podeu utilitzar Copiar (⌘C) i Enganxar (⌘V) aquestes notes a les seves mesures respectades. (Vegeu les dues imatges com a referència)
Pas 19: completeu la mesura 13

La mesura 13 és la mateixa que la mesura 9. Podeu copiar i enganxar les notes de la mesura 9 a la mesura 13.
Pas 20: completeu les mesures 14 i 15

Les mesures 14 i 15 són les mateixes que les mesures 6 i 7. Podeu copiar i enganxar les notes a les mesures 14 i 15.
Pas 21: completeu la mesura 16

A la mesura 16 només hi ha una nota llançada a C. Aquesta nota cobreix els 4 temps.
Pas 22: Acabat de tocs


Allunya la zona de visualització superior fins que vegis una zona fosca a la dreta. Feu clic a la fletxa que hi ha a l'extrem superior esquerre de l'àrea fosca i arrossegueu-la fins que toqui l'àrea MIDI. Això aturarà la cançó després que Garage Band hagi acabat reproduint el fitxer MIDI.
Pas 23: heu acabat

Ara heu acabat el vostre primer fitxer MIDI a GarageBand. Podeu escoltar el fitxer prement el botó Reprodueix de la part superior de la pantalla.
Recomanat:
Servidor de fitxers local Raspberry Pi Samba: 5 passos

Servidor de fitxers locals Raspberry Pi Samba: procediment pas a pas per instal·lar el servidor de fitxers local
Extracció de pistes de bateria dels fitxers MIDI: 4 passos
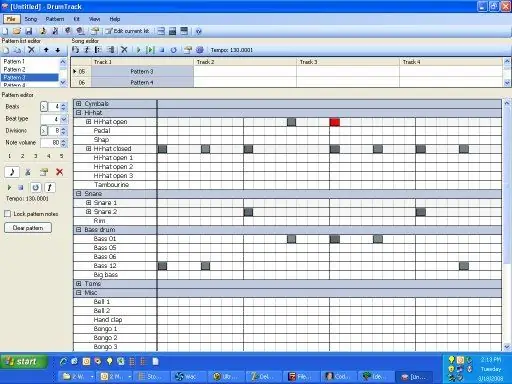
Extracció de pistes de bateria d’arxius MIDI: aquest manual us guia a l’hora d’extreure una pista de bateria d’una cançó MIDI. A continuació, podeu reproduir-la o crear una portada de la cançó o deixar que la vostra creativitat vagi salvatge. Aquí teniu una mostra de pista de bateria que vaig fer amb aquest mètode. És de la cançó dels Beatles
Com comprimir els fitxers ISO de les vostres còpies de seguretat PSP en fitxers CSO per estalviar espai .: 4 passos

Com comprimir els fitxers ISO de les vostres còpies de seguretat PSP en fitxers CSO per estalviar espai. es pot utilitzar amb Wine In Ubuntu. També necessitareu un CFW (Cusstom Firm-Ware) psp per fer
Torneu a eliminar els fitxers eliminats, molt fàcils i fàcils d'utilitzar: 7 passos

Anul·lar la supressió dels fitxers suprimits, molt fàcils i fàcils d'utilitzar: alguna vegada heu esborrat un fitxer del disc dur de recanvi, de la càmera, del mp3 o fins i tot heu buidat la paperera de reciclatge i, aleshores, us heu adonat que encara volíeu aquest fitxer? Aquesta és una manera senzilla de recuperar aquests fitxers. Afegit aquest instrucatable perquè he esborrat tots els episodis de la família g
Com arreglar fitxers de dades no compatibles i descarregar els fitxers de vídeo preferits per al vostre portàtil de PSP: 7 passos

Com arreglar fitxers de dades no compatibles i descarregar els vostres fitxers de vídeo preferits per al vostre portàtil de PSP: he utilitzat Media Go i he fet alguns dels trucs per aconseguir que fitxers de vídeo no compatibles funcionin a la meva PSP. Aquests són tots els meus passos que he fet. , quan vaig aconseguir que els meus fitxers de vídeo no compatibles funcionessin a la meva PSP. Funciona al 100% amb tots els meus fitxers de vídeo al meu PSP Po
