
Taula de continguts:
- Pas 1: Pas 1: inicieu Google Chrome i obriu la finestra d'incògnit
- Pas 2: Pas 2: obriu el menú Eines
- Pas 3: Pas 3: accediu a les eines per a desenvolupadors
- Pas 4: pas 4: utilitzeu Mobile View
- Pas 5: Pas 5: obriu el lloc web d'Instagram
- Pas 6: Pas 6: Inicieu la sessió al vostre compte
- Pas 7: Pas 7: Comenceu a carregar
- Pas 8: Pas 8: seleccioneu la imatge
- Pas 9: pas 9: finalitzeu la càrrega
- Autora John Day [email protected].
- Public 2024-01-30 08:15.
- Última modificació 2025-01-23 14:38.

Instagram és una de les principals plataformes de xarxes socials en aquest moment. Les persones que utilitzen aquesta plataforma poden compartir fotos i vídeos curts que es poden penjar mitjançant l’aplicació mòbil d’Instagram. Un dels principals reptes als quals s’enfronten els usuaris d’Instagram són les restriccions imposades a la càrrega de fotos als seus comptes. Això es limita principalment a les aplicacions d'Android i iOS de l'aplicació.
T’ha preocupat això perquè vols fer una càrrega a Instagram mitjançant l’ordinador o el portàtil? Aquí teniu una solució senzilla. Tot el que necessiteu és el navegador Google Chrome instal·lat a l'ordinador. Seguiu els passos següents:
Pas 1: Pas 1: inicieu Google Chrome i obriu la finestra d'incògnit

Una finestra d’incògnit és una finestra que us permet navegar per Internet de manera privada sense que el navegador (Chrome) recopili informació sobre les vostres activitats en línia. Per obrir aquesta finestra, feu clic als tres punts que hi ha a l'extrem superior dret de la finestra oberta de Chrome i, al menú desglossat, feu clic a l'opció "Nova finestra d'incògnit".
Altres maneres que podeu utilitzar per obrir una finestra d’incògnit són Comandament + Maj + N al Mac i Ctrl + Maj + N al Windows.
Pas 2: Pas 2: obriu el menú Eines

A la finestra d'incògnit recentment oberta, feu clic al símbol dels tres punts a l'extrem superior dret. Seleccioneu el menú "més eines" a les opcions del menú desplegable que apareix.
Pas 3: Pas 3: accediu a les eines per a desenvolupadors
En fer clic al menú més eines, s'obrirà un menú emergent. A partir d’això, feu clic al menú “Eines per a desenvolupadors”. S'obrirà una finestra per a desenvolupadors. Ho veureu a la part dreta de la finestra d'incògnit.
Pas 4: pas 4: utilitzeu Mobile View

A la finestra del desenvolupador, feu clic a la icona amb dos rectangles; una petita i gran. Es troba a l'extrem superior esquerre. Després de fer clic a aquest botó, es tornarà blau i Chrome es mostrarà a la vista per a mòbils.
Pas 5: Pas 5: obriu el lloc web d'Instagram
L’adreça és www.instagram.com
Escriviu-ho a la barra d'adreces del navegador i premeu el botó Retorn. Veureu Instagram tal com es veu al vostre telèfon.
Pas 6: Pas 6: Inicieu la sessió al vostre compte

A la pantalla d'inici de sessió que apareix, escriviu el vostre nom d'usuari i la vostra contrasenya. Feu clic al botó "Inici de sessió". Això obre el vostre compte d’Instagram amb la mentida que fa al vostre telèfon.
Pas 7: Pas 7: Comenceu a carregar

A la part inferior de la pàgina, veureu un botó de signe + que hi fa clic i obrirà el Finder o l'Explorador de fitxers en funció de l'ordinador que utilitzeu.
Pas 8: Pas 8: seleccioneu la imatge
Utilitzeu el Finder o l’explorador de fitxers per navegar per les carpetes i trobar la foto que voleu penjar. Feu-hi clic i, finalment, feu clic al botó "Obrir".
Pas 9: pas 9: finalitzeu la càrrega
Quan feu clic a obre, la imatge es carregarà al vostre compte d'Instagram. Abans d’això, heu de fer alguns canvis a la foto.
Per afegir un filtre, feu clic a la pestanya "Filtre" a la part inferior esquerra de la finestra.
Trieu el filtre que voleu utilitzar i feu clic al botó blau "Següent" que hi ha a la part superior de la pàgina. Al camp "escriu un títol …" que apareix, escriviu el títol que vulgueu que tingui la foto i, finalment, feu clic al botó "Compartir". Això publicarà la imatge a la vostra pàgina d’Instagram i els vostres seguidors podran veure, agradar i comentar la vostra foto.
Recomanat:
Steam Punk del vostre SAI per obtenir hores de funcionament del vostre router Wi-Fi: 4 passos (amb imatges)

Steam Punk del vostre SAI per obtenir hores de funcionament del vostre router Wi-Fi: hi ha alguna cosa fonamentalment desagradable que el vostre SAI converti la potència de la bateria de 12V CC en 220V CA perquè els transformadors que funcionen amb el vostre enrutador i la fibra ONT puguin convertir-lo de nou en 12 V CC! També esteu contra els [normalment
Interfície home-ordinador: Funcionament d'un agafador (fabricat per Kirigami) mitjançant el moviment del canell mitjançant EMG .: 7 passos

Interfície home-ordinador: Funcionament d’un agafador (fabricat per Kirigami) mitjançant el moviment del canell mitjançant EMG .: Així que aquest va ser el meu primer intent en una interfície home-ordinador. Vaig capturar els senyals d’activació muscular del moviment del canell mitjançant un sensor EMG, el vaig processar a través de python i arduino i va accionar una pinça basada en origami
Com publicar a Instagram des de l’ordinador ?: 9 passos

Com publicar a Instagram des de l’ordinador ?: Instagram crida cada dia més l’atenció dia a dia i ara és una de les plataformes de xarxes socials més populars del món. Les persones poden compartir imatges, vídeos i històries Insta amb l'ajut del seu compte d'Instagram. Amb regularitat i interès
Poseu vídeos gratuïts Lag des del vostre ordinador / Youtube a reproductors Sansa: 4 passos
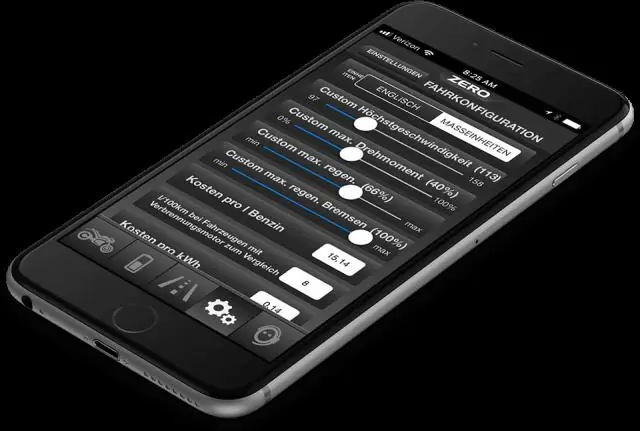
Col·loca vídeos sense retard des de l’ordinador / Youtube a reproductors Sansa: els reproductors de vídeo Sansa experimenten un retard d’àudio a la majoria de vídeos de més de 5 minuts. My Instructable us guiarà pels passos per posar vídeos i vídeos de Youtube al vostre propi ordinador al vostre reproductor de vídeo Sansa
Com retransmetre WIFI com a xarxa pròpia, des del vostre ordinador portàtil: 4 passos

Com retransmetre WIFI com a xarxa pròpia, des del vostre ordinador portàtil!: En aquest instructiu us mostraré com retransmetre WIFI des del vostre ordinador portàtil com a la vostra pròpia xarxa protegida per contrasenya. Necessitareu un ordinador portàtil amb Windows 7, ja que el programari requereix alguns dels avenços que Windows 7 fa i utilitzeu un ordinador portàtil més nou
