
Taula de continguts:
- Autora John Day [email protected].
- Public 2024-01-30 08:12.
- Última modificació 2025-06-01 06:08.
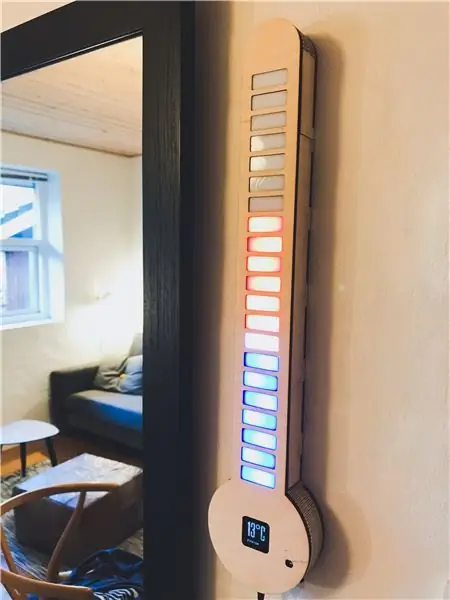



Raspbian OS Apreneu com he fabricat aquest termòmetre digital LED, amb un Raspberry Pi Zero W, una tira LED, una pantalla OLED i un PCB personalitzat.
Cicla automàticament una llista de ciutats i mostra la temperatura a la pantalla OLED i els LED. Però també podeu seleccionar manualment una ciutat per mostrar, amb els botons laterals. A més, s'apagarà el LED i l'OLED, si ha estat inactiu durant uns minuts, i es tornarà a encendre si detecta un canvi de llum significatiu (controlat per un LDR).
Subministraments
- Una Raspberry Pi Zero W i una targeta SD amb Raspbian OS
- Un mòdul OLED d'1,5 polzades per Waveshare
- Una font d'alimentació de 5V 2.4A per a Raspberry Pi
- Una tira LED de 5 m WS2812B, 30 LED / m
- Cargols, volanderes, parabolts i separadors.
- Un PCB personalitzat, amb botons, un commutador, un ldr, capçaleres, i molt més
- Soldador i soldador
- Cola calenta
- Cola per a fusta
- Fusta contraxapada de 4 mm i 6 mm
- Acrílic blanc de 3 mm
Pas 1: dades meteorològiques
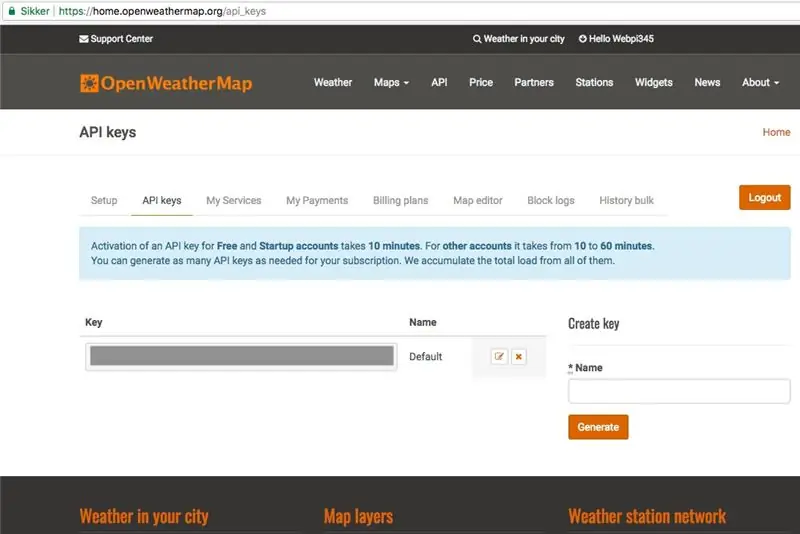
Crèdit a StuffWithKirby pel seu codi sobre la lectura de dades meteorològiques JSON en python.
Recull les dades meteorològiques de forma gratuïta a OpenWeatherMap.org, on subministren dades meteorològiques de moltes ciutats més grans de molts països.
1. Comenceu creant un compte GRATU onT a OpenWeatherMap.org.
2. A continuació, copieu la vostra clau API per utilitzar-la més tard.
3. Ara baixeu, descomprimiu i obriu el fitxer city.list.json.gz i cerqueu les ciutats que vulgueu que es mostrin i copieu els identificadors de ciutat per a més endavant.
Pas 2: Configuració del RPi i escriptura del codi


Primer vaig connectar l’OLED al Pi i vaig instal·lar aquí les biblioteques necessàries per a l’OLED, tal com va descriure el fabricant.
Assegureu-vos que el RPi estigui connectat a Internet
1. Activeu la funció I2C i SPI a raspi-config a Opcions d'interfície. Sortiu i reinicieu.
2. Executeu això per actualitzar:
sudo apt-get update
3. Executeu les ordres següents per instal·lar les biblioteques necessàries:
sudo apt-get install python-dev
sudo apt-get install python-smbus sudo apt-get install python-serial sudo apt-get install python-imaging
4. Executeu l'ordre següent per obrir el fitxer de configuració:
sudo nano / etc / modules
Assegureu-vos que les dues línies següents estiguin al fitxer de configuració i, a continuació, sortiu i reinicieu:
i2c-bcm2708
i2c-dev
5. Ara executeu això per clonar la meva reposició de GitHub:
git clon https: / /github.com/Anders644PI/1.5inch-OLED-with-RPi.git
6. Aneu a la nova carpeta i descomprimiu RPi_GPIO-0_6_5.zip:
descomprimiu RPi_GPIO-0_6_5.zip
Executeu això per instal·lar la biblioteca:
cd RPi_GPIO-0_6_5
sudo python setup.py install
7. Torneu a la carpeta principal escrivint escrivint:
cd /home/pi/1.5inch-OLED-with-RPi/
O bé
cd..
A continuació, feu algunes amb spidev-3_2.zip.
8. A continuació, descomprimiu wiringPi.zip:
descomprimiu el cablejat PI
cablejat cdPi
I executeu aquestes ordres:
compilació chmod 777
./ construir
Comproveu la instal·lació amb:
gpio -v
9. Torneu a la carpeta principal i descomprimiu bcm2835-1_45.zip
descomprimiu bcm2835-1_45.zip
cd bcm2835-1_45
10. A continuació, executeu això per instal·lar la biblioteca:
./configure
make sudo make comprova sudo make install
11. Torneu a tornar a /home/pi/1.5inch-OLED-with-RPi/ i executeu-ho per provar l'OLED:
cd / Demo_Code / Python /
sudo python main.py
Després també vaig haver d’instal·lar les biblioteques per a la tira LED WS2812B, seguint aquesta guia.
Després d’això, només es tractava d’escriure el codi, que va trigar aproximadament un parell de mesos des del principi fins al final, treballant-hi i desactivant-lo. El meu codi es pot trobar al meu GitHub aquí.
Pas 3: Configuració de l'API Weather
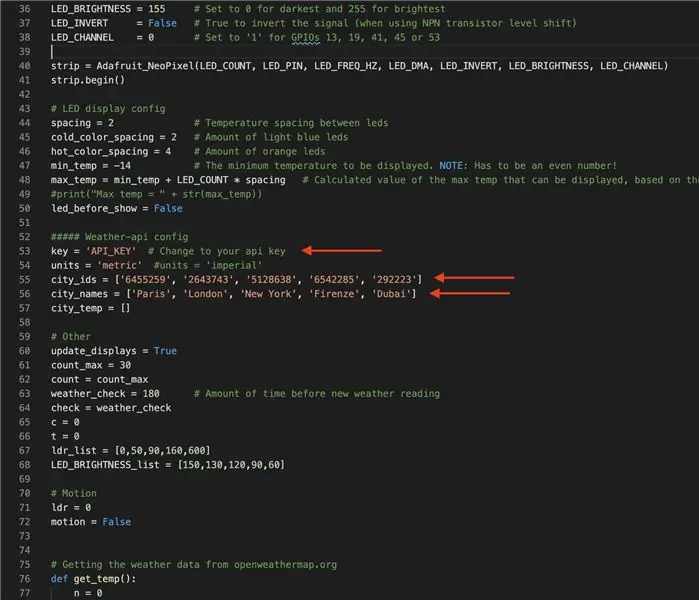
1. Cd a LED_Thermometer_Code_and_OLED_driver:
cd LED_Thermometer_Code_and_OLED_driver
2. A continuació, obriu Official_Digital_LED_Thermometer_v1-0.py:
nano Official_Digital_LED_Thermometer_v1-0.py
A continuació, desplaceu-vos cap avall i editeu la tecla api, a la vostra tecla api, des de openweathermap.org, tal com es mostra a la imatge superior. També canvieu els identificadors de ciutat i els noms de ciutat a les ubicacions que vulgueu.
Pas 4: el PCB personalitzat
Accèssit al concurs Raspberry Pi 2020
Recomanat:
Termòmetre de bricolatge amb un mòdul OLED: 7 passos (amb imatges)

Termòmetre d'habitacions de bricolatge mitjançant un mòdul OLED: aprenem a construir un termòmetre d'ambient mitjançant el sensor DS18B20 i un mòdul OLED. Utilitzem un Piksey Pico com a tauler principal, però l’esbós també és compatible amb les taules Arduino UNO i Nano, de manera que també podeu utilitzar-les
Utilitzeu el telèfon intel·ligent com a termòmetre sense contacte / termòmetre portàtil: 8 passos (amb imatges)

Utilitzeu el telèfon intel·ligent com a termòmetre sense contacte / termòmetre portàtil: mesurant la temperatura corporal sense contacte / sense contacte com una termopistola. Vaig crear aquest projecte perquè Thermo Gun ara és molt car, de manera que he de tenir una alternativa per fer bricolatge. I el propòsit és fer amb una versió de baix pressupost.SuppliesMLX90614Ardu
Termòmetre infraroig sense contacte basat en Arduino - Termòmetre basat en IR mitjançant Arduino: 4 passos

Termòmetre infraroig sense contacte basat en Arduino | Termòmetre basat en IR que utilitza Arduino: Hola nois, en aquest instructable farem un termòmetre sense contacte amb arduino, ja que de vegades la temperatura del líquid / sòlid és massa alta o baixa a la temperatura i és difícil fer-hi contacte i llegir-ne temperatura llavors en aquell escenari
Arduino From Scratch: termòmetre digital: 7 passos (amb imatges)

Arduino From Scratch: termòmetre digital: m'ha encantat fer projectes amb Arduinos, però els vostres projectes poden costar-vos a 30 dòlars per peça. Per tant, vull mostrar-vos com podeu crear el vostre propi Arduino des de zero i estalviar diners fent-ho. Feu el vostre propi Arduino per uns 8 dòlars. Per a aquesta instrucció
Termòmetre digital multifunció: 5 passos (amb imatges)

Termòmetre digital multifunció: aquest instructiu us mostrarà com crear una plataforma multifunció amb un termòmetre, cronògraf (temporitzador de compte enrere), temporitzador de compte enrere i pantalla de llum. També es pretén ser una plataforma per a altres sensors analògics o qualsevol altra funció que pugueu
