
Taula de continguts:
2025 Autora: John Day | [email protected]. Última modificació: 2025-01-23 14:37

Em va sorprendre gratament quan vaig decidir provar d'afegir alguns sensors de bricolatge a l'assistent de casa. L’ús d’ESPHome és extremadament senzill i en aquest post aprendrem a controlar un pin GPIO i també a obtenir dades de temperatura i humitat d’un node sense fils mitjançant l’assistent domèstic. La millor part és que no requereix escriure cap codi, ja que ho fa automàticament.
Pas 1: mireu el vídeo
Primer és molt més fàcil veure tot el que es fa a través d’un vídeo i per això us recomanaria veure el vídeo mostrat anteriorment per tenir una idea de com funciona tot. Aquesta publicació només contindrà els passos importants necessaris per fer-ho vosaltres mateixos.
Pas 2: instal·leu ESPHome
En primer lloc, hem d’instal·lar el complement ESPHome a Home Assistant. Aneu a la botiga de complements fent el següent:
Hass.io -> Botiga de complements
Afegiu l'URL següent a la botiga perquè pugui trobar el complement ESPHome:
github.com/esphome/hassio
Un cop fet, només cal que cerqueu ESPHome, feu clic al complement que apareix i premeu el botó d'instal·lació. La instal·lació pot trigar una mica, així que doneu-li uns minuts, ja que dependrà de la vostra connexió a Internet. Un cop instal·lat, només cal que premeu el botó INICI i espereu uns quants segons perquè comenci. A continuació, feu clic al botó que diu "OPEN WEB UI" que us portarà a la pantalla ESPHome.
Pas 3: configureu el tauler (node)

A ESPHome, els dispositius s’anomenen nodes i primer hem de crear-ne un per poder començar a comunicar-se amb Home Assistant.
Feu clic al botó Afegeix per crear un node nou. A continuació, doneu-li un nom mitjançant els caràcters que es mostren a la pantalla. L'anomenaré "sala d'estar". A continuació, seleccioneu el tipus de dispositiu que és "WeMos D1 Mini" per a aquesta demostració. Finalment, afegiu els detalls de la vostra xarxa WiFi perquè la placa es pugui connectar a la vostra xarxa WiFi i feu clic a "ENVIAR" per crear el node.
Cal reiniciar ESPHome després de crear un nou node. Per fer-ho, aneu a hass.io -> ESPHome i feu clic al botó REINICIA. Dediqueu uns segons i obriu la interfície d’usuari WEB.
Ara hem de configurar aquest node perquè puguem controlar el LED connectat al pin D2. El lloc web d’ESPHome conté tota la informació que necessiteu per configurar diferents components i, ja que controlarem un pin GPIO, podem utilitzar l’exemple de la informació de l’entitat de configuració de la pàgina següent:
esphome.io/components/switch/gpio.html
Feu clic al botó EDITAR del node i, a continuació, enganxeu la informació de configuració i actualitzeu-la tal com es mostra a la imatge i, a continuació, deseu el fitxer. Com que és la primera vegada que fem servir la placa amb ESPHome, hem de carregar el codi manualment a la placa. Un cop fet això, podem carregar automàticament qualsevol actualització sense fils mitjançant la funció d’actualització OTA.
Per descarregar manualment el codi, primer hem de compilar-lo. Per tant, utilitzeu el menú d’opcions del node per compilar el codi del node. Això trigarà una estona i em va trigar uns 100 segons. Un cop fet, només cal descarregar el fitxer binari. A continuació, visiteu l’enllaç següent i descarregueu l’eina intermitent ESPHome per al vostre sistema:
github.com/esphome/esphome-flasher/releases
Feu doble clic al fitxer per obrir-lo. A continuació, connecteu el tauler, seleccioneu el port COM correcte, seleccioneu el fitxer binari que hem descarregat i, a continuació, premeu el botó FLASH. D’aquesta manera, es descarregarà el codi al tauler, de manera que es donarà uns segons per completar-lo. Un cop fet, el tauler es connectarà automàticament a la vostra xarxa WiFi i podreu veure-ho als registres.
Pas 4: afegiu el node a Home Assistant


Home Assistant detectarà automàticament el tauler i us notificarà. Podeu fer-hi clic per començar o accedir al següent:
Configuració -> Integracions
Aleshores podreu veure el node, així que feu clic a configurar i confirmeu l'addició. Ara, tot el que hem de fer és afegir-lo al tauler de control. Per tant, aneu al tauler de control / secció general i seleccioneu l'opció "Configura interfície d'usuari" al menú d'opcions de la secció superior dreta. A continuació, feu clic al botó Afegeix, seleccioneu Entitats i, a continuació, assigneu-li un nom nou. A continuació, podeu utilitzar la llista d'entitats per seleccionar el commutador que portarà el mateix nom que el node. Feu clic a Desa, tanqueu la vista de configuració del tauler i això és tot el que heu de fer. Si canvieu l'interruptor, el LED del tauler també hauria de commutar-se i l'estat es mostrarà al tauler.
Pas 5: Interfaceu el sensor DHT11




Utilitzaré el sensor DHT11 per obtenir valors de temperatura i humitat. Connecteu-lo a la placa mitjançant el diagrama de cablejat de referència. Primer heu de copiar la configuració d’exemple del lloc web d’ESPHome mitjançant l’enllaç següent:
esphome.io/components/sensor/dht.html
A continuació, aneu a ESPHome i editeu la configuració del node afegint la configuració. Assegureu-vos d’actualitzar el pin i afegir també el nom del model tal com es veu a la imatge. Un cop fet, només cal que premeu el botó de càrrega i espereu que completi tot. Crearà, compilarà el codi automàticament i també el carregarà a la placa sense fils, mitjançant la funció OTA. Un cop finalitzats, veureu els registres de sortida i el tauler es connectarà automàticament a la vostra xarxa.
Pas 6: visualitzeu els valors de temperatura i humitat


El següent que hem de fer és afegir els valors del sensor al tauler. Aquest pas és similar a la secció anterior. Seleccioneu l'opció Configura interfície d'usuari per crear una targeta nova i, a continuació, doneu-li un nom i afegiu les entitats tal com es mostra a la imatge. Feu clic a Desa, sortiu de la pantalla de configuració i podreu veure la informació del sensor a la pantalla.
Així de fàcil és començar amb la domòtica mitjançant ESPHome. Seguirem relacionant diferents mòduls amb l'assistent domèstic, així que us recomanem que us subscriviu al nostre canal de YouTube, ja que ens ajuda a crear projectes com aquest.
YouTube:
Gràcies per llegir!
Recomanat:
Com fer macro en Excel i copiar dades d’una manera més senzilla: 4 passos

Com fer una macro a Excel i copiar dades d’una manera més senzilla.: Hola, aquest instructiu us ensenyarà a crear la macro d’una manera fàcil i millor per copiar i enganxar dades que es mostraran com a exemples
Una manera realment senzilla / fàcil / no complicada de fer que les persones / humans / animals / robots semblin que tenen una visió de calor realment fresca / brillant (color que

Una manera realment senzilla / fàcil / no complicada de fer que les persones / els humans / els animals / els robots semblin que tenen una visió de calor realment fresca / brillant (color que trieu) mitjançant GIMP: Llegiu … el … títol
Una correcció de retroiluminació LCD (molt) senzilla: 4 passos (amb imatges)

Solució de retroiluminació LCD (molt) senzilla: solucioneu qualsevol llum de fons LCD trencada amb una bombeta normal i un monitor CRT mort. Els monitors LCD trencats es divideixen bàsicament en tres categories: 1) Panell LCD esquerdat, que fa que la unitat sigui totalment inútil 2) Problema de llum de fons 3) Alimentació problema de subministrament Si és un
Una manera més senzilla de soldar el cable d’imant a LEDs SMD: 5 passos
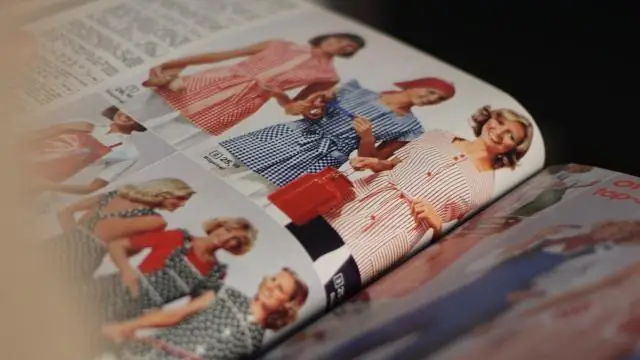
Una manera més senzilla de soldar el cable d’imant als LED SMD: aquest manual descriu un mètode més senzill d’enganxar fil d’imant fi als LED de muntatge superficial. És com a resposta al flascó de lluernes que es pot instruir que es mostra usant una "mà amiga" clip per fer aquesta feina. Crec que el meu mètode és molt més fàcil
Molt senzill Tot i això, una broma molt efectiva (broma per ordinador): 3 passos

Molt senzill … Tot i això, una broma molt eficaç (broma per ordinador): aquest instructiu és MOLT senzill, però MOLT eficaç. El que passarà és: amagueu totes les icones a l'escriptori de la víctima. La víctima fliparà quan vegi l’ordinador després de fer la broma. Això no pot perjudicar l'ordinador de cap manera
