
Taula de continguts:
- Autora John Day [email protected].
- Public 2024-01-30 08:14.
- Última modificació 2025-01-23 14:38.

Hola, aquest instructiu us ensenyarà a crear la macro d'una manera fàcil i millor de copiar i enganxar dades que es mostraran com a exemples.
Pas 1: activeu el desenvolupador per iniciar la macro




En primer lloc, hem d’habilitar la pestanya de desenvolupador per iniciar la macro de creació.
Obriu Excel i feu clic a la pestanya del fitxer. A continuació, feu clic a l'opinió i seleccioneu personalitza la cinta i marqueu la casella del desenvolupador.
Després de marcar la casella del desenvolupador, veurem una nova pestanya a la part superior que mostra el desenvolupador, que podem començar a crear la macro.
Pas 2: creeu la macro


En segon lloc, feu clic a enregistrar la macro com es mostra a la imatge.
Aquesta acció registrarà l'acció que feu a Excel i la transferiu a codis.
Un cop hàgiu acabat l'acció, podeu fer clic a Atura la gravació al mateix lloc i ara tenim una macro.
Pas 3: exemples de còpia de plantilles i dades



Copia la plantilla:
Es mostrarà un exemple de com copiar una plantilla mitjançant una macro. Aquesta solució és molt útil quan hi ha diverses persones que treballen en dades diferents junts al mateix llibre.
Primer, aneu a la pestanya del desenvolupador i feu clic a la macro de registre. En segon lloc, feu clic dret a la pestanya inferior i feu una còpia de la plantilla original. A continuació, deixeu de gravar la macro.
A continuació, feu clic a Insereix i inseriu qualsevol símbol que vulgueu assignar a la macro. (La gent sol inserir un botó aquí.)
Després d'assignar la macro, el codi funcionarà.
Quan cada cop que feu clic al botó, la macro funcionarà i farà una còpia de la plantilla.
Copia les dades:
En aquest exemple es mostrarà com copiar dades d’un full a un altre amb macro. En primer lloc, tornem a fer les mateixes coses des de la plantilla de copiar que són macro de registre, copiem les dades d’un full a un altre full, deixem de gravar, inserim el botó i assignem. Ara podeu tenir una pregunta sobre com pot ser fàcil?
El següent pas farà clic a Visual Basic i veureu la macro que hem creat. Segons la darrera imatge, podem canviar el nom del full de còpia i canviar les cel·les que volem copiar, fins i tot afegint-ne més simplement copiant el mateix codi.
Recomanat:
La manera més senzilla de fer un robot de control de gestos: 7 passos (amb imatges)

La manera més senzilla de fer un robot de control de gestos: controleu les joguines com un superheroi. Apreneu a fer un cotxe controlat per gestos. Es tracta de com fer un cotxe controlat per gestos vosaltres mateixos. Bàsicament es tracta d’una aplicació senzilla del giroscopi de 3 eixos MPU-6050, acceleròmetre. Podeu fer moltes més coses
Registre d'ECG d'alta velocitat o altres dades, de manera contínua durant més d'un mes: 6 passos

Registre d’ECG d’alta velocitat o altres dades, durant més d’un mes contínuament: aquest projecte es va desenvolupar per donar suport a un equip d’investigació mèdica de la universitat que necessitava un dispositiu portàtil que pogués registrar 2 x senyals d’ECG a 1000 mostres / segon cadascuna (2 K de mostres / segon en total) contínuament durant 30 dies, per tal de detectar arítmies. El projecte presenta
Controlar el vostre Arduino amb HTML / Javascript de la manera més senzilla: 8 passos

Controlar el vostre Arduino amb HTML / Javascript de la manera més senzilla: aquest tutorial us mostra com controlar un arduino amb una trucada ajax des d’un Huzzah adafruit utilitzant només funcions javascript. Bàsicament podeu utilitzar javascript a la pàgina html que us permetrà escriure fàcilment interfícies html amb j simple
Una manera realment senzilla / fàcil / no complicada de fer que les persones / humans / animals / robots semblin que tenen una visió de calor realment fresca / brillant (color que

Una manera realment senzilla / fàcil / no complicada de fer que les persones / els humans / els animals / els robots semblin que tenen una visió de calor realment fresca / brillant (color que trieu) mitjançant GIMP: Llegiu … el … títol
Una manera més senzilla de soldar el cable d’imant a LEDs SMD: 5 passos
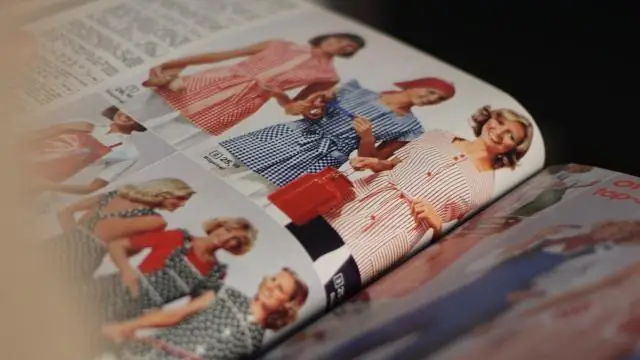
Una manera més senzilla de soldar el cable d’imant als LED SMD: aquest manual descriu un mètode més senzill d’enganxar fil d’imant fi als LED de muntatge superficial. És com a resposta al flascó de lluernes que es pot instruir que es mostra usant una "mà amiga" clip per fer aquesta feina. Crec que el meu mètode és molt més fàcil
