
Taula de continguts:
- Pas 1: Obtenir la clau de l'API Octoprint
- Pas 2: configureu el gerd per executar Python Script
- Pas 3: Impressió de la funda per a pantalla LCD
- Pas 4: connecteu-ho tot a Arduino
- Pas 5: penjar Sketch a Arduino
- Pas 6: comproveu que tot estigui bé
- Pas 7: Configuració de l'script per a l'inici automàtic
- Pas 8: Acabat
2025 Autora: John Day | [email protected]. Última modificació: 2025-01-23 14:37
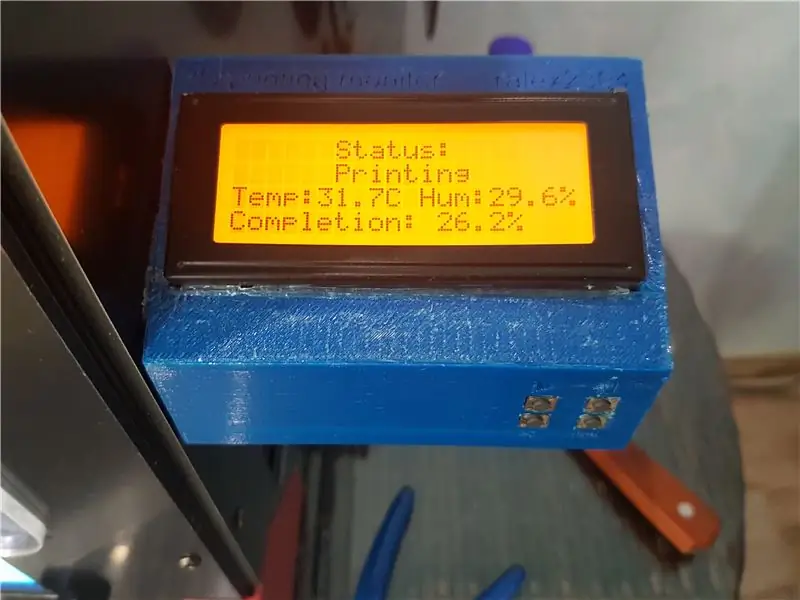
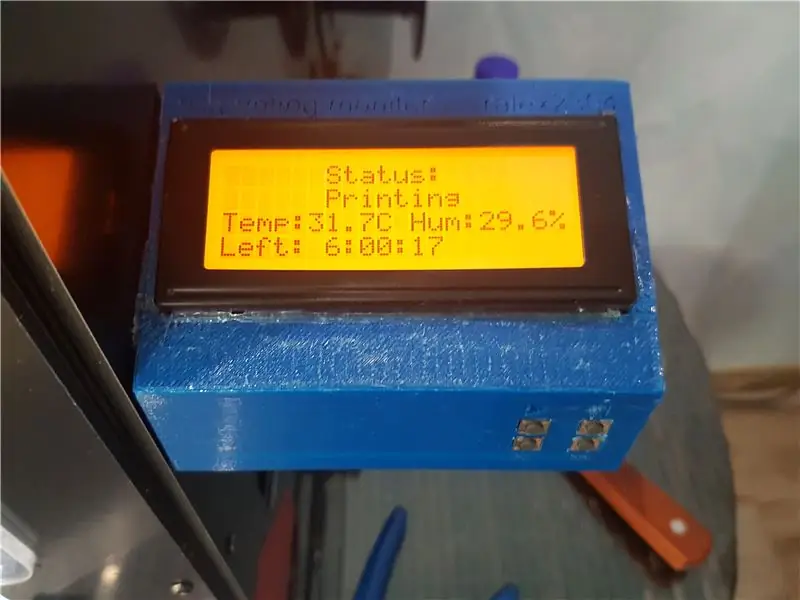
Hola!
Crec que aquest projecte serà útil per a les persones que utilitzen Octoprint.
És una pantalla amb llum de fons de colors que us mostra informació sobre el progrés de la impressió. Funciona amb l'API Octoprint per obtenir tota la informació sobre el procés actual. L'escriptura Python es connecta a Arduino Leonardo (es pot utilitzar qualsevol amb port USB. He utilitzat Leo, perquè l'havia tingut abans) i li dóna informació. També podeu controlar la impressora mitjançant aquest dispositiu.
Necessites:
- Raspberry pi (he utilitzat raspberry pi 3 B +)
- Arduino Leonardo (A les fotos es pot veure Iskra Neo, és un analògic del Leonardo original)
- Cable micro usb
- Pantalla LCD de 20x4 (he utilitzat sense controlador I2C, però no és difícil editar el codi per fer servir el I2C)
- Quatre botons (he utilitzat un mòdul)
- Mini taulell de suport
- Alguns cables
- Tira LED RGB (quant de temps? Depèn de vosaltres)
- Font d'alimentació, he utilitzat 12v 3a. Està bé subministrar tira LED i Arduino
- Impressora 3D per controlar i també cal imprimir una funda per a la pantalla
- Alguns connectors: presa de barril (mascle i femella)
- Cinta de doble cara i cinta aïllant
- Zumbador
- Sensor de temperatura i humitat DHT21
Opcional. Simplement podeu connectar-ho tot sense soldar
- Soldador
- Soldar
En certa mesura és un projecte difícil. He passat 2 dies complets per acabar-ho.
Pas 1: Obtenir la clau de l'API Octoprint
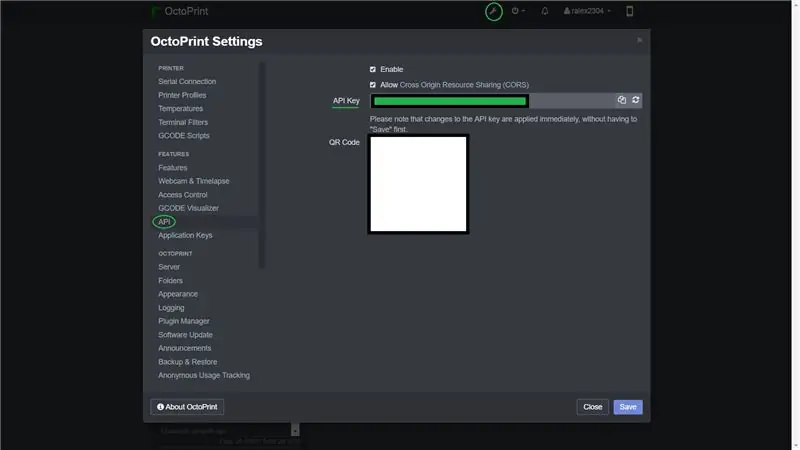
Cal tenir una clau API.
Guarda-ho.
Pas 2: configureu el gerd per executar Python Script
Al principi, cal connectar-se al gerd mitjançant ssh.
A continuació, inicieu sessió i escriviu aquesta ordre
sudo apt-get install python3-pip
Després heu d’instal·lar alguns paquets python
sudo pip3 instal·la pyserial
Després de totes les instal·lacions, descarregueu script Python des de la pàgina de Github
Dipòsit de Github
Escriviu el terminal ssh sudo nano port.py i, a continuació, copieu-ho tot des de octoprint-monitor.py i enganxeu-lo al terminal. A l'API variable cal enganxar la clau de l'API Octoprint. Podeu enganxar fent clic al botó dret del ratolí. Després d'això, premeu Ctrl + X, escriviu "y" i premeu Retorn.
A continuació, feu el fitxer logMaster.py mitjançant sudo nano logMaster.py, a continuació, copieu-ho tot des de octoprint-monitor.py i enganxeu-lo al terminal. Podeu enganxar fent clic al botó dret del ratolí. Després d'aquest press Ctrl + X, escriviu "y" i premeu Retorn.
A continuació, feu l'ordre sudo python3 port.py
Si teniu un error, consulteu els passos anteriors.
Si veus"
Connectant…
Connectat.
al vostre terminal tot està bé. Premeu Ctrl + C.
Pas 3: Impressió de la funda per a pantalla LCD

Tinc pantalla LCD 20x4.
Heu d’imprimir un fitxer des d’aquest enllaç
El meu cas a Thingiverse.
Pas 4: connecteu-ho tot a Arduino
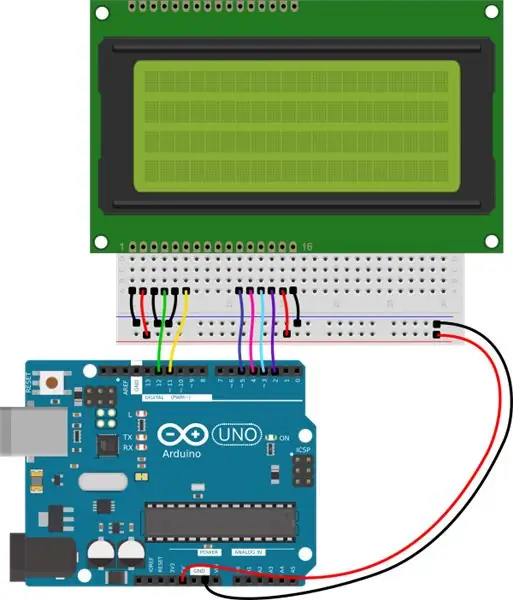

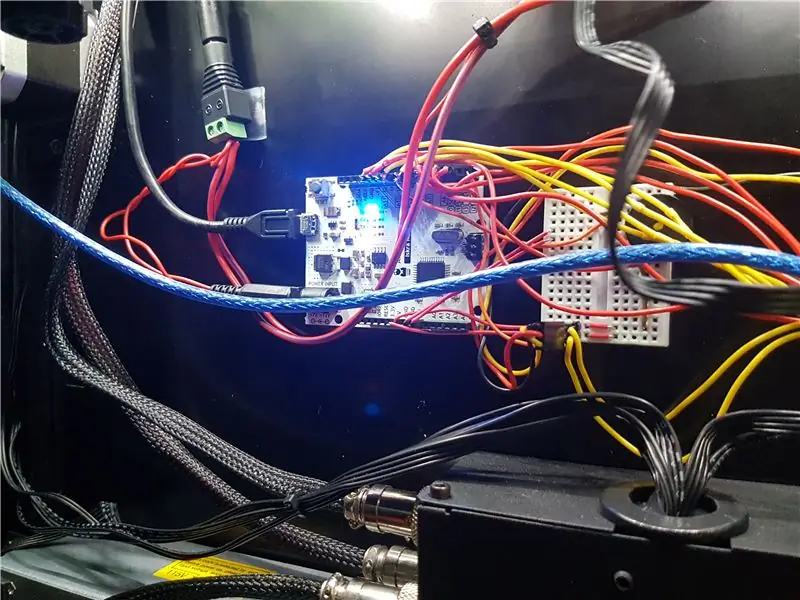
En aquesta imatge podeu veure el diagrama de cablejat. Connecteu la pantalla lcd a arduino.
- A continuació, connecteu el brunzidor al novè pin
- Botó 1 al 7è pin
- Botó 2 - 8è
- Botó 3-10
- Botó 4-13
- Sensor de temperatura - pin 0
- Tira LED - pin 6
Després, fixeu-ho tot al costat de la impressora, enganxeu lcd i botons a la caixa impresa. Fixeu la caixa amb cinta de doble cara.
Connecteu arduino a raspberry pi amb un cable USB.
Connecteu la font d'alimentació a l'arduino i la tira LED com a la imatge.
Pas 5: penjar Sketch a Arduino
Heu de descarregar el fitxer octoprint-monitor.ino de github i penjar-lo a arduino.
Necessitareu algunes biblioteques.
- Adafruit NeoPixel
- Cristall líquid (ja està instal·lat a Arduino IDE)
- Biblioteca DHT de Troyka
A continuació, connecteu arduino a raspberry pi.
Pas 6: comproveu que tot estigui bé
ACTUALITZACIÓ: S'ha afegit la detecció automàtica de ports. Ara no cal trobar el port d’arduino.
Inicieu el codi python. Si veieu el text "Sèrie connectada", tot està bé.
Pas 7: Configuració de l'script per a l'inici automàtic
Com s'afegeix un script a la càrrega automàtica a raspberry pi?
És fàcil. Cal escriure
sudo crontab -e
I afegiu al final del fitxer només una línia.
@reboot / usr / bin / python3 /home/pi/port.py
Això és tot. Ara reinicieu el gerd i verifiqueu-ho tot.
Pas 8: Acabat
Ara l'últim pas.
Comproveu-ho tot i, si alguna cosa no està bé, escriviu un comentari amb el vostre problema.
Gràcies per la vostra atenció!
Recomanat:
Feu un cub de mirall EASY Infinity - SENSE impressió 3D ni programació: 15 passos (amb imatges)

Feu un cub de mirall EASY Infinity | SENSE impressió 3D ni programació: a tothom li agrada un bon cub infinit, però sembla que seria difícil de fer. El meu objectiu per a aquest instructiu és mostrar-vos pas a pas com fer-ne un. No només això, sinó que amb les instruccions que us dono, podreu fer-ne un
Impressió de pantalla LCD Arduino: 4 passos
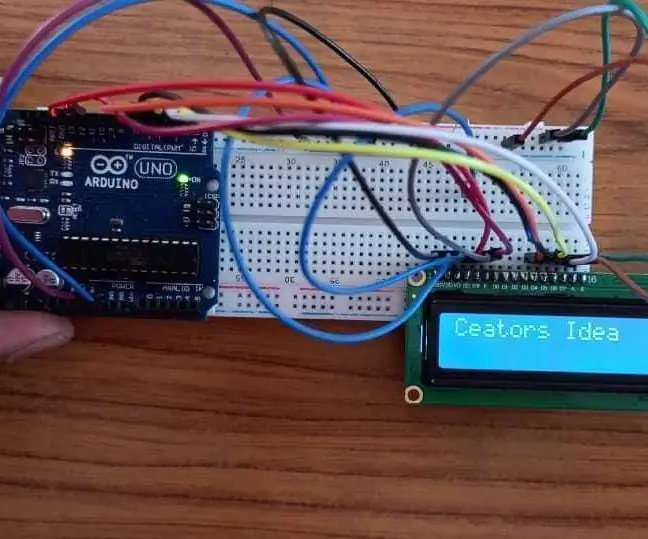
Impressió de pantalla LCD Arduino: Com fer una escriptura LCD senzilla per a arduino Aquest programa LCD és molt important per a l'escriptura LCD. Aquesta mateixa connexió es pot utilitzar en molts programes per mostrar la seva mesura
Control d’accés als aliments per a gats (ESP8266 + Servomotor + Impressió 3D): 5 passos (amb imatges)

Control d’accés als aliments per a gats (ESP8266 + Servomotor + impressió 3D): aquest projecte repassa el procés que vaig utilitzar per crear un bol automatitzat per a aliments per a gats, per al meu gat diabètic Chaz, ancian. Mira, necessita esmorzar abans d’obtenir la insulina, però sovint m’oblido de recollir el plat per menjar abans d’anar a dormir, cosa que
Comproveu Imprimir sense programari especial o impressora amb MS Excel (Impressió de xecs bancaris): 6 passos

Comproveu Impressió sense programari especial o impressora amb MS Excel (Impressió de xecs bancaris): es tracta d’un llibre de treball Excel excel·lent, que serà molt útil per a qualsevol empresa per escriure molts xecs bancaris en segon lloc als seus proveïdors. només necessiteu un ordinador amb MS Excel i una impressora normal. Sí, ara podeu
ALTAVEU BLUETOOTH IMPRESSIÓ 3D DE 20 WATTS: 9 passos (amb imatges)

ALTAVEU BLUETOOTH IMPRESSIÓ 3D DE 20 WATTS: Hola amics, Benvinguts a la meva primera publicació Instructables. Aquí teniu un parell d’altaveus Bluetooth potables que he fabricat. Aquests són altaveus de 20 watts amb radiadors passius. Tots dos altaveus inclouen un tuit piezoelèctric, de manera que
