
Taula de continguts:
- Pas 1: Preparació de l'escriptori
- Pas 2: traieu Cortana
- Pas 3: amagueu les eines addicionals de la barra de tasques
- Pas 4: desbloqueja la barra de tasques
- Pas 5: Creeu enllaços
- Pas 6: seleccioneu Enllaços
- Pas 7: Mou els enllaços
- Pas 8: amaga els enllaços
- Pas 9: Centrar les dreceres
- Pas 10: trieu un nou fons
- Pas 11: descarregueu Rainmeter
- Pas 12: descarregueu els widgets de valors
- Pas 13: pell translúcida de la barra de tasques
- Pas 14: Instal·leu la barra de tasques translúcida
- Pas 15: instal·leu Elegance 2
- Pas 16: obriu Rainmeter
- Pas 17: localitzeu les pells instal·lades
- Pas 18: cerqueu la barra de tasques translúcida
- Pas 19: cerqueu Elegance2
- Pas 20: activeu els ginys Elegance2
- Pas 21: Configuració d'aparells / ginys
- Pas 22: assegureu-vos que el widget estigui a l'escriptori
- Pas 23: trieu un monitor
- Pas 24: assegureu-vos que el widget sigui mòbil
- Pas 25: trieu la ubicació del widget
- Pas 26: Bloqueja els ginys al lloc
- Pas 27: Transparència per als widgets
- Pas 28: Instal·lació d'altres widgets
- Pas 29: trieu Color de pell
- Pas 30: Escriptori mínim complet: opcions de widgets addicionals
- Autora John Day [email protected].
- Public 2024-01-30 08:13.
- Última modificació 2025-01-23 14:37.

Gràcies per mirar aquest instructiu. Aquesta guia us ajudarà a crear una configuració mínima d’escriptori amb alguns ginys útils, que us ajudarà a netejar l’escriptori. Tingueu en compte que aquesta guia està pensada per a Windows 10.
Pas 1: Preparació de l'escriptori


Esborreu l'escriptori de totes les icones (creeu una carpeta si cal). No fixeu els programes innecessaris de la barra de tasques, ja que el focus està en el minimalisme.
Pas 2: traieu Cortana

Feu clic amb el botó dret a la barra de tasques i passeu el cursor per sobre de "Cortana". Marqueu "Amagat" o "Mostra la icona de Cortana".
Pas 3: amagueu les eines addicionals de la barra de tasques

Feu clic amb el botó dret a la barra de tasques i, aquesta vegada, desmarqueu "Mostra el botó Visualització de tasques", "Mostrar persones a la barra de tasques", "Mostrar el botó de Windows Ink Workspace" i "Mostrar el botó del teclat tàctil" si hi ha.
Pas 4: desbloqueja la barra de tasques

Torneu a fer clic amb el botó dret a la barra de tasques, aquesta vegada desbloquejant-la. Per fer-ho, feu clic a "Bloqueja totes les barres de tasques", traieu la marca de selecció del costat de l'opció.
Pas 5: Creeu enllaços

Feu clic amb el botó dret una vegada més i passeu el cursor per sobre de "Barres d'eines". Marqueu "Enllaços" i apareixerà un text mòbil nou ("Enllaços") a la barra de tasques.
Pas 6: seleccioneu Enllaços

Feu clic i mantingueu premut el botó "||" que apareix al costat de "Enllaços". Si ho feu, us hauria de permetre moure el text cap a l’esquerra / dreta.
Pas 7: Mou els enllaços

Els "enllaços" haurien d'estar a la part dreta de les icones de la barra de tasques. Arrossegueu "Enllaços" fins a l'esquerra, mantenint premut fins que arrossega / apareix a la part esquerra de les icones de la barra de tasques.
Pas 8: amaga els enllaços

Feu clic amb el botó dret a "Enllaços" i desmarqueu les opcions "Mostra el text" i "Mostra el títol".
Pas 9: Centrar les dreceres

Ara és un bon moment per triar les icones de dreceres que vulgueu a la barra de tasques. Després de triar-ho, centreu aquestes icones arrossegant el símbol "||" a l'esquerra d'ells.
Tingueu en compte que el "||" els objectes ocupen espai i, quan la barra de tasques està bloquejada, els objectes s’oculten i el seu espai “s’elimina”, desplaçant les icones cap a l’esquerra.
Pas 10: trieu un nou fons


Bloqueja la barra de tasques un cop acabada.
Cerqueu el fons d'escriptori desitjat. Tingueu en compte que els millors fons d’aquest tema són simples i de color fosc. Això és perquè els ginys instal·lats puguin contrastar i ser fàcilment visibles.
Després de descarregar el nou fons d’escriptori i configurar-lo, podem començar la instal·lació de widgets.
Pas 11: descarregueu Rainmeter

Aneu a [www.rainmeter.net] i descarregueu la versió més recent. Aquest serà el programa principal per crear un escriptori mínim. Executeu l'executable i instal·leu el mode estàndard.
Pas 12: descarregueu els widgets de valors

Després de la instal·lació, els ginys existents haurien d’haver aparegut a l’escriptori. Desactiveu-los fent clic dret sobre ells i fent clic a "descarrega la pell".
Pas 13: pell translúcida de la barra de tasques

Aneu a [https://www.deviantart.com/arkenthera/art/TranslucentTaskbar-1-2-656402039]. Hi hauria d’haver un quadre amb l’etiqueta “Baixa” amb una fletxa verda a la dreta. Feu clic a sobre.
Pas 14: Instal·leu la barra de tasques translúcida
Un cop descarregat, feu clic i executeu el fitxer per instal·lar-lo mitjançant rainmeter. Aquesta interfície farà que la barra de tasques sigui translúcida i permetrà que el fons es mescli.
Tingueu en compte que el pluviòmetre s’ha d’haver obert almenys una vegada (com en els passos anteriors) per instal·lar-lo correctament.
Pas 15: instal·leu Elegance 2
Rainmeter ofereix una varietat de pells diferents per triar, però el nostre focus estarà en la pell "Elegance 2", ja que compta amb tipus de lletra nets i audaços. Aneu a [https://www.deviantart.com/lilshizzy/art/Rainmeter-Elegance-2-244373054] i descarregueu el fitxer. Instal·leu executant executable.
Pas 16: obriu Rainmeter

Aneu a la part inferior dreta de la barra de tasques i amplieu el quadre de dreceres ("^"). Hi hauria d’haver una icona de gota de pluja dibuixada. És a dir, "Rainmeter", feu clic per obrir-lo.
Pas 17: localitzeu les pells instal·lades

Un cop obert, aneu a la pestanya "Pells". A sota hi apareixeran les pells instal·lades.
Pas 18: cerqueu la barra de tasques translúcida

Cerqueu i amplieu la carpeta "Barra de tasques translúcida". Feu clic al fitxer.ini i seleccioneu "Carrega" per activar el skin.
Pas 19: cerqueu Elegance2
Cerqueu i amplieu la carpeta "Elegance2". Utilitzarem els ginys "Rellotge" i "Data".
Pas 20: activeu els ginys Elegance2

Amplieu les carpetes "Rellotge" i "Data". Hi ha dues opcions disponibles, "x_hori1.ini" i "x_vert1.ini", amb "hori" en format horitzontal i "vert" en format vertical. Feu clic a sobre i trieu el fitxer.ini que vulgueu i carregueu al widget.
Pas 21: Configuració d'aparells / ginys
Els passos 21 a 26 són estàndard per instal·lar qualsevol widget futur i haurien de funcionar amb la majoria de skins. El pas 22 serà opcional.
Pas 22: assegureu-vos que el widget estigui a l'escriptori

Mentre feu clic al fitxer.ini, hi hauria d’haver moltes dades modificables. Baixeu a "Posició" i trieu a quina capa voleu que aparegui el vostre giny (per als nostres propòsits, seleccioneu "A l'escriptori").
Pas 23: trieu un monitor

A la dreta, hi ha un quadre ampliable que us permet seleccionar el monitor al qual voleu que aparegui el vostre widget. Per defecte, assegureu-vos que estigui seleccionat "Utilitza el valor predeterminat: monitor principal".
Pas 24: assegureu-vos que el widget sigui mòbil

A sota del quadre, hi ha diverses caselles que es poden comprovar. Assegureu-vos que l'opció "Arrossegable", "Mantenir a la pantalla" i "Desa la posició" estiguin marcades i que l'opció "Feu clic a través" estigui desmarcada.
Pas 25: trieu la ubicació del widget
Amb això, aneu al vostre escriptori i els vostres ginys haurien de ser mòbils. Feu clic i arrossegueu a les ubicacions desitjades. Una forma alternativa és escriure les coordenades desitjades a la casella "Coordenades" del mesurador de pluja.
Pas 26: Bloqueja els ginys al lloc

Després de triar una ubicació, desmarqueu "Arrossegable" i marqueu "Feu clic".
Pas 27: Transparència per als widgets

Baixeu a "Transparència" i seleccioneu "20%" i, a continuació, feu clic a "En passar el cursor" i trieu "Fade In". Això farà que els vostres ginys no surtin tot el temps i es distreguin del vostre escriptori quan no siguin necessaris.
Pas 28: Instal·lació d'altres widgets
Repetiu els passos 21 a 26 per als ginys que vulgueu.
Pas 29: trieu Color de pell

Trieu els colors del widget que vulgueu carregant "SetColors.ini" a "Elegance2" i seleccionant-hi.
Pas 30: Escriptori mínim complet: opcions de widgets addicionals

Amb això, el vostre escriptori s'ha acabat. Amb això com a base, navegar per l'escriptori hauria de ser molt més fàcil amb notificacions ràpides de temps i altres ginys, si es desitja.
A continuació, es mostren alguns ginys i alternatives opcionals:
Cobertes executables:
1) "desplegar" * [https://www.deviantart.com/devilrev/art/unFold-A-Launcher-618503449]. * és possible que alguns fitxers.ini no funcionin i caldrà editar el fitxer.ini i corregir les ubicacions dels fitxers
Visualitzadors d'àudio:
1) "Font de colors" [https://www.deviantart.com/alatsombath/art/Fountain-of-Colors-desktop-music-visualizer-518894563]
2) "VisBubble" [https://www.deviantart.com/undefinist/art/VisBubble-Round-Visualizer-for-Rainmeter-488601501]
Per diversió:
1) Sharkle ** [https://www.reddit.com/r/NightInTheWoods/comments/5wdaca/sharkle_for_rainmeter/] *
* Per a això, assegureu-vos que l'opció "Feu clic" no estigui marcada.
Recomanat:
Monitor analògic de voltatge màxim / mínim de 8 canals de bricolatge: 13 passos
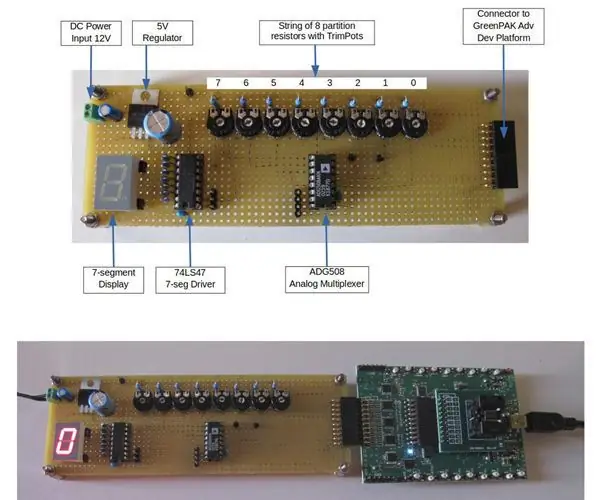
Monitor analògic de voltatge màxim / mínim de 8 canals de bricolatge: els sistemes de control i els dispositius relacionats fan servir diverses fonts d’energia, com ara línies de polarització o bateries, i han de fer un seguiment de la línia més alta (o la més baixa) d’un conjunt determinat. Per exemple, el canvi de càrrega en un sistema alimentat amb "diverses bateries" requereix que t
Ordinador mínim 6502 (amb Arduino MEGA) Part 3: 7 passos
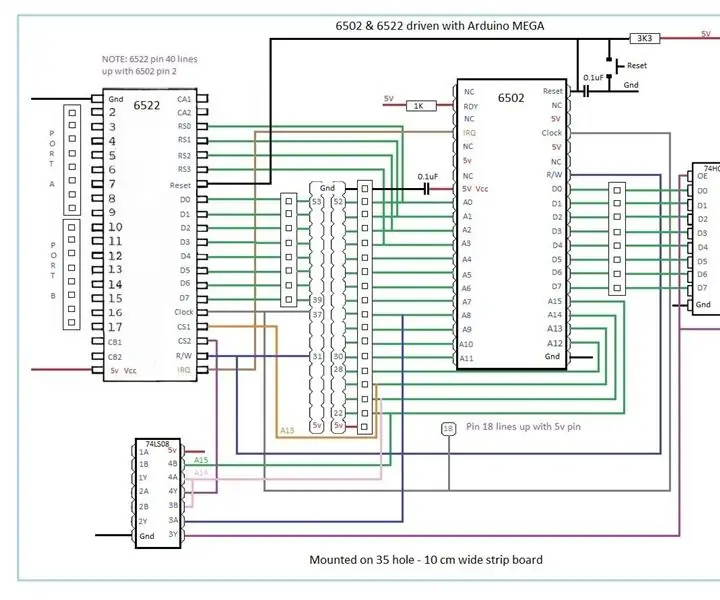
Ordinador mínim 6502 (amb Arduino MEGA) Part 3: Avançant encara més, ara he afegit un Octal Latch, 8 LED rectangulars i una matriu de resistències de 220 Ohm a la placa principal. També hi ha un pont entre el pin comú de la matriu i el terra, de manera que es poden apagar els LED. La porta 74HC00 NAND h
El dispositiu d'escriptori: un assistent d'escriptori personalitzable: 7 passos (amb imatges)

El dispositiu d'escriptori: un assistent d'escriptori personalitzable: el dispositiu d'escriptori és un petit assistent personal d'escriptori que pot mostrar tota la informació descarregada d'Internet. Aquest dispositiu el vaig dissenyar i construir per a la classe CRT 420 - Temes especials de Berry College, dirigida per l’instructor
Temporitzador NE555 - Configuració del temporitzador NE555 en una configuració Astable: 7 passos

Temporitzador NE555 | Configuració del temporitzador NE555 en una configuració astable: el temporitzador NE555 és un dels circuits integrats més utilitzats al món de l’electrònica. Té la forma de DIP 8, és a dir, que inclou 8 pins
Sistema d'escriptori fàcil d'escriptori: 4 passos

Sistema de radar d'escriptori fàcil: bé, doncs (jo) visqueu en una part dels Estats Units on hi ha molta neu i tempestes. (Jo) necessiteu un sistema de radar fàcil d'utilitzar al meu equip que s'actualitzarà i serà més fàcil que carregar una pàgina meteorològica en línia. Vostè (jo) mira en línia i troba alguns SIG
