
Taula de continguts:
- Pas 1: temps consumit
- Pas 2: Cost de la construcció
- Pas 3: Preparació, disseny i mesures
- Pas 4: Instal·lació del sistema operatiu Raspbian
- Pas 5: Instal·lació dels controladors
- Pas 6: dissenyar el cas
- Pas 7: dissenyar el cas Cont
- Pas 8: dissenyar el cas Cont
- Pas 9: Muntatge de maquinari
- Pas 10: logotip d’acrílic
- Pas 11: Acabar les notes
2025 Autora: John Day | [email protected]. Última modificació: 2025-01-23 14:37



Projectes Fusion 360 »
Hola, Gràcies per interessar-vos pel nostre projecte, anomenat SaQai (pronunciat Say-Qwah). El nostre objectiu és ajudar-lo a recrear aquest projecte i en futures iniciatives relacionades amb la impressió 3D, la programació i el disseny de maquinari. Sóc Sam Conklin i actualment sóc estudiant de primer any a E. L. Escola secundària Meyers. El meu company és Adil Qaiser i és estudiant de primer any al programa WBASD STEM. L’objectiu d’aquest projecte és crear un telèfon extremadament assequible sense sacrificar cap de les funcions que esperem en els nostres telèfons moderns. Aquest telèfon no està dirigit a un públic de classe alta, sinó a zones més rurals i de classe més baixa. Per tal d’avançar el desenvolupament dels països del tercer món, els ciutadans han d’accedir a una tecnologia assequible amb finalitats educatives i d’emergència. Aquest telèfon ho aconsegueix perquè cada peça val menys de 35 dòlars i cada part és fàcilment intercanviable. Les funcions d’aquest telèfon us permeten contactar amb els serveis d’emergència mitjançant Chromium (una versió lleugera de Google Chrome) i inclou Libre Office (comparable a Microsoft Office).
Pas 1: temps consumit
Aquest projecte està pensat per ser un temps de disseny més ràpid que la majoria de telèfons, però tot i així ha trigat. Com podeu veure, Dissenyar el cas va trigar la major quantitat de temps, mentre que el muntatge inicial i la configuració de Rasbian OS van trigar menys temps. El motiu d’això és perquè hem hagut de dissenyar la caixa de manera que sigui còmoda de subjectar, però es mantingui adequadament subjecta tots els components. El sistema operatiu Raspbian va durar només 4 hores perquè és un sistema operatiu simplificat i extremadament fàcil d’instal·lar. La majoria del temps esperava que finalitzés la instal·lació.
Pas 2: Cost de la construcció

El cost de construcció d’aquest dispositiu és relativament barat en comparació amb els telèfons normals a causa de la manca de peces propietàries, excepte la pantalla i la funda. Per abordar aquest projecte, necessitareu les parts següents. A més, hem utilitzat una funda impresa en 3D, que podeu dissenyar per al vostre projecte o podeu utilitzar el nostre disseny que es proporciona.
Subministraments i despeses
- Raspberry Pi 3, processador ARM v8, 1 GB de RAM, port HDMI (assegureu-vos que sigui de 3.370 polzades per 2.224 polzades)
- UCTronics Screen, pantalla de 3,5 polzades, resolució 480x320, inclou un connector HDMI
- 16 GB Micro SD, assegureu-vos que inclogui un adaptador Micro SD a SD perquè Raspbian funcioni
- Bateria portàtil ONN, també inclou el cable d'alimentació. Tot el que tingui una potència de 5 volts i superi els 3000 Mah hauria de funcionar.
- Necessitareu Super Glue en funció de les capacitats de la impressora
- Hem utilitzat la impressora 3D Stratasys Mojo, però qualsevol impressora capaç de fer models sòlids, així com projectes de més de 3 polzades, funcionarà
Programes
- Autodesk Inventor 2018
- Accés al lloc Raspberry Pi i al lloc de descàrregues
Pas 3: Preparació, disseny i mesures



El Raspberry Pi és una plataforma de codi obert extremadament personalitzable i aquest projecte segueix aquesta idea. Com podeu veure, a partir dels plans de disseny originals, la bateria estaria dins del cos i faríem servir el Raspberry Pi Zero W en lloc del Raspberry Pi 3. Aquest projecte encara es pot fer amb el Zero W com sempre que tingueu aquest kit, micro HDMI a HDMI i micro USB a USB, però creiem que aquest projecte seria millor amb el Raspberry Pi 3 complet.
També és important tenir una idea de com voleu que es vegi el dispositiu. El producte acabat té un aspecte diferent als plans originals, però característiques com el pont HDMI que surt de la caixa encara es mantenen.
La part important final de l’etapa de preparació és obtenir totes les mesures per dissenyar i construir la caixa.
Les nostres mesures de preparació inclouen el següent:
Raspberry Pi amb pantalla
- Alçada: 1.339 polzades
- Longitud: 2.581 polzades
- Amplada: 3.448 polzades
Pas 4: Instal·lació del sistema operatiu Raspbian


Perquè la pantalla tàctil del Raspberry Pi funcioni, heu d’utilitzar el sistema operatiu Raspbian. Es tracta d'una alteració del sistema operatiu Debian, que és una distribució de Linux. Si no voleu que la pantalla funcioni o tingueu una forma diferent de configurar la pantalla amb un altre sistema operatiu.
- En primer lloc, heu d’anar a aquesta pàgina al vostre PC amb Windows o Mac i descarregar NOOBS o NOOBS Lite. La diferència és que NOOBS funcionarà fora de línia mentre que NOOBS Lite no.
- Després de la instal·lació, descomprimiu el fitxer en una carpeta designada. Traieu tots els fitxers de la carpeta i poseu-los a la targeta SD buida. Ara podeu expulsar la targeta SD i inserir-la al Raspberry Pi.
- Per als passos següents, necessiteu un ratolí i un teclat. Després de l'inici inicial, arribareu a una pantalla amb una llista de sistemes operatius, inclosos Raspbian OS, LibreELEC, Raspbian Lite, Lakka i molts altres. Voleu descarregar la primera opció, Raspbian OS, si voleu totes les funcions de SaQai o Raspbian Lite sense cap programa innecessari.
- Després de seleccionar Raspbian, hauríeu de començar a veure una pantalla similar a aquesta. La instal·lació trigarà entre 30 i 2 hores en funció de la velocitat d’Internet.
- Quan finalitzi la instal·lació, la pantalla hauria de tenir un aspecte similar a la segona imatge.
Pas 5: Instal·lació dels controladors

Per a aquesta part, haureu de navegar fins al terminal Raspberry Pi i escriure les ordres següents. Assegureu-vos que el Raspberry Pi estigui connectat a Internet. Assegureu-vos de reiniciar el terminal cada vegada que instal·leu alguna cosa nova.
- sudo raspi-config
- sudo reiniciar
- clon sudo git
- cd UCTRONICS_LCD35_RPI si aquesta ordre no funciona, proveu cd Downloads, cd UCTRONICS_LCD35_RPI_master
- sudo chmod 777 UCTRONICS_LCD_backup
- sudo chmod 777 UCTRONICS_LCD35_install
- sudo chmod 777 UCTRONICS_LCD_restore
- sudo chmod 777 UCTRONICS_LCD_hdmi
- sudo./UCTRONICS_LCD_backup
- sudo./UCTRONICS_LCD35_install
Aquest codi descarrega els controladors i executa tot el codi necessari perquè la pantalla tàctil funcioni.
Per tal que el programari de calibració funcioni, introduïu les ordres següents
- cd UCTRONICS_LCD35_RPI o cd Descàrregues, cd UCTRONICS_LCD35_RPI_master
- sudo unzip Xinput-calibrator_0.7.5-1_armhf.zip
- cd xinput-calibrator_0.7.5-1_armhf /
- sudo dpkg -i -B xinput-calibrator_0.7.5-1_armhf.deb
Per obtenir una precisió millor, instal·leu aquest codi per tenir un programari de calibratge; al final, hauria d’estar situat a la secció Preferències del menú.
Finalment, instal·leu el teclat en pantalla
- sudo apt-get update
- sudo apt-get install matchbox-keyboard
- sudo nano /usr/bin/toggle-matchbox-keyboard.sh
- #! / bin / bash #Aquest script commuta el teclat en pantalla PID = pidof matchbox-keyboard if [! -e $ PID]; llavors killall matchbox-keyboard else matchbox-keyboard -s 50 extend & fi
- sudo chmod + x /usr/bin/toggle-matchbox-keyboard.sh
- sudo mkdir / usr / local / share / applications
- sudo nano /usr/local/share/applications/toggle-matchbox-keyboard.desktop
- [Entrada d'escriptori] Name = Commuta el teclat de la caixa de coincidències Comentari = Activa o no el teclat de la caixa de coincidències` Exec = toggle-matchbox-keyboard.sh Type = Icona de l'aplicació = matchbox-keyboard-p.webp" />
- nano ~ /.config / lxpanel / LXDE-pi / panels / panel
Això permet escriure en pantalla. Aquest programa es troba a la secció Accessoris del menú.
Pas 6: dissenyar el cas



El nostre primer cas va tenir alguns problemes importants. Primer de tot, no l’hem fet prou ampli per allotjar el pont HDMI. També hem afegit dos ports micro USB quan només calia un. A més, era massa alt perquè encaixés el Raspberry Pi, com podeu veure amb les imatges cinquena i sisena. Aquest cas era generalment incòmode de mantenir i intentar utilitzar la pantalla seria un malson.
Pas 7: dissenyar el cas Cont




La nostra segona edició del cas va suposar una important millora respecte a la primera. Aquesta versió era còmoda de mantenir, però tenia dos defectes importants en el disseny que requerien un redisseny de tot el cas. El primer defecte va ser que la pantalla no estava protegida. Com es pot comprovar per la segona imatge, va arribar al màxim i una petita caiguda pot trencar o fins i tot destruir la pantalla. El segon defecte va ser amb els ports HDMI i USB. Eren massa petites per als dos ports. Vam intentar polir HDMI, però va resultar ineficaç i faria que el plàstic ABS al voltant dels ports fos massa feble.
Pas 8: dissenyar el cas Cont




El nostre cas final volia aconseguir l’equilibri perfecte entre la comoditat i la protecció dels seus components. Si mireu la primera imatge, podreu veure que hi ha una mica del cas que arriba al punt on estaria la pantalla. Això es va col·locar aquí perquè el pont HDMI era l'única part de la funda que contenia tot el que hi havia dins la funda. Aquesta part assegurava que res, en cap angle que estigués subjecte, cauria. També hem creat el contenidor de la bateria en aquesta etapa. Vam imprimir dos dels contenidors que es veuen a la imatge dos. Aquesta imatge era de color blau, però la vam tornar a imprimir sense canvis perquè quedés gris. El cas inicialment s’imprimiria en l’estat de la imatge tres, però, malauradament, la nostra impressora Mojo tenia 5 polzades x 5 polzades x 5 polzades, massa petita per a la versió de la funda. En lloc d’això, vam imprimir el contenidor i la caixa per separat i els vam enganxar. Les versions finals es poden trobar als formats.ipt.
Pas 9: Muntatge de maquinari




Un cop hàgiu acabat d'imprimir la funda, ja podeu muntar el telèfon.
El procés de muntatge és el següent:
- Instal·leu la micro SD que heu instal·lat Raspbian OS o NOOBS a la part posterior del Raspberry Pi.
- Col·loqueu la pantalla sobre el Raspberry Pi com la segona imatge. Assegureu-vos que tots els pins GPIO estiguin alineats. Els pins GPIO són els pins de bronze que es connecten a la part negra de la pantalla.
- Introduïu el Raspberry Pi a la caixa de manera que els dos ports HDMI estiguin orientats cap al forat quadrat més gran.
- Inseriu el pont HDMI als dos ports i connecteu el micro USB al Raspberry Pi.
- Introduïu la bateria als contenidors de la bateria que hi ha a la part superior de la caixa i introduïu l’altre costat del micro USB a l’USB de la bateria.
- Si la bateria està carregada, el Raspberry Pi hauria d’arrencar.
Pas 10: logotip d’acrílic



El logotip acrílic de SaQai és la part final que tractarem en aquest instructiu. Això afegeix un ambient professional al vídeo i al projecte en general.
Els materials que necessitareu són
- Acrílic o fusta
- Màquina de tallar fusta
- Impressora làser, teníem l’Epilog Fibermark 24
Per crear un logotip com aquest, seguiu els passos següents.
- Creeu un logotip.png. És millor crear-lo en format.png que en format-j.webp" />
- A continuació, talla la peça d’acrílic o de fusta al teu gust. Per assegurar-vos que el disseny sigui més refinat, liureu-lo fins que no quedi cap peça afilada i tot estigui pla.
- Col·loqueu l’acrílic o la fusta en una impressora làser i utilitzeu el programari integrat per configurar el logotip.
- Després de 10-20 minuts, teniu el logotip que hauria de ser similar al nostre.
Pas 11: Acabar les notes

Gràcies per llegir el nostre Instructable al SaQai.
Estem desitjant veure què podeu fer recreant i millorant aquest projecte.
Si teniu cap pregunta o dubte, comenteu-nos o envieu-nos un correu electrònic a [email protected]
Recomanat:
Hexàpode Arduino Nano 18 DOF controlat per PS2 assequible: 13 passos (amb imatges)

Hexàpode Arduino Nano 18 DOF controlat PS2 assequible: robot Hexàpode simple que utilitza servo controlador arduino + SSC32 i control sense fils mitjançant joystick PS2. Els servocontroladors Lynxmotion tenen moltes funcions que poden proporcionar un bon moviment per imitar spider.La idea és fer un robot hexàpode que sigui
Servo brúixola extremadament bàsica i sense calibrar: 7 passos
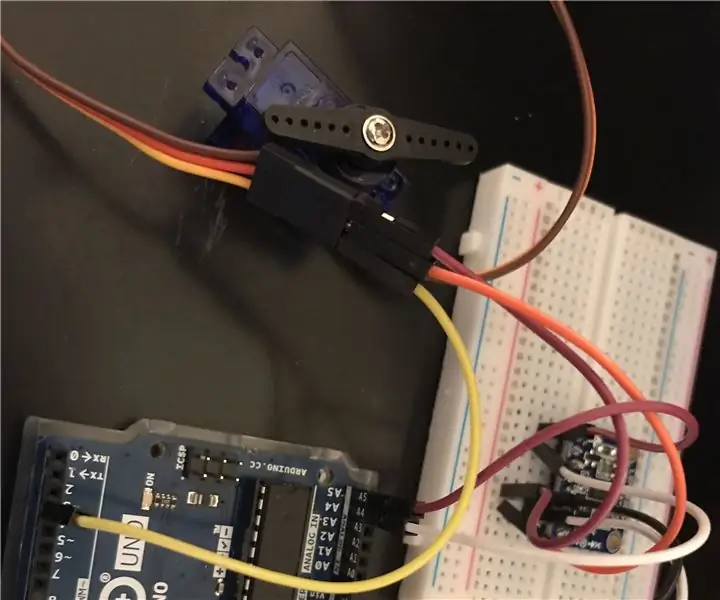
Servo Brúixola extremadament bàsica i sense calibrar: només és una instrucció bàsica per a un projecte en què estic treballant. Això no està calibrat i és un prototip bàsic per a classe. En una instrucció posterior, mostraré com calibrar-lo. No m'esperaria molta grandesa d'això si fos tu, ell
Rastrejador de fitness assequible de bricolatge: 6 passos
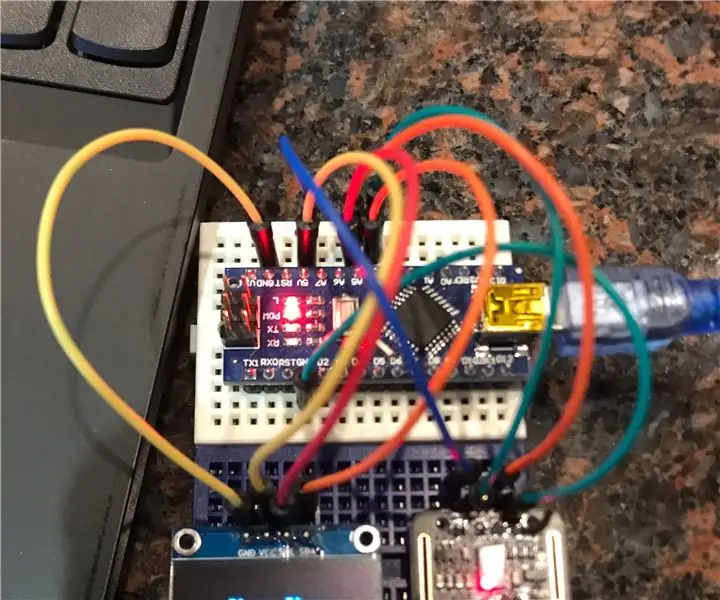
Rastrejador de condicionament físic assequible de bricolatge: aquest manual d’instruccions cobreix tot el que necessiteu saber per crear el vostre propi rastrejador de salut i fitness assequible i personalitzat, a més d’adquirir habilitats de codificació útils al llarg del camí
Sismòmetre casolà barat extremadament sensible: 8 passos (amb imatges)

Sismòmetre casolà barat extremadament sensible: sismòmetre Arduino sensible de fàcil construcció i barat
Rover controlat per telèfon assequible: 6 passos

Rover controlat per telèfon assequible: fa un temps vaig fer un rover controlat per telèfon amb MotorAir. Volia tornar a revisar la idea bàsica, però fent servir peces més barates i més àmpliament disponibles. A més, ja que es basa en Arduino, és un gran trampolí per a més d’un simple rover que condueix ar
