
Taula de continguts:
- Autora John Day [email protected].
- Public 2024-01-30 08:13.
- Última modificació 2025-01-23 14:37.




Projectes Fusion 360 »
Tenia present la idea de crear una sèrie de fotografies inspirades en l’època daurada de la fotografia polaroid i analògica. Una gran part del meu procés creatiu es defineix creant les meves pròpies eines, de manera que no em va atraure la idea de comprar només una polaroid i comença a disparar.
Aquesta idea no és nova, ja hi ha diversos projectes de càmeres de fotos amb Raspberry Pi i una impressora tèrmica. Però per a aquesta càmera volia fer-ho pel meu propi camí. Així que em vaig inspirar en tots aquells projectes i vaig fer alguns canvis.
La resta de projectes similars que he vist abans utilitzen un Raspberry Pi 2 i un mòdul de càmera de lent ampla (vigilància) per al Pi.
Per a aquesta càmera vaig optar per un Raspberry Pi Zero W i un objectiu de distància focal mitjana-gran.
El Pi Zero W té la mateixa petjada que el Pi Zero original, bastant petit i fantàstic. Però la versió W inclou el port de la càmera i el Wifi incorporat juntament amb moltes altres funcions.
La majoria dels mòduls de càmera Pi inclouen un objectiu gran angular. Vaig triar un objectiu M12, amb un camp de visió de 40 °, que seria similar a una distància focal de ~ 45 mm en una càmera de fotograma complet, perquè la imatge seria més natural, no tan distorsionada i similar a la fotografia clàssica.
BTW, gràcies a la connectivitat wifi puc disparar a distància.
Pas 1: components i materials
Components i peces
- 1x Raspberry Pi Zero W raspberrypi.org/raspberry-pi-zero-w
- 1x impressora tèrmica Mini TTL dafruit.com/product/597
- 1x Raspberry Pi CameraModule
- 1x Mini càmera (CSI) cable de 15 pins shop.pimoroni.com/cable-raspberry-pi-zero-edition
- 1x lent de càmera M12 (qualsevol distància focal que vulgueu)
- 1x Porta-objectiu M12 m12lenses.com/M12-Lens-Holder-Plastic-p
- 1 botó push
- 1x Banc d’alimentació 5v / 3,5A (mínim 3A) amazon.de/RAVPower5v3A
- 1x condensador electrolític 4700uF
- 1 adaptador USB d'angle recte A mascle a femella
- 1x adaptador de presa de 2,1 mm a USB
- 1x adaptador: presa de 2,1 mm per cargolar el bloc de terminals adafruit.com/368
Cablatge
- 1 capçalera masculina de tira separable
- 1 capçalera femenina de tira separable
- Connector de 3 pins de 2 pins (faig servir Dupont Connector)
- Perfboard
- Fil elèctric
muntatge
- 2x cargol M3 x 6mm (6mm ~ 10mm)
- 2x femelles quadrades (M3 1, 8mmx5, 5mm)
- 2x cargol M2 x 6mm (6mm ~ 10mm)
Impressió
Rotlles de paper tèrmic (57 mm)
Extres
- Targeta SD de 8 GB (per al raspberrypi)
- Adaptador Mini HDMI (per connectar el Zero W a un monitor)
- Mini USB a USB (per connectar el Zero W a un teclat)
- Carregador USB de 5v
Eines usades
-
Programari
- Fusion 360 autodesk.com/fusion-360
- Raspbian Jessie Lite raspberrypi.org/downloads/raspbian
- ImageMagick www.imagemagick.org
- zj-58 CUPS per adafruit github.com/adafruit/zj-58
-
Maquinari
- Prusa i3 mk3 prusa3d.com/original-prusa-i3-mk3
- Prensat de cables (SN-28B)
- Eina de separador de filferro
- Pinça digital
- Diversos tornavisos
Pas 2: Configuració i codi de programari




Per a aquest pas, és possible que necessiteu un teclat USB i un monitor HDMI. També us seria útil instal·lar el mòdul de càmera al Raspberry Pi perquè pugueu provar i comprovar que tot funciona.
Configuració del sistema
Executeu la utilitat raspi-config:
$ sudo raspi-config
Per a aquest projecte es requereixen aquestes opcions:
- Opcions d’interfície -> Activa la càmera
- Opcions d'interfície -> Desactiva el serial
- Opcions avançades -> Expandeix el sistema de fitxers
Utilitzeu raspi-config per configurar la connexió Wi-Fi. Necessitareu connexió de xarxa per actualitzar el sistema i descarregar el programari requerit.
Opcions de xarxa -> Wi-fi
També podeu habilitar SSH per accedir remotament al sistema i fer canvis ràpids.
Opcions d'interfície -> Activa SSH
Instal·leu programari
El procés d’aquests passos es va basar en aquest tutorial:
learn.adafruit.com/instant-camera-using-raspberry-pi-and-thermal-printer
$ sudo apt actualització
$ sudo apt install git cups wiringpi build-essential libcups2-dev libcupsimage2-dev
Instal·leu el filtre ràster per CUPS des del github adafruit
$ git clon
$ cd zj-58
$ make $ sudo./install
Instal·leu i configureu la impressió per defecte al sistema CUPS. Canvieu el valor "baud" a 9600 o 19200 segons es requereixi per a la impressora. (El meu era el 19200)
$ sudo lpadmin -p ZJ-58 -E -v serial: / dev / ttyAMA0? baud = 19200 -m zjiang / ZJ-58.ppd
$ sudo lpoptions -d ZJ-58
Guió de càmera
$ sudo apt-get install imagemagick
Utilitzant imagemagick per millorar els contrastos i definir el contrast i la brillantor per defecte de la càmera, l’ordre de presa té el següent aspecte:
raspistill -t 200 -co 30 -br 75 -w 512 -h 388 -n -o - | convertir - -escala de grisos Rec709Luminance -contrast jpg: - | lp
Aquests són els paràmetres que he trobat que funcionen millor per al meu cas, però és possible que vulgueu modificar aquests valors.
Utilitzo el mateix botó de premsa per fer fotografies i disparar el sistema. Els scripts separen una sola premsa d'una acció de premsa llarga (+4 ssegons).
camera.sh
#! / bin / bash
OBTURADOR = 20 # Inicialitza els estats GPIO mode gpio -g $ SHUTTER cap amunt mentre: fer # Comproveu si hi ha un botó d'obturador si [$ (gpio -g llegeix $ SHUTTER) -eq 0]; llavors # S'ha de mantenir durant més de 4 segons abans que s'executi l'apagat … hora d'inici = $ (data +% s) mentre [$ (gpio -g llegeix $ SHUTTER) -eq 0]; fer si [$ (($ (date +% s) -starttime)) -ge 5]; després apagueu -h ara feu ressò de "apagar" # Espereu que l'usuari deixi anar el botó abans de continuar mentre [$ (gpio -g llegeix $ SHUTTER) -eq 0]; continuar; fet fi fet si [$ (($ (date +% s) -starttime)) -lt 2]; després feu ressò de "Feu clic a tancar" raspistill -t 1800 -co 30 -br 75 -w 512 -h 388 -n -o - | convert --grayscale Rec709Luminance -contrast jpg: - | lp # date + "% d% b% Y% H:% M" | lp fi dormir 1 fi dormir 0,3 fet
Configureu automàticament l'script perquè s'iniciï quan s'iniciï el sistema. Modifiqueu el fitxer /etc/rc.local i l'ordre següent abans de la línia final "exit 0":
sh /home/pi/camera.sh
Utilitzeu el camí on heu desat el fitxer de seqüència.
Raspberry Pi Zero W permet la compatibilitat de sèrie
pi3-miniuart-bt canvia la funció Bluetooth Raspberry Pi 3 i Raspberry Pi Zero W per utilitzar el mini UART (ttyS0) i restaura UART0 / ttyAMA0 als GPIO 14 i 15.
Per desactivar el Bluetooth integrat i restaurar UART0 / ttyAMA0 sobre GPIO 14 i 15, modifiqueu:
$ sudo vim /boot/config.txt
Afegiu-la al final del fitxer
dtoverlay = pi3-disable-bt
També cal desactivar el servei del sistema que inicialitza el mòdem perquè no utilitzi UART:
$ sudo systemctl desactiva hciuart
Podeu trobar més informació a:
Pas 3: caixa impresa en 3D



La caixa de la càmera està dissenyada per mantenir una petita petjada compacta on els components s’adapten i s’ajusten entre si, de manera que no hi treballi massa cargol.
El disseny es divideix en 3 parts:
- La base, on s’assigna el banc d’energia.
- La caixa principal, on té lloc la placa Pi, la impressora i la major part del cablejat.
- El con de l’objectiu, que allotja l’objectiu de la càmera.
La caixa principal i el con de la lent estan optimitzats per imprimir i no requereixen estructura de suport. La base, en canvi, s’imprimeix en una sola peça amb material de suport intern. Volia crear una peça forta per donar suport a l'estructura de la càmera.
He inclòs els fitxers STL perquè pugueu imprimir-los o modificar-ne el disseny.
Pas 4: connecteu-lo



El primer que cal fer és soldar les capçaleres de pins masculins als ports IO del Raspberry Pi.
Un cop ho hàgiu fet, podeu continuar endavant i connectar el pi a una taula de treball i estareu a punt per provar la configuració.
Per cablejar els components, vaig dividir les connexions mitjançant carcasses de crimp de 2 pins. Així, durant el procés de muntatge, els components es poden fixar individualment a la caixa i connectar-se després sense complicacions. També ajuda a substituir les peces en cas de danys o a actualitzar el maquinari.
Agafeu la presa de barril i connecteu el condensador 4700uF als terminals + i -. Això ajudarà a mantenir la tensió estable quan la impressora tèrmica estigui en funcionament. Assegureu-vos que la pota negativa (més curta) del condensador està connectada al pol negatiu del terminal i no a l’inrevés.
Connecteu-lo a la presa de barril i al condensador, als cables per a la font d'alimentació de la impressora i al Raspberry Pi Zero W.
Per alimentar el Pi, heu soldat el + 5V al PP1 i a la terra des de la font d'alimentació fins al PP6 a la part posterior de la placa, just a sota del port USB.
Vaig agafar un tros de perfboard i vaig vendre-hi 2 ratlles de capçaleres femenines de pin, així que primer els pins Pi IO. En aquest tauler de navegació podeu connectar el polsador i els cables de dades de la impressora.
Connecteu el polsador al terra GND (pin 34) i al BCM 20 (pin 38)
Seguiu aquest ordre per a la impressora:
- Impressora GND -> Raspberry Pi GND (pin 6)
- Impressora RX -> Raspberry Pi TXD (pin 8, BCM 14, UART Transmit)
- Impressora TX -> Raspberry Pi RXD (pin 10, BCM 15, UART Receive)
Consulteu el Raspberry Pi IO per obtenir més informació:
Pas 5: Muntatge



El procés de muntatge és senzill.
El banc d’energia s’adapta a la base de la caixa i no es mou. Però es pot eliminar fàcilment per carregar-se o substituir-se.
He imprès uns quants pins per connectar la placa Raspberry Pi a la caixa i per connectar l’objectiu també a la resta de la caixa.
No hi ha molt espai per a tots els cables i components. Cal organitzar l’espai, però tot hi cap.
Per tancar la caixa, la base i la caixa principal tenen dues pestanyes a la part posterior que s’ajusten entre elles. A la part frontal, hi ha una butxaca de cargol per fixar la caixa de manera segura.
Pas 6: Finalment! Dispara Dispara Dispara …
Recomanat:
Com fer una pel·lícula instantània amb pantalla verda: 9 passos

Com fer un IMovie amb pantalla verda: hem creat un iMovie amb pantalla verda. En aquest instructiu aprendreu a crear un iMovie amb pantalles verdes
KeyPi: un portàtil portàtil Raspberry Pi 3 barat amb menys de 80 dòlars: 11 passos (amb imatges)

KeyPi: un portàtil portàtil Raspberry Pi 3 barat de menys de 80 dòlars: *** ACTUALITZACIÓ *** Hola a tothom! En primer lloc, gràcies per tot el suport i els comentaris, la comunitat aquí és increïble :) Aquí hi ha respostes a algunes preguntes: Per què heu creat això? Volia fer un ordinador portàtil que tingués un teclat de mida completa. Vaig sentir que no
Emoticones de missatgeria instantània mitjançant Adobe Flash: 3 passos
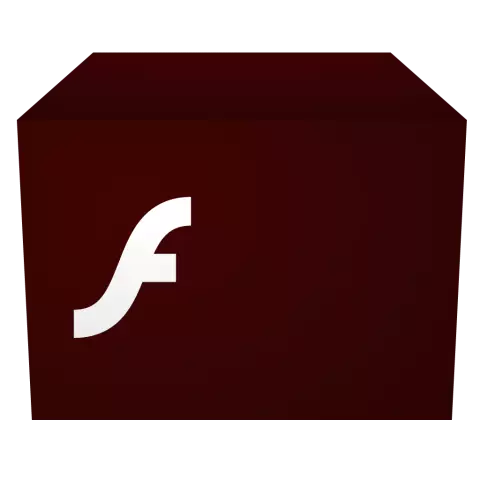
Emoticones de missatgeria instantània mitjançant Adobe Flash: com fer emoticones de missatgeria instantània per a aplicacions com MSN messenger mitjançant Macromedia / Adobe Flash. Feu clic a continuació
Com fer auriculars per a jocs en línia o missatgeria instantània: 5 passos
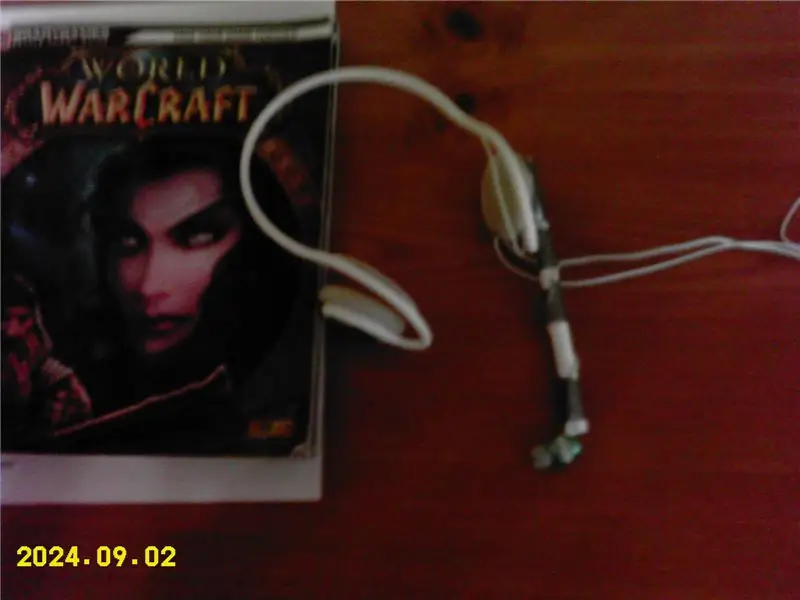
Com es fabriquen auriculars per a jocs en línia o missatgeria instantània: com es fabriquen uns auriculars per a jocs en línia o missatgeria instantània. Aquest és el meu primer instructable i realment he treballat molt en això, així que si us plau, no flames;)
Feu fotografies macros increïbles amb qualsevol càmera del telèfon amb càmera Especialment amb un iPhone: 6 passos

Feu fotografies macros increïbles amb qualsevol càmera del telèfon amb càmera … Sobretot amb un iPhone: Mai heu volgut obtenir una d'aquestes increïbles fotografies de prop … la que diu … WOW!? … amb una càmera de telèfon amb càmera !? Bàsicament, es tracta d'un complement d'augment per a qualsevol càmera del telèfon amb càmera per augmentar l'objectiu de la càmera existent i treure's una
