
Taula de continguts:
2025 Autora: John Day | [email protected]. Última modificació: 2025-01-23 14:37



Projectes Fusion 360 »
Benvingut al meu primer instructable. Espero que pugueu seguir tots els passos. Si hi ha alguna pregunta, pregunteu i afegiré el contingut a allò que es pot instruir.
La idea d’aquest projecte era construir i desenvolupar un petit cub amb un efecte especial com a regal per Nadal. Tots els membres de la meva família van obtenir un d’aquests i els va agradar molt.
Pas 1: concepte i materials

El concepte es va inspirar en un altre projecte. El propi cub hauria de tenir una mida petita, en total és de 39 mm ^ 3.
La meva configuració era una interfície disponible per recarregar el cub. Actualment, el més comú és el micro USB.
S'ha afegit un sensor LIS3DH per mesurar les aixetes (l'he utilitzat en un projecte diferent, així que ho estic familiaritzat).
Vull tenir un interruptor físic ON / OFF.
També he decidit utilitzar alguns LEDs WS2812b, són fàcils d'utilitzar i fan una bona llum.
Ara hi ha la possibilitat d’aconseguir un kit complet o un PCB muntat a través de Tindie, si no teniu les
eines per soldar i imprimir aquest projecte.
Les impressions de forats s’imprimeixen amb PLA de das Filament
Les impressores són Ender 2 i Ender 3 pro.
La llista de materials és llarga, perquè enumero totes les resistències. Gairebé totes les parts són peces SMD.
Eines que necessiteu:
- soldador
- Impressora 3D
- equip amb IDE Arduino
- USBTinyISP (Això o això estan provats)
- Cola
- Pistola d'aire calent o forn de reflux petit
- pasta de soldadura
Factura de materials:
- 1x PCB PCBway o PCB muntat
- 1x ATmega328P-AU Digikey
- Digikey de cristall de 16 MHz
- 1x LIS3DH Digikey
- 3x WS2812b Digikey
- 2x LED verd (0603) Digikey
- 1x LED taronja (0603) Digikey
- 1 bateria amb connector molex picoblade (503035 o 303035 o 603030)
- 1x TP5400 Aliexpress
- 1x TLV70233 Digikey
- 1 port micro USB Digikey
- 1x interruptor lliscant Digikey
- 1x connector molex 2p Digikey
- 1x Polyfuse 350mA Digikey
- 1x 4, 7uH inductor (3015) Digikey
- 1x díode SS32 Digikey
- 2x transistor BSS138 Digikey
- Resistència de 7x 10k Ohm (0603)
- Tap de 4x 1uF (0603)
- Tap de 7 x 100 nF (0603)
- Tap de 4x 22uF (0805)
- Tap de 2x 10uF (0805)
- 1x 4, 7uF Tantalcap (3216A)
- 1x resistència de 330 Ohm (0603)
- 1 resistència de 500 k ohmis (0603)
- Resistència 3x 5k Ohm (0603)
Quan decidiu utilitzar l'adaptador de programació, també necessiteu pogo-pins.
Una cosa així: Pogo Pins
El diàmetre ha de ser de 2 mm i la longitud de 3 mm. Després s’adapten a l’interior dels forats i es connecten perfectament al PCB.
Pas 2: caixa impresa en 3D



El cas va ser dissenyat a Autodesk Fusion360. Vaig fer tots els passos, la carcassa, el disseny de l’adaptador per als pins i també la forma bàsica del PCB.
Hi ha una bona funció d’exportació i col·laboració a Fusion360 i Eagle, de manera que podeu treure i empènyer els canvis del PCB d’un programa a l’altre.
Esbrineu com funciona això veient un vídeo de youtube:
Forma PCB Fusion360
Trio la meva configuració d'impressió per tenir menys a fer quan s'imprimeix la funda. Tot està dissenyat per tenir poc suport i una impressió de bona qualitat. Només l’interruptor d’alimentació necessita certa compatibilitat, però és realment petit. És millor imprimir-lo amb Brim.
- Capa 0,15
- Gruix de les parets 2
- Omplir 20%
Pas 3: Disseny de PCB

El disseny del PCB no té una complexitat elevada. Tots els passos es van fer amb Autodesk Eagle.
Hi ha uns quants mòduls bàsics basats en:
- ATmega328P basat en un Arduino Nano
- Dos transistors BSS138 per desplaçament de nivell
- Tres LED WS2812b
- Gestió de bateries i circuit d'alimentació
- l’acceleròmetre
- possibilitat de soldar un cap de pin 3x1 a la placa per a la connexió en sèrie
Pas 4: soldar




Quan esteu soldant això amb un forn de reflux, és molt més fàcil fer una plantilla o comprar-la. En cas contrari, passareu molt de temps posant la pasta de soldadura als coixinets. Es recomana utilitzar un forn de reflux.
Si us plau, utilitzeu pasta de soldadura a baixa temperatura, ja que els LED poden patir danys amb altes temperatures. Aquesta va ser una lliçó difícil per a mi i la revenda d’aquest LED no és molt divertida.
Com s’aplica la pasta de soldadura als ordinadors?
Aquí també hi ha un vídeo útil de YouTube: Com aplicar pasta de soldadura
Després d’aplicar la pasta de soldadura, heu de col·locar les parts al lloc adequat. Em vaig adonar que és molt més fàcil col·locar les peces tenint un disseny amb els valors de les peces. Així que vaig fer el PCB amb els valors de les peces i el podeu descarregar. Quan una peça no estigui clara, permeteu-me ara.
LED7 = verd
LED3 = verd
LED4 = taronja
Quan col·loqueu els CI, tingueu cura de les marques del paquet. Una manera incorrecta de soldar pot danyar el tauler i els components.
U3 = LIS3DH
U4 = TLV70233
IC2 = TP5400
Després de soldar al forn de reflux, heu de soldar els 4 punts de muntatge del port micro USB, en cas contrari es trencarà i podria danyar les traces del PCB.
Pas 5: programació del tauler



Per a aquest pas cal:
- USBTinyISP
- Filferros i soldador
- Pogo Pins (opcional)
- Adaptador imprès en 3D per a la programació (opcional)
- IDE Arduino
Per programar l'Atmega al pcb, necessiteu el programador USBTinyISP. Només és possible programar el microcontrolador amb la interfície ISP. No hi ha un convertidor USB a sèrie al PCB, de manera que no és possible programar amb el port micro USB.
A la part inferior del PCB podeu veure blocs de proves amb les diferents marques de la interfície ISP. Ara hi ha dues opcions: soldar cables a aquests coixinets o utilitzar pogo-pins per connectar-s’hi.
En el meu cas, he fet servir alguns pins de pogo perquè en construeixo més d’un. L'adaptador que podeu trobar com a fitxer.stl per imprimir i obtenir les posicions adequades per als pins de pogo.
Després de connectar el programador a través de la interfície ISP al PCB, podeu iniciar l'IDE Arduino.
NOTA: El microcontrolador no apareixerà com a port sèrie a l'IDE Arduino
Modifiqueu la configuració del tauler a les eines:
- Seleccioneu "Arduino Nano" com a placa Arduino
- No seleccioneu cap port.
- Canvia el programador a "USBtinyISP"
Mireu les imatges.
Ara ja esteu a punt per programar l’ATmega.
- Cremant el carregador d'arrencada
- Programació
Primer heu de gravar el carregador d’arrencada. Aquest pas cremarà els fusibles i permetrà que el microcontrolador recordi qui és. Per a això, seleccioneu a l'IDE Arduino a "eines" -> "Grava el carregador d'arrencada".
Tot i això, el LED7 del PCB hauria de mostrar un parpelleig. Després de la gravació correcta, el LED parpelleja amb una freqüència fixa. Enhorabona, la vostra junta està llesta.
Pas 6: Muntatge i funcions



Muntatge
Quan s'imprimeixin totes les parts i es programi correctament el PCB, podeu muntar el cub. Per a aquest pas necessiteu la cola. A causa de la mida petita, estava experimentant amb juntes ajustables, però no vaig tenir prou temps fins al Nadal. La decisió d’enganxar-la junts també va ser bona.
Per muntar, mireu les imatges. També mostren cada pas.
1.) Connecteu la bateria amb el PCB, de vegades és més fàcil inserir la bateria primer a la base.
2.) Inseriu el PCB a la base. El PCB només s’adapta en una posició, de manera que no hi ha possibilitat de posar-lo de manera equivocada. Podeu arreglar el PCB amb una mica de cola calenta, ja que l’acceleròmetre funciona millor, perquè no hi ha sonatge del PCB.
3.) Introduïu l'interruptor de corredissa. Per comprovar si l'interruptor està muntat correctament, podeu activar-lo i apagar-lo.
4.) Agafeu una mica de cola a la vora de la base, que quedarà a l'interior del cub. Tingueu cura de no enganxar l’interruptor lliscant. No necessiteu molta cola.
5.) Connecteu la base i el Lightcube junts i, mentre s’assequi la cola, poseu-hi alguna cosa pesada.
6.) Quan la cola s’asseca, carregueu la bateria i gaudiu-ne:)
Funcions
Quan la cola s’asseca i podeu utilitzar el vostre cub, aquí teniu les funcions bàsiques:
- Càrrega: LED taronja mentre es carrega
- Càrrega: LED verd quan s’acaba la càrrega
- Feu lliscar el commutador per activar / desactivar el MagicCube
- Toca una vegada per canviar de color
- Toqueu dues vegades per apagar els LED
- Podeu tocar una taula o un escriptori on es troba el MagicCube
- Diverteix-te


Accèssit al concurs Make it Glow 2018
Recomanat:
Com utilitzar una fotocèl·lula per canviar el color del LED RGB: 3 passos

Com utilitzar una fotocèl·lula per canviar el color del LED RGB: per a la part 01 del meu projecte Arduino, la meva idea original era utilitzar un sensor de temperatura per encendre i apagar un LED, però, per desgràcia, el meu sensor de temperatura encara no havia vingut, cosa que em va deixar va triar entre els sensors disponibles al kit d’inici Elegoo i em vaig preguntar si
Làmpada sense fils per canviar el color basada en la inclinació fàcil de Rubik's Cube: 10 passos (amb imatges)

Canvi de color sense cables basat en la inclinació fàcil: làmpada de Rubik’s Cube: avui construirem aquesta impressionant làmpada de Rubik’s Cube que canvia de color segons el costat que estigui cap amunt. El cub funciona amb una petita bateria LiPo, carregada per un cable micro-usb estàndard i, en les meves proves, té una durada de la bateria de diversos dies. Això
Toca Tap Rainbow: un joc de reacció ràpida de 2 jugadors: 4 passos (amb imatges)

Tap Tap Rainbow: un joc de reacció ràpida de 2 jugadors: fa 2 setmanes, la meva filla va tenir la idea genial de fer un joc de reacció ràpida amb colors de l'arc de Sant Martí (és una experta en arc de Sant Martí: D). A l'instant em va encantar la idea i vam començar a pensar com podríem convertir-la en un joc real. Tens un arc de Sant Martí a
Canviar l'accés amb Makey Makey: 3 passos (amb imatges)
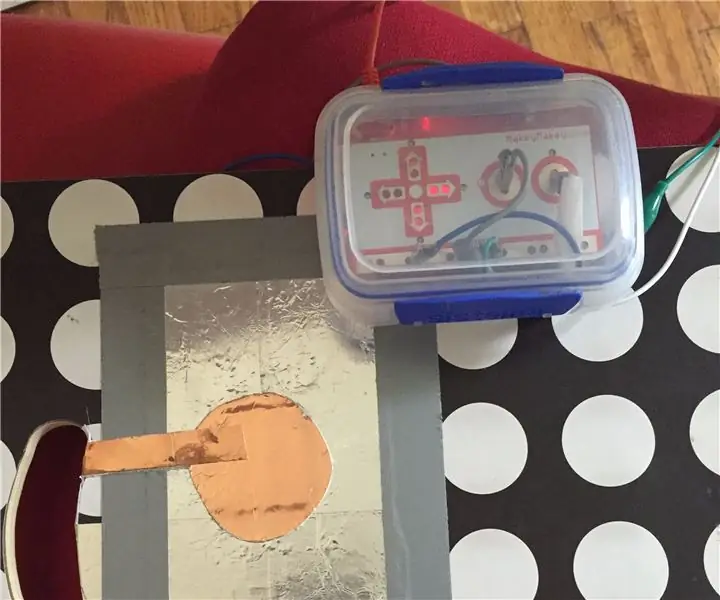
Accés a commutadors amb Makey Makey: aquest sistema de dos commutadors utilitza una safata per a la volta (jo he utilitzat aquesta d’IKEA), material conductor (he utilitzat cinta d’alumini i coure, però sempre es pot utilitzar un paper d’alumini d’alumini de cuina), cinta adhesiva i un Makey Makey per crear un commutador només tàctil. El sistema c
Tchaibotsky (un robot que toca el piano): 12 passos (amb imatges)

Tchaibotsky (un robot que toca el piano): aquest instructiu es va crear per complir amb el requisit del projecte del Makecourse de la Universitat del Sud de Florida (www.makecourse.com) Tchaibotsky és un robot que toca piano amb tecnologia Arduino. La motivació era construir alguna cosa que pogués
