
Taula de continguts:
2025 Autora: John Day | [email protected]. Última modificació: 2025-01-23 14:37

Projectes Fusion 360 »
Vaig fer algunes peces d’escacs molt personals amb la meva veu. Cada peça es basa en la forma del so que vaig fer mentre deia el seu nom. No és un conjunt complet, ja que l’altra banda s’ha de fer de la mateixa manera, però amb la veu del meu oponent.
Aquest és només un projecte senzill per mostrar com importar fitxers SVG a Fusion 360 i utilitzar-los per crear cossos sòlids. No és el flux de treball més fàcil, però hauria de ser fàcil de replicar.
El programari que he utilitzat:
- Audàcia
- Processament
- GIMP
- Fusion 360
Aquest projecte es va inspirar en: els gerros Uma Vez Era de Guto Requena i els endolls Grand Old Party de Matthew Epler.
Pas 1: gravació d'àudio

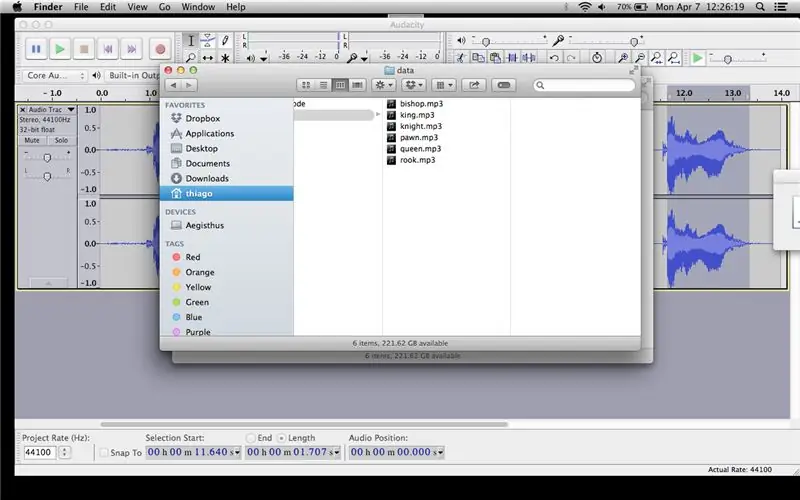
Vaig començar enregistrant-me dient el nom de les peces amb Audacity i desant cada secció del so com a fitxer independent mitjançant l'ordre Fitxer -> Exporta selecció.
Pas 2: processament
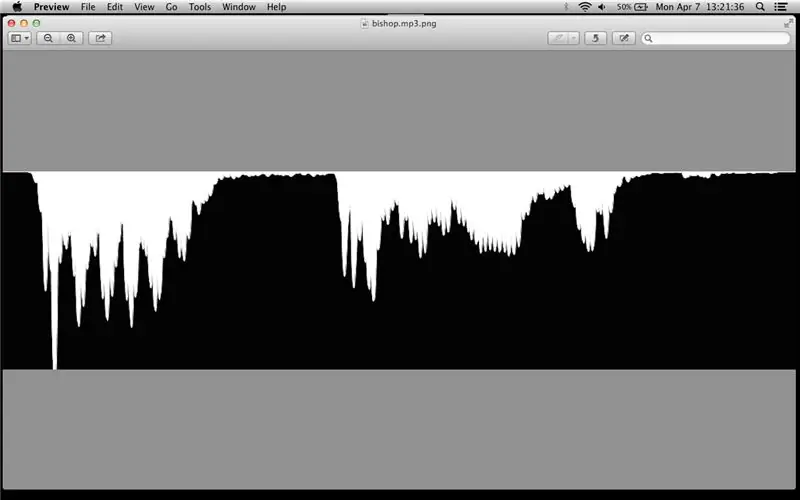
A continuació, faig servir un senzill script de Processament per generar imatges a partir de les ones sonores. El codi es troba a github.
Llegirà qualsevol fitxer mp3 del directori data / i el convertirà en png.
Pas 3: fer SVG amb GIMP
Per generar SVG, obro cada fitxer d'imatge a GIMP i faig servir l'eina de selecció difusa (amb un valor de llindar alt) per seleccionar l'àrea blanca de la meva imatge. A continuació, faig un camí amb l’opció del menú Selecciona -> Al camí i exporto el camí fent clic amb el botó dret del ratolí a la barra lateral Camins.
Pas 4: Fusion (importació de SVG)
Una cosa estranya a Fusion 360 ara mateix és que algunes ordres només estan disponibles si desactiveu la funció Cronologia de l'historial. Trobo que la línia de temps és útil i m’agrada mantenir-la, però és una molèstia quan cal fer certes coses, com ara escalar un esbós.
A continuació s’explica com evitar-ho.
Abans de crear un esbós, inicieu una funció bàsica, amb l’opció Crea una funció bàsica, al menú Crea. Tingueu en compte que apareix un botó "Finalitza la funció base" al menú superior.
Ara, inicieu un esbós, trieu un avió i seleccioneu l'opció Importa SVG al menú Esbós. Trieu un fitxer i especifiqueu la posició inicial del camí SVG.
Pas 5: fusió (mesura, escala, escala)
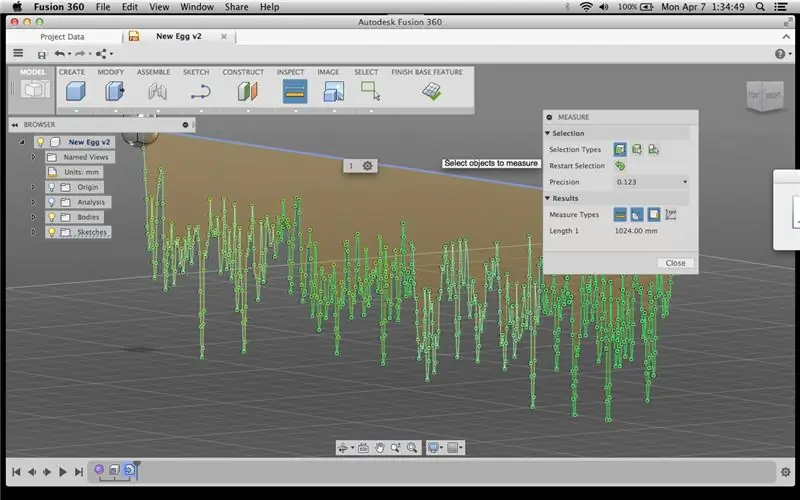
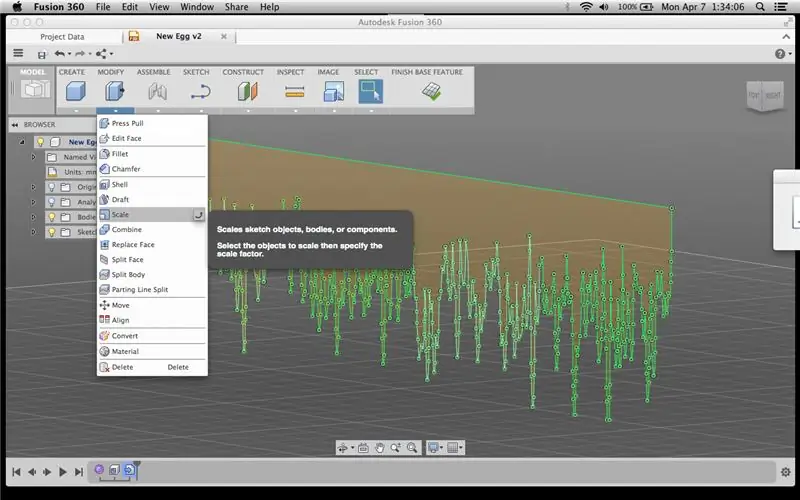
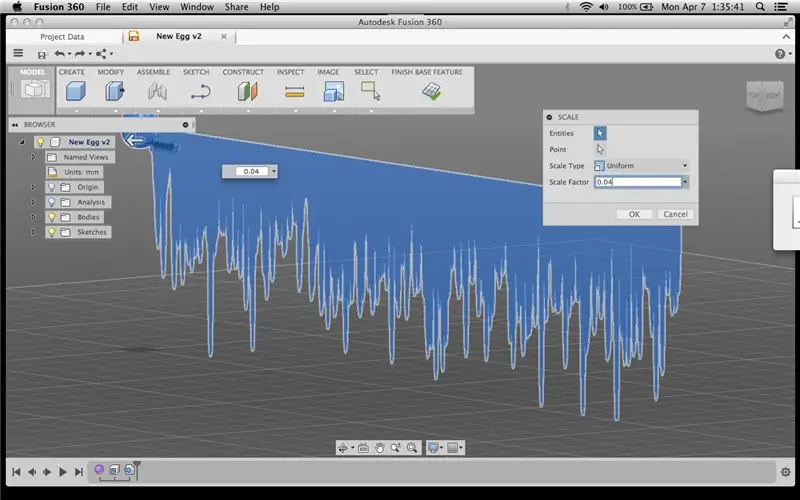
Un cop s’ha carregat l’SVG i s’ha finalitzat l’esbós, he mesurat un dels costats de l’esbós per veure la mida que tenia (crec que Fusion importa SVG a 1 mm per píxel).
A continuació, vaig triar Escala, al menú Modifica, seleccioneu l’esbós i introdueixo un factor d’escala per fer l’esbós de 1024 mm d’uns 40 mm de llargada (per tant, un factor de 0,04). Un cop comprovat que té la mida que vull, puc fer clic a Finalitza la funció base.
Pas 6: Fusió (Revolve)
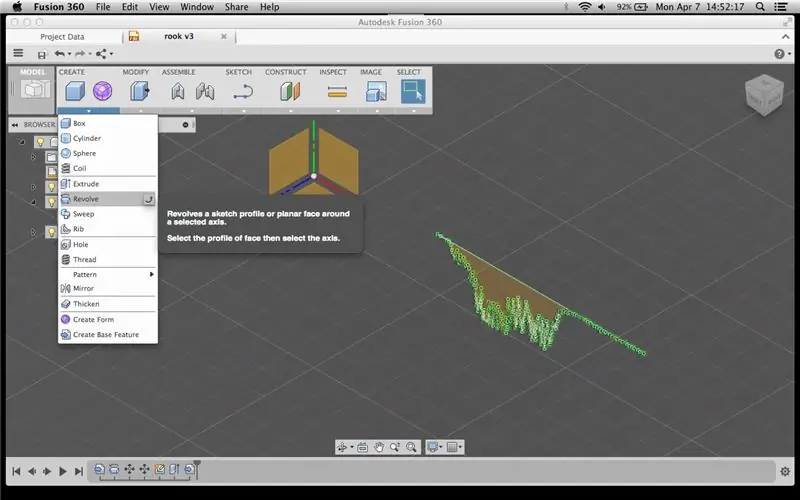

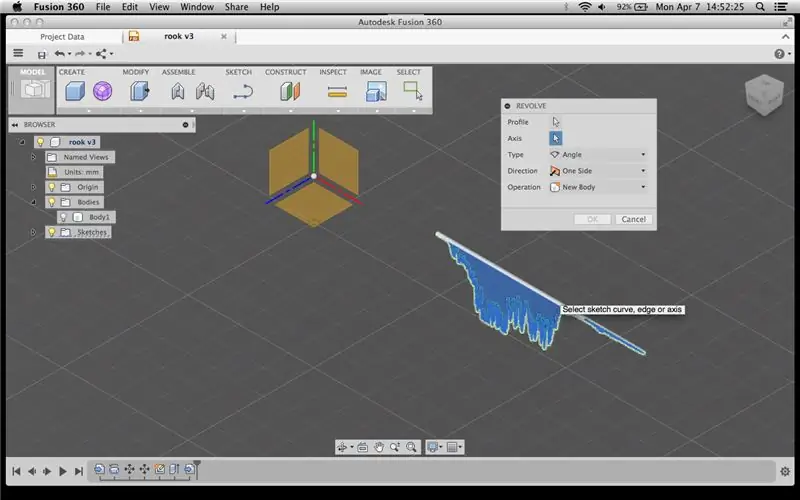
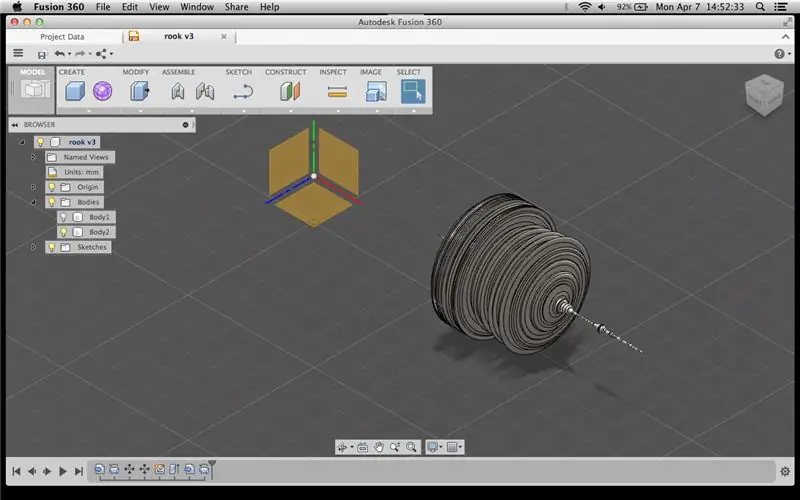
Ara puc fer servir l’ordre Gira al menú Crea per crear un cos sòlid a partir d’aquest esbós. Boom!
He fet un petit vídeo que mostra tots aquests passos.
Pas 7: netejar i imprimir




Un cop tinc un cos sòlid, és fàcil girar-lo i retallar-lo una mica, per assegurar-me que tinc una base plana per a la peça.
Esbandida i repeteix.
Exporteu el STL i la impressió.
El meu propi joc personal d’escacs personalitzats.
Recomanat:
Feu un estel LED amb peces reciclades: 11 passos (amb imatges)

Feu un estel LED amb peces reciclades !: Ei, espero que tothom estigui sa i segur durant aquesta pandèmia. Bé, quedant-me a casa em vaig adonar que tenia alguns circuits electrònics antics i no utilitzats i adaptadors mòbils defectuosos. Com que era un entusiasta de l'electrònica i un àvid aficionat al vol de l'estel, em vaig preguntar, wo
MONITORITZACIÓ DE LA CONTAMINACIÓ MQ7 AMB LA PARLADA DE LA COSA I NODEMCU: 4 passos

MQ7-SEGUIMENT DE LA CONTAMINACIÓ AMB COSA PARLA I NODEMCU: la contaminació és el principal problema del nostre món actual, però com podem controlar la contaminació a prop, ara és molt fàcil. COMENCEM:
Escacs digitals: feu un seguiment del vostre joc d'escacs en línia: 5 passos
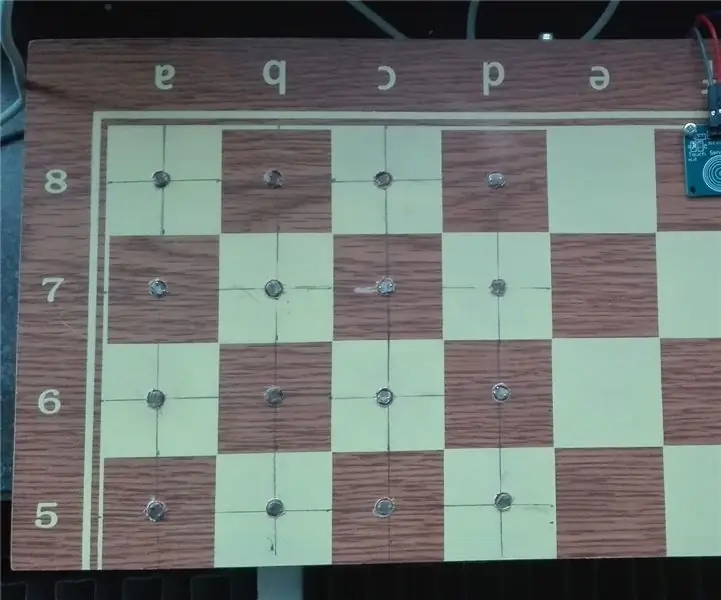
Escacs digitals: feu un seguiment del vostre joc d'escacs en línia: des de jove he jugat a molts escacs i, ja que la web té una gran quantitat de llocs web per jugar a escacs contra ordinadors o oponents en directe, mai no he trobat un lloc web que fa un seguiment del vostre joc d'escacs al qual realment jugueu
Repartiment de peces detallades: dits protèsics (que brillen, canvien de color amb calor i més ): 10 passos (amb imatges)

Repartiment de peces detallades: dits protèsics (que brillen, canvien de color amb calor i més …): Aquesta és una guia sobre la fosa de peces petites i complexes a un preu econòmic. Cal dir que no sóc un expert en càsting, però com que la necessitat és sovint la mare de la invenció, alguns dels processos aquí han funcionat bé. Vaig conèixer Nigel Ackland al Future Fest de Londres i
Visualització de la paraula del dia amb IoT: 7 passos

Visualització de la paraula del dia amb IoT: en aquest instructiu, us mostraré com es pot crear una " pantalla de la paraula del dia " mitjançant el mòdul Wi-Fi NodeMCU i una pantalla de matriu de punts. En lloc de la paraula del dia, podeu mostrar tot el que vulgueu (text) des de tota Internet, després de començar
