
Taula de continguts:
2025 Autora: John Day | [email protected]. Última modificació: 2025-01-23 14:37


Aquest commutador basculant bàsic SW-520D es pot utilitzar fàcilment per detectar l'orientació. Dins de la llauna hi ha una bola que entra en contacte amb els passadors quan la caixa està en posició vertical. Inclineu la caixa i les boles no es toquin, de manera que no es realitza cap connexió.
El sensor d’inclinació permet detectar orientació o inclinació. Detecta si el sensor està completament en posició vertical o si està inclinat. En aquest tutorial, aprendrem com funciona un sensor d’inclinació i com utilitzar-lo amb la placa Arduino per detectar moviments. Utilitzarem un mòdul piezoelèctric per fer un so cada vegada que l’interruptor faci contacte.
Mireu un vídeo de demostració.
Pas 1: què necessiteu


Arduino UNO (o qualsevol altre Arduino)
Sensor d’inclinació SW-520D
Mòdul piezoelèctric
LED VERMELL
Resistència de 1K ohm
Filferros de pont
Taula de pa
Programa Visuino: descarregar Visuino
Pas 2: el circuit
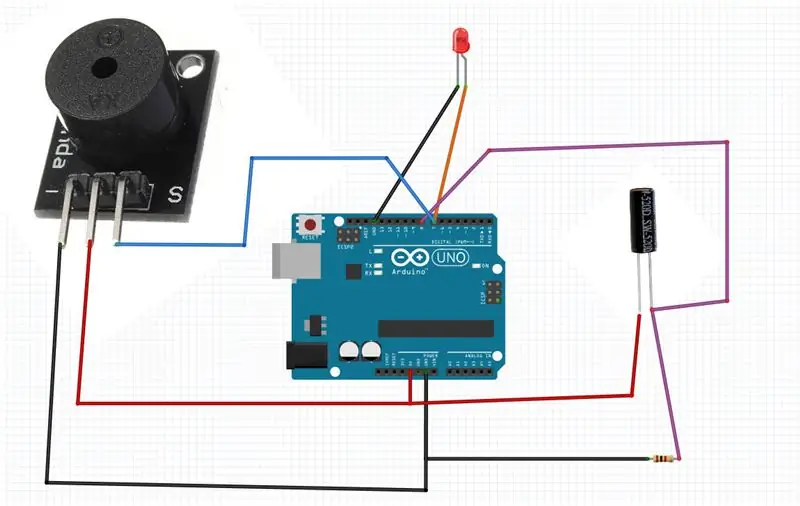
- Connecteu el pin del mòdul piezoelèctric [-] al pin Arduino [GND]
- Connecteu el pin del mòdul piezo [+] al pin Arduino [5V]
- Connecteu el pin del mòdul piezo [S] al pin digital Arduino [7]
- Connecteu el pin sesnsor Tilt [1] al pin Arduino [5V]
- Connecteu el pin sesnsor Tilt [1] al pin digital Arduino [8] i a la resistència.
- Connecteu l'altre costat de la resistència al pin Arduino [GND]
- Connecteu el pin positiu LED al pin digital Arduino [7]
- Connecteu el pin negatiu LED al pin Arduino [GND]
Pas 3: Inicieu Visuino i seleccioneu el tipus de placa Arduino UNO
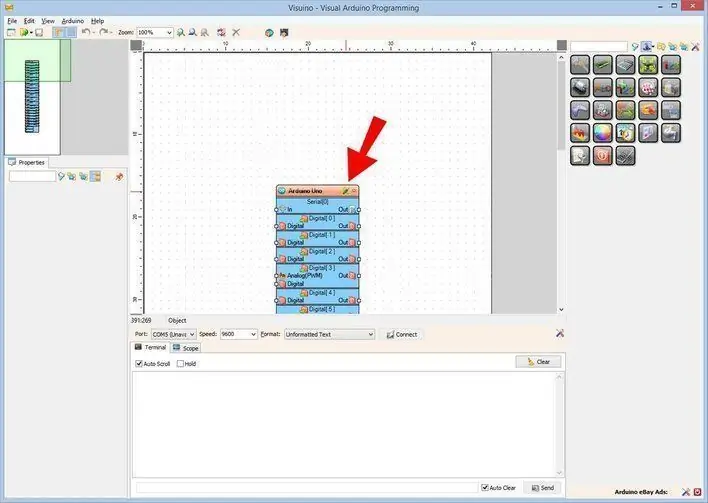
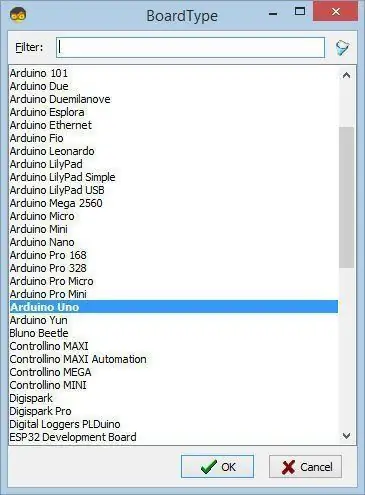
Per començar a programar l’Arduino, haureu de tenir instal·lat l’IDE Arduino des d’aquí:
Tingueu en compte que hi ha alguns errors crítics a Arduino IDE 1.6.6. Assegureu-vos que instal·leu la versió 1.6.7 o superior, en cas contrari, aquest instructiu no funcionarà. Si encara no ho heu fet, seguiu els passos d'aquesta instrucció per configurar l'IDE d'Arduino per programar Arduino UNO. El Visuino: https://www.visuino.eu també ha d’estar instal·lat. Inicieu Visuino com es mostra a la primera imatge Feu clic al botó "Eines" del component Arduino (imatge 1) a Visuino Quan aparegui el quadre de diàleg, seleccioneu "Arduino UNO" tal com es mostra a la imatge 2
Pas 4: a Visuino Afegeix i connecta components
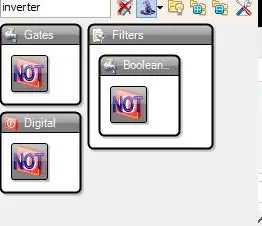
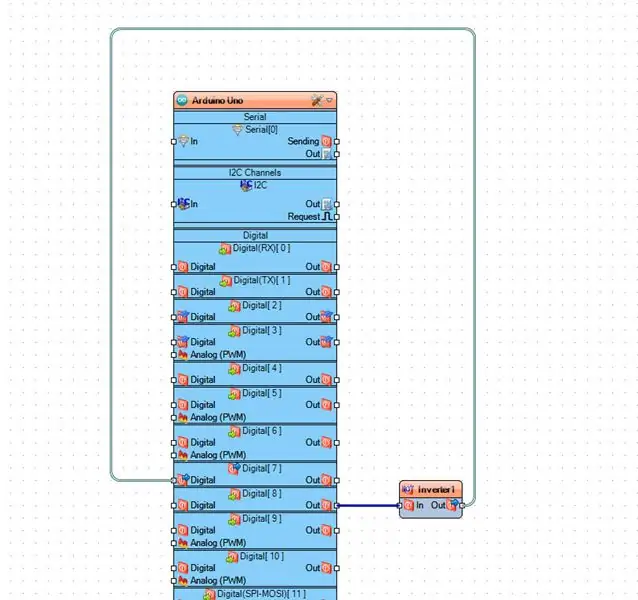
- Afegiu el component "Inversor digital (booleà) (no)"
- Connecteu el pin digital Arduino [8] al pin del component "Inverter1" [In]
- Connecteu el pin del component "Inverter1" al pin Arduino Digital [7]
Pas 5: Genereu, compileu i pengeu el codi Arduino
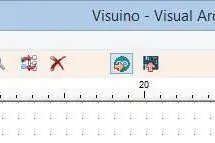
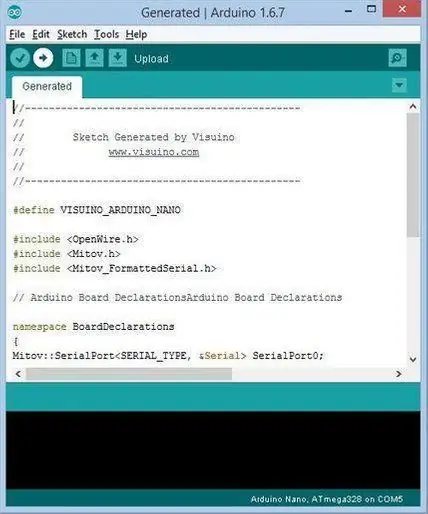
A Visuino, premeu F9 o feu clic al botó que es mostra a la imatge 1 per generar el codi Arduino i obriu l'IDE Arduino
A l'IDE Arduino, feu clic al botó Puja per compilar i penjar el codi (imatge 2)
Pas 6: Juga
Si enceneu el mòdul Arduino UNO i premeu el sensor del sensor de força, hauríeu de veure un número canviant a la pantalla OLED i hauria d’encendre un LED verd, però quan arribeu al límit, el LED vermell hauria de brillar.
Enhorabona! Heu completat el vostre projecte amb Visuino. També s’adjunta el projecte Visuino, que he creat per a aquest Instructable, el podeu descarregar aquí i obrir-lo a Visuino:
Recomanat:
Llum LED d'escriptori intel·ligent - Il·luminació intel·ligent amb Arduino - Espai de treball Neopixels: 10 passos (amb imatges)

Llum LED d'escriptori intel·ligent | Il·luminació intel·ligent amb Arduino | Espai de treball de Neopixels: ara passem molt de temps a casa estudiant i treballant virtualment, per què no fer que el nostre espai de treball sigui més gran amb un sistema d’il·luminació personalitzat i intel·ligent basat en els LEDs Arduino i Ws2812b. Aquí us mostro com construir el vostre Smart Llum LED d'escriptori que
Boles de boles brillants de bricolatge amb Arduino: 8 passos (amb imatges)

Boles de boles brillants de bricolatge amb Arduino: Hola nois :-) En aquest instructiu vaig a construir un increïble projecte Arduino LED. He utilitzat boles de drac fetes de vidre, enganxo un LED blanc amb cada bola de drac i he programat l'Arduino amb diferents patró com l'efecte respiratori, apilat per c
Com controlar l'interruptor intel·ligent bàsic Sonoff basat en ESP8266 amb un telèfon intel·ligent: 4 passos (amb imatges)

Com controlar el commutador intel·ligent bàsic de Sonoff basat en ESP8266 amb un telèfon intel·ligent: Sonoff és una línia de dispositius per a Smart Home desenvolupada per ITEAD. Un dels dispositius més flexibles i econòmics d’aquesta línia és Sonoff Basic. És un commutador habilitat per Wi-Fi basat en un gran xip, ESP8266. En aquest article es descriu com configurar el Cl
Interruptor d'inclinació: 9 passos (amb imatges)

Tilt Switch: aquest tutorial serveix com a introducció als circuits suaus. Mitjançant l'aplicació, obtindreu una comprensió de les propietats de treball dels materials electrònics-tèxtils (e-tèxtils), com ara el teixit conductor i el fil conductor. En construir un f
Sensor d'inclinació de cinc cèntims: 4 passos (amb imatges)

Sensor d’inclinació de cinc cèntims: es tracta d’un sensor d’inclinació bàsic inspirat en sensors d’estil de bola i gàbia, però 2d en lloc de 3d. Un níquel capturat connecta parells de cables en funció de l'orientació del sensor. Són ràpids de construir i bastant econòmics; Vaig venir amb ells per a un projecte amb
