
Taula de continguts:
2025 Autora: John Day | [email protected]. Última modificació: 2025-01-23 14:37


Avui us mostraré com utilitzar PardusARM Cloud v0.8 amb Raspberry Pi 2. PardusARM Cloud es publica el 19 de maig, que és un dia especial per a la República de Turquia, perquè aquell dia era Atatürk Rememberance i Sport Bayram. A les primeres instruccions, us mostro com utilitzar PardusARM per a Raspberry Pi 2 per al primer ús i us ha agradat molt, gràcies. Adafruit també va estimar i va compartir els meus instructius a tot el món. Gràcies Adafruit i gràcies especials per la comunitat PardusARM a Turquia. Són molt treballadors i útils quan un s’enganxa:)
NOTA: En aquesta instrucció, tinc la placa Raspberry Pi 2 per fer aquestes coses del núvol. Si teniu la placa Raspberry Pi 3, també podeu utilitzar PardusARM Cloud perfectament.
La llista de necessitats:
1. Tauler Raspberry Pi 2 amb les coses necessàries.
2. El vostre ordinador amb connexió a Internet
3. El vostre mòdem amb port LAN i cable Ethernet per obtenir accés a Internet des del mòdem fins a la placa Raspberry Pi 2.
4. Lector de targeta SD i targeta SD
Pas 1: descarregueu PardusARM Cloud



A l’ordinador, visiteu aquesta adreça següent i descarregueu PardusARM Cloud de forma gratuïta:
82.196.11.131/
O
armdepo.pardustopluluk.org/
Si el vostre navegador web s’equivoca en descarregar PardusARM Cloud 645MB aprox. podeu utilitzar el programa Internet Download Manager per ajudar-vos a baixar-lo al vostre escriptori.
Pas 2: copieu el sistema operatiu a la targeta SD




L'extensió de fitxers de PardusARM Cloud acaba amb.img.zip, això significa que s'inclou el fitxer zip inclòs.img. Un cop finalitzada la descàrrega, heu d'extreure el fitxer.img al vostre escriptori. Després, heu d’utilitzar el programa Win32 Disk Imager per enviar el fitxer img a la vostra targeta SD.
Ara hem descarregat PardusARM Cloud a l'escriptori del nostre ordinador. Necessitem descarregar el programa Win32 Disk Imager per processar aquest fitxer.rar a la nostra targeta SD de forma directa i senzilla. Per tant, Raspberry Pi entendrà que a la targeta SD hi ha un nou programari com a sistema operatiu.
Ara, poseu la targeta SD a la vostra placa Raspberry Pi 2. A continuació, doneu energia al vostre tauler. Atenció: si el vostre dispositiu Raspberry Pi està funcionant, no hi introduïu la targeta SD per a la seguretat de la targeta i la targeta SD.
NOTA: Si la vostra targeta SD no mostra la seva capacitat real, llegiu la meva instrucció per solucionar aquest problema.
Pas 3: primera vegada que executeu PardusARM Cloud a Raspberry Pi 2


Ara, connecteu la targeta SD programada a la ranura de la targeta SD de la placa Raspberry Pi 2 i doneu energia de l’adaptador i comproveu la pantalla.
Pas 4: canvieu la contrasenya de PardusARM Cloud

He preparat un vídeo per mostrar-vos com canviar la contrasenya i iniciar la sessió. Per fer-ho:
1. A la pantalla de consola des del costat de Raspberry Pi, escriviu aquest codi:
pardusbulut -ayar
2. Introduïu 1 per canviar la contrasenya
3. Introduïu la vostra nova contrasenya que premeu Retorn.
4. Introduïu la vostra contrasenya per verificar que premeu Retorn.
5. Aneu a 192.168.n.n: adreça 8080 per iniciar la sessió amb la vostra nova contrasenya.
NOTA: El vídeo està en llengua turca. Comproveu els subtítols per traduir al vostre idioma nadiu.
Pas 5: codis de consola disponibles
Quan executeu la placa Raspberry Pi amb PardusARM Cloud, hi ha algunes funcions que necessiteu per accedir-hi amb codis com:
1. Per canviar la configuració de PardusARM Cloud, utilitzeu aquest codi:
pardusbulut -ayar
2. Per executar PardusARM Cloud, utilitzeu aquest codi:
pardusbulut -baslat
3. Per aturar els serveis de PardusARM Cloud, utilitzeu aquest codi:
pardusbulut -kapat
4. Si utilitzeu Raspberry Pi 3 en lloc de Raspberry Pi 2, podeu utilitzar WiFi, utilitzeu aquest codi per configurar la configuració de WiFi:
wicd-curses
5. Què hi ha de registrar el nom d'usuari i la contrasenya de la pàgina:
nom d'usuari: root
contrasenya: bulut
o bé
nom d'usuari: pardus
contrasenya: pardus
Pas 6: Ara, què significa tot això?



Amb PardusARM Cloud v0.8 podeu fer:
1. Convertiu la vostra placa Raspberry Pi 2 i / o Raspberry Pi 3 en un escriptori remot
2. Envieu els vostres fitxers a través del núvol a la memòria de la vostra placa Raspberry Pi per transmissió (amb connexió a Internet).
3. Prepareu llistes de música i feu llistes de reproducció de les vostres músiques preferides.
4. Prepareu llistes de vídeos i feu llistes de reproducció dels vostres vídeos preferits.
5. Prepareu llistes d'imatges i feu llistes de reproducció de la vostra imatge preferida.
6. Podeu canviar i protegir els vostres fitxers amb contrasenyes.
7. Podeu fer una còpia de seguretat de qualsevol fitxer com ara diapositives, documents i altres fitxers al tauler Raspberry Pi.
Això és tot !
Recomanat:
Llum Mood Cloud: 5 passos

Mood Cloud Lamp: Aquesta lmpara d'humor pot ajudar-vos a crear un ambient agradable conforme als colors que desitgi posar. Aquest té dues funcions en les que poden ser de forma manual, en què tu puguis jugar amb els colors conformes al teu gust partit de
Com controlar la distància per ultrasons amb ESP8266 i AskSensors IoT Cloud: 5 passos

Com supervisar la distància per ultrasons amb el núvol IoT d’ESP8266 i AskSensors: aquest instructiu presenta com controlar la distància d’un objecte mitjançant un sensor ultrasònic HC-SR04 i una MCU de node ESP8266 connectada al núvol IoT AskSensors
Cloudy Cloud Heals You (Robot per evitar obstacles amb funció de recollida): 8 passos
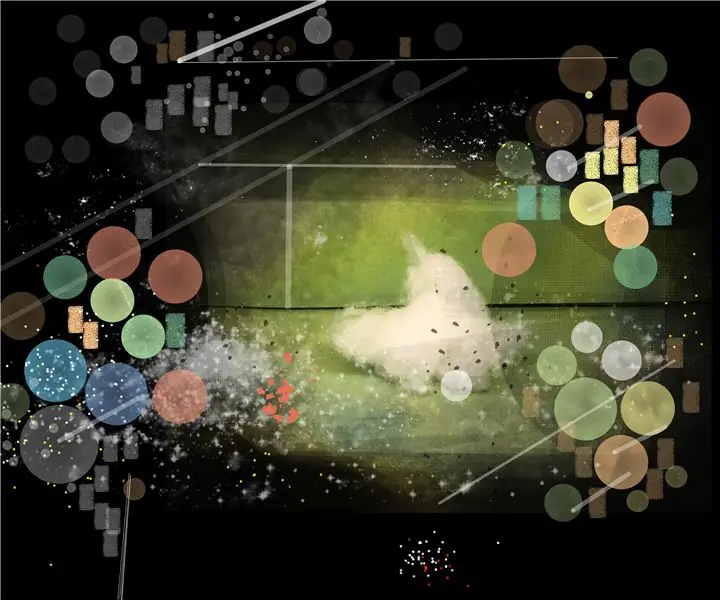
Un núvol ennuvolat et guareix (robot que evita obstacles amb funció de recollida): una màquina inútil - Arduino Robot
Il·luminació de paret Pixel Cloud Ambient: 6 passos (amb imatges)

Il·luminació de paret Pixel Cloud Ambient: una altra modificació d’una llum Ikea, va afegir LEDs dirigibles i un controlador per crear quelcom únic. Dissenyat per utilitzar-se a l'habitació d'un nen per a una llum ambiental suau i com a llum nocturna. Aquest projecte utilitza 56x píxels dirigibles APA102, un NLE
Construïu la vostra pròpia làmpada DYI Cloud: 13 passos

Construïu la vostra pròpia làmpada de núvol DYI !: Per què construir una làmpada de núvol? Perquè sembla increïble! Almenys això és el que diu la gent … Ei! Em dic Erick. Aquest projecte es va produir pensant en regals per regalar a la meva germana de 3 anys. La làmpada cloud és alhora una decoració i una llum específicament
