
Taula de continguts:
- Pas 1: registreu / creeu un compte de Google Cloud Platform
- Pas 2: creació d’instàncies amb script
- Pas 3: creació de la instància de màquina virtual
- Pas 4: configuració de l'intercanvi a la màquina virtual
- Pas 5: Instal·lació del programari del controlador
- Pas 6: Configuració de les còpies de seguretat
2025 Autora: John Day | [email protected]. Última modificació: 2025-01-23 14:37

El controlador Unifi d’Ubiquity permet la gestió web dels seus productes Unifi, inclosos els punts d’accés sense fils, els encaminadors i els commutadors. Tenen una guia excel·lent per configurar el controlador a Amazon AWS mitjançant el nivell gratuït que proporciona una màquina virtual gratuïta durant 12 mesos. Un cop acabat l'any, heu de pagar per continuar utilitzant la màquina virtual.
Instal·leu un controlador de núvol UniFi als serveis web d’Amazon
Google Cloud Platform (GCP) també ofereix un nivell gratuït amb una micro màquina virtual gratuïta per sempre amb especificacions similars a l’oferta d’Amazon. L’objectiu d’aquesta guia és documentar els passos per configurar un controlador Unifi a GCP.
Nota: un altre usuari, Petri, ha escrit una excel·lent guia i un script que estableix funcions addicionals, com ara certificats Let Encrypt, límits Fail2Ban i manteniment general. Consulteu-ho per complementar aquest instructiu:
Pas 1: registreu / creeu un compte de Google Cloud Platform


- Aneu a: https://cloud.google.com/free/ i feu clic al botó "Prova gratis" per començar a registrar-vos a un compte.
- Inicieu la sessió amb el vostre compte a:
-
Seleccioneu el projecte que vulgueu utilitzar per al controlador Unifi. Si configureu un compte gratuït, tindreu seleccionat "El meu primer projecte".
Es pot canviar el nom anant a Menú> IAM i administrador> Configuració i canviant el nom del projecte
Pas 2: creació d’instàncies amb script

En lloc de fer clic a la interfície gràfica d’usuari pas a pas per crear la instància, Google proporciona Google Cloud Shell per crear des d’una línia d’ordres. D’aquesta manera s’eliminen els errors de configuració errònia a causa de passos fallats o tipus erronis.
Nota: el nivell gratuït només està disponible a les regions següents: us-east1, us-west1 i us-central1
Si utilitzeu aquest mètode amb l'script de Petri, no calen més passos, ja que tota la resta està automatitzada a Debian. Per a aquells que vulguin construir-lo manualment o entendre els cargols i les cargols que hi ha darrere de les escenes, els passos posteriors a aquesta configuració es desplacen.
Nota: a causa del format instructiu, de vegades copiar / enganxar no funciona com s’esperava. S'adjunta un fitxer de text amb totes les ordres que haurien de copiar-se i enganxar-se correctament i que pot ser més fàcil fer modificacions als noms de dipòsit, noms DNS i regions específics.
Nota final: a partir del 9/5/2018, el programari Unifi encara requereix una versió anterior de MongoDB que la que s’inclou amb Ubuntu 18.04, que requereix un sistema operatiu diferent o algunes solucions manuals tal com es descriu aquí. Com a resultat, les ordres següents utilitzaran Debian 9
Després d'iniciar sessió al lloc de la consola, feu clic al botó de l'extrem superior dret per activar Cloud Shell. Apareixerà un quadre negre a la part inferior de la pàgina amb la interfície Cloud Shell. Copieu i enganxeu les ordres substituint el text si cal
Creació d’un dipòsit d’emmagatzematge
Un dipòsit d'emmagatzematge mantindrà les còpies de seguretat en una ubicació diferent per poder destruir el controlador i restaurar-lo d'una còpia de seguretat raonablement recent molt ràpidament. Assegureu-vos de substituir some-unique-name per un nom que trieu. Hi ha altres regions disponibles a la categoria gratuïta sempre que estiguin als EUA, excloent us-east4 (consulteu els detalls aquí:
gsutil mb -c regional -l us-central1 gs: // some-unique-name
Creació d’una IP externa estàtica
Per evitar que la IP externa canviï amb el pas del temps, es pot reservar i romandre lliure sempre que estigui connectada a una instància de màquina virtual en execució. Si destruïu la instància sense crear cap substitució o l'apagueu durant més d'una hora, és possible que se us cobri la IP estàtica fins que la suprimiu.
gcloud compute adreces creen unifi-extern
--region us-central1
Creeu les regles del tallafoc
Aquesta sèrie de línies crearà diverses regles de tallafoc necessàries per al controlador Unifi i les afegirà a una etiqueta anomenada unifi-server que també s'assignarà a la instància del servidor.
gcloud compute firewall-rules create "unifi-http"
--allow tcp: 80, tcp: 8443, tcp: 8880, tcp: 8843 / --description = "Ports utilitzats per a HTTP i HTTPS en ports no estàndard" / --target-tags = unifi-server
gcloud compute firewall-rules create "unifi-inform"
--allow tcp: 8080 / --description = "Port per a la comunicació del dispositiu i del controlador" / --target-tags = unifi-server
gcloud compute firewall-rules create "unifi-stun"
--allow udp: 3478 / --description = "Port utilitzat per STUN" / --target-tags = unifi-server
gcloud compute firewall-rules create "unifi-throughput"
--allow tcp: 6789 / --description = "Port utilitzat per a la prova de velocitat mòbil UniFi" / --target-tags = unifi-server
Creació de la instància de màquina virtual
Aquesta sèrie de línies crearà la instància dins de les assignacions de nivell gratuït. Editeu la primera línia després de crear per canviar el nom de la instància. Si no voleu utilitzar l'script de configuració automàtica proporcionat per Petri o voleu incloure opcions addicionals, modifiqueu o elimineu l'última línia començant per --metadata. (Nota: si elimineu la línia completament, pot ser que hàgiu de tornar a prémer Retorn després d'enganxar-la per completar l'acció)
gcloud compute instances crea unifi-controller
--machine-type f1-micro / --image-family debian-9 / --image-project debian-cloud / --boot-disk-type pd-standard / --boot-disk-size 25GB / --zone us-central1-c / --description "Unifi Controller" / --scopes = default, storage-rw / --tags unifi-server / --address unifi-external / --metadata = startup-script-url = gs: //petri-unifi/startup.sh, zona horària = EUA / Central, dns-name = el vostre.domini.com, bucket = some-unique-name
Si voleu utilitzar altres imatges del sistema operatiu, podeu obtenir la llista completa del Cloud Shell mitjançant l'ordre següent
llista d'imatges de càlcul gcloud
Preneu nota de la família i el projecte, en aquest cas "debian-9" i "debian-cloud"
Pas 3: creació de la instància de màquina virtual



- Al botó Menú de l'extrem superior esquerre, seleccioneu "Compute Engine" i, a continuació, "Instàncies de màquina virtual"
- Espereu a que el Compute Engine finalitzi la inicialització si se us demana.
-
A "Instàncies de màquina virtual" al tauler esquerre, feu clic a "Crea" al tauler dret.
- Introduïu un nom per a la màquina virtual. En aquest cas, "unifi-controller"
- Seleccioneu una zona o deixeu-la per defecte
- Canvieu el tipus de màquina a "micro" si utilitzeu l'oferta gratuïta
-
Feu clic a "Canvia" al disc d'arrencada. Seleccioneu una imatge d'Ubuntu, com ara "Ubuntu 16.04 LTS"
Les imatges més recents d'Ubuntu contenen una versió incompatible de MongoDB. Debian és una altra opció
-
Augmenteu el tipus de disc a Disc persistent estàndard i mida 25 GB
Nota: pot ser necessari 30 GB per al funcionament correcte del programari del controlador. El Cloud Shell consumeix 5 GB i pot superar els límits lliures tret que aquesta instància tingui una mida de 25 GB
- Deixeu les opcions del tallafoc desmarcades. Aquests es configuraran més endavant.
- Si configureu còpies de seguretat tal com es descriu més endavant en aquesta guia, a Àmbits d'accés, seleccioneu "Estableix l'accés per a cada API" i canvieu Emmagatzematge a "Llegir escriptura"
-
Feu clic a l'enllaç "Gestió, discos, xarxes, clau SSH" i, a continuació, feu clic a la pestanya Xarxes. A "Etiquetes de xarxa" introduïu: unifi-server
Això s’utilitzarà en crear regles del tallafoc
- Feu clic a "Crea" per iniciar el procés
- Dediqueu uns minuts perquè finalitzi la creació de la màquina virtual. Quan es completi, apareixerà una casella de selecció verda a l'esquerra del nom.
-
Feu clic al menú de Google Cloud Platform> Xarxes> Xarxa VPC> Regles de tallafoc
-
Feu clic a "Crea una regla de tallafoc" a la part superior de la pàgina. Es necessitaran diverses regles. Es poden dividir en regles individuals o una regla per incloure tots els ports necessaris. Llista de ports
- Nom: unifi-ports
- Etiquetes de destinació: unifi-server
- Intervals IP d'origen: 0.0.0.0/0
- Protocols i ports especificats: tcp: 80; tcp: 8880; tcp: 8443; tcp: 8843; tcp: 8080; tcp: 6789; udp: 3478
- Crear
-
-
Feu clic al menú de Google Cloud Platform> Xarxes> Xarxa VPC> Adreces IP externes
- Canvieu l'assignació existent d'efímera a estàtica per evitar que la IP canviï amb el pas del temps.
- Nota: Si es deté la instància, es cobrarà un càrrec de 0,01 USD / hora per IP per a les IP estàtiques
Pas 4: configuració de l'intercanvi a la màquina virtual
Si utilitzeu la instància f1-micro, és molt possible que la màquina virtual es quedi sense 600 MB de RAM i deixi de funcionar. Per ajudar-vos, configureu un fitxer d'intercanvi. Si utilitzeu una màquina virtual més gran, potser no sigui necessari. Aquest article us guia pels passos d’Ubuntu:
Configurant l'intercanvi
Les ordres següents es poden copiar i enganxar a la sessió SSH a la vostra màquina virtual per crear el fitxer d'intercanvi i fer-lo permanent
sudo fallocate -l 1G / swapfilesudo chmod 600 / swapfilesudo mkswap / swapfilesudo swapon / swapfilesudo cp / etc / fstab /etc/fstab.bakecho '/ swapfile none swap sw 0 0' | sudo tee -a / etc / fstab
Per verificar la quantitat de memòria que s’utilitza, tant RAM com swap, utilitzeu l’ordre següent
lliure -h
Pas 5: Instal·lació del programari del controlador
- Feu clic a Menú> Compute Engine> Instàncies de màquina virtual. A la línia amb la màquina virtual del controlador, feu clic al botó SSH. Apareixerà una finestra nova amb la sessió SSH a la màquina virtual.
-
Executeu les ordres següents per afegir el repositori Ubiquity i afegir la clau GPG. Es poden copiar i enganxar a la finestra SSH: echo "deb https://www.ubnt.com/downloads/unifi/debian stable ubiquiti" | sudo tee -a /etc/apt/sources.listsudo apt-key adv --keyserver keyserver.ubuntu.com --recv 06E85760C0A52C50
- Nota: Després d'una actualització a una nova versió, és possible que la font estigui desactivada. Editeu el fitxer sources.list per eliminar el # del començament de la línia ubnt
- sudo nano /etc/apt/sources.list
- Executeu les ordres següents per actualitzar el repositori de servidors i començar la instal·lació d'Unifi: sudo apt-get updates sudo apt-get install unifi
- Si se us demana, premeu Y per continuar descarregant els paquets necessaris i instal·lant-los
- Per accelerar el temps d'inici inicial a la màquina virtual, instal·leu-se per generar una entropia més ràpida. Amb haveged, la primera posada en marxa d’Unifi quan les arrencades de VM trigarà de 6 a 10 minuts. Sense pot trigar entre 20 i 25 minuts. Més informació: https://www.digitalocean.com/community/tutorials/how-to-setup-additional-entropy-for-cloud-servers-using-havegedsudo apt-get install haveged
- En acabar, escriviu exit per tancar la sessió SSH
- A la finestra Instàncies de màquina virtual, preneu nota de la IP externa de la màquina virtual
-
Obriu un navegador web a https:// IP extern: 8443 /
substituïu External-IP per l'IP extern de la vostra màquina virtual
-
Si apareix una pàgina web, la configuració del controlador s'ha completat.
Nota: el pas 2 no descobrirà cap dispositiu, ja que el controlador no es troba a la mateixa subxarxa que els dispositius. Consulteu l'article Ubiquity sobre l'adopció de la capa 3
Pas 6: Configuració de les còpies de seguretat

Com a part de Google Free Tier, s’inclouen 5 GB d’emmagatzematge regional. En crear un dipòsit d’emmagatzematge i configurar Unifi per copiar còpies de seguretat a aquest dipòsit, els fitxers ja no només s’emmagatzemen dins del motor de càlcul, cosa que permet la restauració si tota la instància no està disponible.
Creeu un dipòsit de Google Cloud Storage
- A la consola GCP, feu clic al botó Menú a l'extrem superior esquerre, seleccioneu "Emmagatzematge" a sota de l'encapçalament Emmagatzematge i, a continuació, feu clic a Crea dipòsit
-
Introduïu un nom que sigui únic a nivell mundial Crea al finalitzar Seleccioneu una regió.
- Als Estats Units, l’emmagatzematge gratuït està disponible a les regions que acaben en 1, tal com s’indica aquí:
- Seleccioneu Regional per al nivell gratuït
- Feu clic a Continua quan hàgiu acabat
- A la consola GCP, feu clic al botó Menú a l'extrem superior esquerre, seleccioneu "Compute Engine" i, a continuació, feu clic a Instàncies de màquina virtual
- Atureu la instància Unifi
- Feu clic al nom de la instància i seleccioneu Edita a "Àmbits d'accés", seleccioneu "Estableix l'accés per a cada API".
- Canvieu "Emmagatzematge" a Read Write
- Inicieu la instància
Creeu un script per copiar còpies de seguretat diàries al dipòsit
- Utilitzeu les ordres següents per crear l'script de còpia de seguretat i assegureu-vos de substituir [name_of_storage_bucket] pel nom que heu creat anteriorment. eco "#! / bin / sh" | sudo tee /etc/cron.daily/unifi-backup-to-bucket echo sudo gsutil rsync -r -d / var / lib / unifi / backup gs: // [name_of_storage_bucket] | sudo tee -a /etc/cron.daily/unifi-backup-to-bucket
- Estableix el fitxer com a executable sudo chmod + x /etc/cron.daily/unifi-backup-to-bucket
- Ara els fitxers de còpia de seguretat s'han de copiar diàriament al dipòsit d'emmagatzematge. Podeu veure els fitxers anant a Emmagatzematge> Navegador i fent clic al dipòsit.
Nota: He tingut alguns problemes en copiar text de Instructables i enganxar-lo a la consola que no funciona del tot. El text es copiaria, però les ordres no s'executarien correctament. Si els escriviu manualment, es va corregir el problema.
Recomanat:
Controlador de jocs DIY basat en Arduino - Controlador de jocs Arduino PS2 - Jugar a Tekken amb el bricolatge Arduino Gamepad: 7 passos

Controlador de jocs DIY basat en Arduino | Controlador de jocs Arduino PS2 | Jugar a Tekken amb el bricolatge Arduino Gamepad: Hola nois, jugar sempre és divertit, però jugar amb el vostre propi controlador de jocs de bricolatge és més divertit
Detector de moviment mitjançant Thingsai.io Iot Cloud Platform: 6 passos
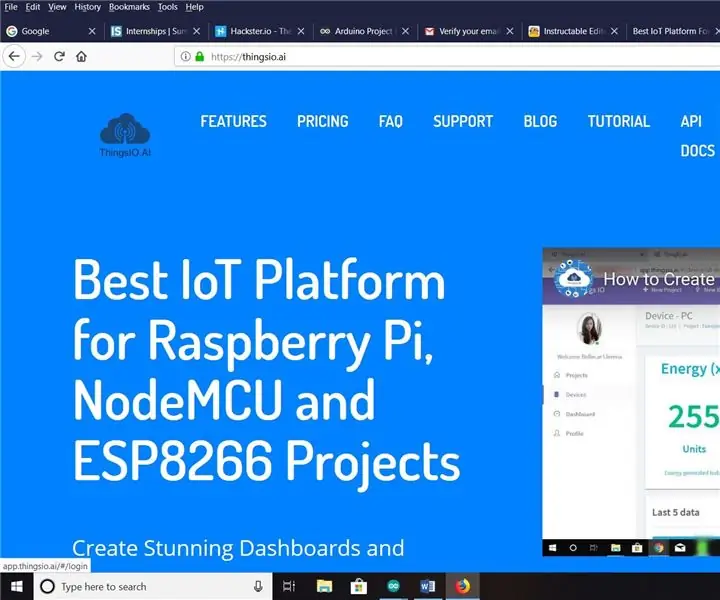
Detector de moviment amb Thingsai.io Iot Cloud Platform: en aquest tutorial explicaré la detecció de moviment mitjançant un sensor PIR i Esp32 juntament amb una plataforma cloud IOT Thingai.io
YABC - Un altre controlador Blynk - Controlador de temperatura i humitat al núvol IoT, ESP8266: 4 passos

YABC - Encara un altre controlador Blynk: controlador de temperatura i humitat del núvol IoT, ESP8266: Hola, fabricants, recentment he començat a cultivar bolets a casa, bolets ostres, però ja tinc 3 vegades aquests controladors a casa per al control de temperatura de fermentació per a la meva cervesa, esposa ara també fa això de Kombucha i com a termòstat de calor
ESP8266 / ESP12 Witty Cloud: controlador RGB SmartThings alimentat per Arduino: 4 passos
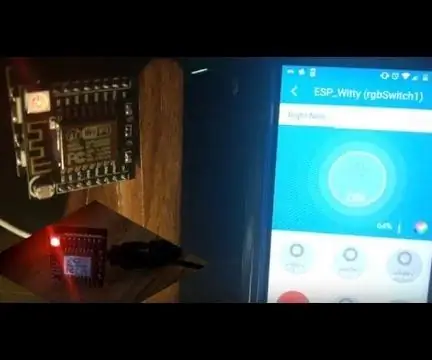
ESP8266 / ESP12 Witty Cloud: controlador RGB SmartThings alimentat per Arduino: el RGB del RGB és a tot arreu. A qui no li agrada tenir una il·luminació fresca i colorida a casa seva avui en dia? Aquest petit projecte mostra l’ESP8266 barrejat amb el control de SmartThings i s’acaba com un autèntic controlador RGB per a LED str
NESblinky - Controlador de flaix de controlador de Nintendo: 12 passos (amb imatges)

NESblinky - Nintendo Controller Bike Flasher: vaig veure el missatge "Light Up Your Ride" i vaig reflexionar sobre què es podria tornar a proposar per augmentar la visibilitat de la meva moto, tot esperant que encegés un motorista o dos en un atac de ràbia retro. Vaig passar amb una vella Nintendo trencada
