
Taula de continguts:
- Pas 1: creeu un feed nou a Adafruit
- Pas 2: feu un Zap
- Pas 3: connecteu Google Calendar
- Pas 4: personalitzeu l'esdeveniment de Google Calendar
- Pas 5: connecteu Adafruit
- Pas 6: personalitzeu les dades del feed Adafruit
- Pas 7: proveu Zap
- Pas 8: ID Arduino: Config.h
- Pas 9: Arduino IDE: llegiu el feed Adafruit
- Pas 10: Errors?
2025 Autora: John Day | [email protected]. Última modificació: 2025-01-23 14:37

En aquest tutorial explicaré com importar dades d'esdeveniments de Google Calendar a Arduino IDE per a la placa ESP8266. Importaré el temps final i l’inici de la meva formació de Google Calendar i els imprimiré al monitor sèrie Arduino IDE.
Per aconseguir-ho, utilitzem Zapier per enviar les dades de l'esdeveniment a un canal d'Adafruit. Després llegim aquest feed a Arduino.
Pas 1: creeu un feed nou a Adafruit


- Aneu a Adafruit.
- Creeu un compte a Adafruit si encara no en teniu.
- A la pàgina d'inici, aneu a Feeds> Mostra-ho tot
- Ja esteu a la pàgina del feed. Per crear un feed nou, feu clic a Accions> Crea un feed nou
- Per al nostre projecte es dirà "formació". Feu clic a Crea feed
Doneu al vostre feed un nom senzill i reconeixible.
- Obriu el feed que acabem de crear. De moment està buit, però li enviarem dades mitjançant Zapier.
Pas 2: feu un Zap

- Aneu a Zapier
- Creeu un compte si encara no en teniu.
Farem una connexió entre Google Calendar i Adafruit. Això s’anomena zap.
- a la pàgina principal, feu clic a "fer un Zap"
Pas 3: connecteu Google Calendar


La primera part de la connexió és Google Calendar.
- A Tria aplicació, seleccioneu "Google Calendar"
- A Tria un esdeveniment activador, seleccioneu "Inici de l'esdeveniment"
Aquest és l’activador que inicia la connexió. "Inici de l'esdeveniment" és el millor per al nostre propòsit, però podeu triar el que vulgueu.
- Trieu el compte de Google Calendar.
Pas 4: personalitzeu l'esdeveniment de Google Calendar

- Trieu el calendari del compte que vulgueu utilitzar.
És més fàcil escollir un calendari per escriure, de manera que podeu afegir cites de prova sempre que vulgueu.
- Trieu l'hora abans que vulgueu que s'activi Zapier
És opcional afegir un terme de cerca. Això farà que Zapier només s'activi en esdeveniments amb un nom determinat. Si no empleneu un terme de cerca, Zapier s'activarà en tots els esdeveniments del calendari.
Feu clic a "prova i continua"
Pas 5: connecteu Adafruit


La part 2 de la connexió és Adafruit.
- A Tria aplicació, cerqueu "Adafruit IO" i seleccioneu-la.
- A Tria un esdeveniment d'acció, seleccioneu "Crea dades de feeds"
- A "Tria un compte", inicieu la sessió amb el vostre compte d'Adafruit.
Pas 6: personalitzeu les dades del feed Adafruit

Ara hem introduït una secció anomenada Personalitza les dades del feed.
- A la tecla Feed, seleccioneu "Utilitza un valor personalitzat"
- A "Valor personalitzat per a la clau de feed" Introduïu el nom del feed que heu creat a Adafruit.
En el nostre cas es tractava de "formació"
- A "Valor", feu clic a la icona d'afegir a la dreta del quadre de text.
- Seleccioneu “1. Comença l'esdeveniment: "i" 1. L’esdeveniment finalitza:”.
Assegureu-vos de seleccionar-los en aquest ordre pel bé d’aquest codi. No deixeu un espai entre els dos blocs. Assegureu-vos de no seleccionar la versió "bonica". Si canvieu la forma en què l’esbós gestiona el flux de cadenes, podeu utilitzar qualsevol format.
Pas 7: proveu Zap



Hem introduït tota la informació i podem provar la nostra connexió.
- Feu clic a "Prova i continua". Zapier activarà un esdeveniment de prova.
- Cerqueu al vostre feed d'Adafruit. Veureu que s’afegeix un esdeveniment de prova de Zapier al vostre feed.
- No oblideu activar el zap a l'extrem superior dret de Zapier. No funcionarà si no ho feu.
Pas 8: ID Arduino: Config.h


- Connecteu el vostre ESP8266 a l'ordinador.
- Descarregueu l'esbós a Github i obriu-lo a Arduino IDE.
Haureu de canviar algun codi a config.h
- Empleneu el vostre nom d'usuari d'Adafruit
- Empleneu la vostra clau AIO.
Podeu trobar la clau AIO a l'extrem superior dret d'Adafruit.
Pas 9: Arduino IDE: llegiu el feed Adafruit


- Obriu el fitxer principal.
- Afegiu el vostre nom d'usuari com a nom del propietari del feed.
- Afegiu el nom del vostre feed. En el nostre cas es tractava de "formació".
- Compileu i pengeu esbossos al vostre tauler.
- Un cop carregat el codi, obriu el monitor sèrie.
- Un cop feta la connexió, podreu veure les dades d'un proper esdeveniment.
Utilitzeu la prova al Zap des del pas 7 per obtenir un esdeveniment de prova o creeu un esdeveniment al Google Calendar si no veieu resultats. Tingueu en compte que hem establert un temps d'activació a Zapier, de manera que no s'activarà després de crear un esdeveniment, sinó x minuts abans que comenci l'esdeveniment.
Pas 10: Errors?
Si l'esbós no es compila: - Comproveu que el tauler estigui endollat
- Comproveu que Arduino IDE està configurat per a la placa correcta.
- Comproveu que Arduino IDE està configurat al port adequat.
Si el monitor sèrie no es veu com es mostra a dalt:
- Comproveu si la comunicació sèrie està configurada a 115200 baud (feu-ho al monitor sèrie).
- Comproveu si el feed està personalitzat al pas 6.
- Consulteu Adafruit si teniu dades de Zapier.
- Comproveu si el vostre Zap està engegat.
- Comproveu si heu escrit el nom del feed directament al codi.
- Comproveu si heu seleccionat el feed adequat a Zapier.
Si mai no apareix el missatge "adafruit IO Connected" al monitor sèrie:
- Comproveu si heu escrit l’SSID, la contrasenya, el nom d’usuari i la clau IO inconfig.
- Comproveu si el router està activat.
Recomanat:
Proper temporitzador de compte enrere d’esdeveniments: 5 passos

Temporitzador de compte enrere d'esdeveniments pròxims: visió general: el rellotge de compte enrere d'esdeveniments és similar als productes comercials, amb alguns girs: a) Llegible des de la pantalla de la sala. B) Imatge d'esdeveniment personalitzable. color - verd - > groc
Programació basada en esdeveniments en FTC: 4 passos
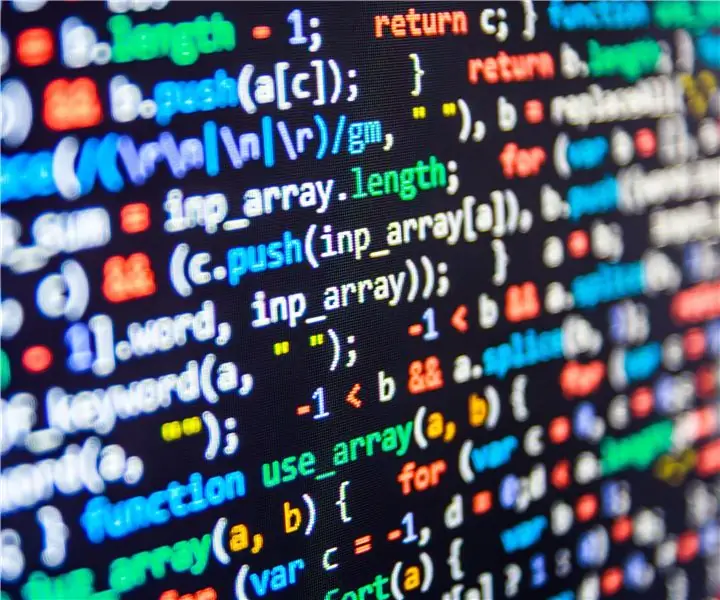
Programació basada en esdeveniments a FTC: aquest any, el nostre equip ha realitzat una gran feina amb el desenvolupament de programari basat en esdeveniments per al nostre robot. Aquests programes han permès a l’equip desenvolupar amb precisió programes autònoms i fins i tot esdeveniments tele-operatius repetibles. Mentre el programari funciona, anomena
Personalització de PulseSensor Visualizer per activar esdeveniments (monitor antiproductivitat): 8 passos

Personalització de PulseSensor Visualizer a un esdeveniment activador (monitor antiproductivitat): en aquest instructiu aprendreu com modificar el programa PulseSensor Visualizer per activar un esdeveniment en un navegador web. Estic anomenant aquest projecte el monitor anti productivitat perquè, tot i que tenim moltes eines que ens ajuden a controlar els nostres elements vitals
Indicador d'esdeveniments IoT RPi-Zero / llum de color: 6 passos (amb imatges)

Indicador d'esdeveniments / làmpada de color RPi-Zero IoT: no hi ha cap microcontrolador addicional, & No es necessita cap mòdul de complement HAT. El RPi-Zero ho fa tot. Millor encara que utilitzeu un RPi-Zero W! Ús de mostra: indicador d'estat del servei web (per exemple, seguiment DowJonesIndex), indicador d'estat d'esdeveniments polítics o esportius, llum d'ànim
Notificacions d'esdeveniments en temps real mitjançant NodeMCU (Arduino), Google Firebase i Laravel: 4 passos (amb imatges)

Notificacions d'esdeveniments en temps real mitjançant NodeMCU (Arduino), Google Firebase i Laravel: Alguna vegada heu volgut rebre notificacions quan es faci una acció al vostre lloc web, però el correu electrònic no és l'adequat? Voleu escoltar un so o una campana cada vegada que feu una venda? O és necessària la vostra atenció immediata a causa d’una emergència
