
Taula de continguts:
- Autora John Day [email protected].
- Public 2024-01-30 08:13.
- Última modificació 2025-01-23 14:37.
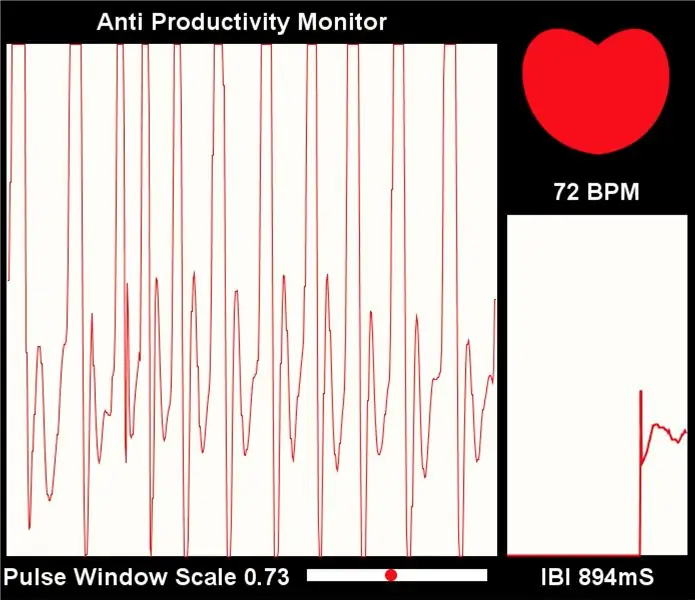
En aquesta instrucció, aprendreu a modificar el programa PulseSensor Visualizer per activar un esdeveniment en un navegador web. Anomeno aquest projecte el monitor anti productivitat perquè, tot i que tenim moltes eines que ens ajuden a controlar els nostres elements vitals, els nostres horaris i la nostra ingesta d’aliments, no hi ha res que ens recordi a treure uns minuts dels nostres dies de feina. per frenar i respirar.
Pas 1: què necessiteu
- Kit de sensor de freqüència cardíaca PulseSensor, que inclou:
- Cable de cinta suau de filferro trenat
- Clip d'oïda (ajustat al sensor)
- Corretja de dit de velcro
- Arduino Uno
- ID Arduino, per carregar codi al vostre Arduino
- Aplicació de processament, per al visualitzador BPM
- Biblioteca del pati de jocs PulseSensor (per Arduino)
- Visualitzador de processament amplificat PulseSensor (per al processament)
Pas 2: Preparació del connector PulseSensor per a Arduino

Com que el sensor és una placa de circuit exposada, haureu de trobar la manera d’evitar que l’oli o la suor entrin en contacte amb aquests components. Podeu utilitzar cola calenta o esmalt d’ungles. NO tapeu el costat blanc ni el sensor amb cap material opac, cosa que farà que el sensor sigui inútil.
Connecteu els cables als ports corresponents:
5v - CABLE VERMELL
Terra - CABLE NEGRE
Analògic 0 (A0): cable morat
Pas 3: Instal·leu i pengeu el codi Arduino
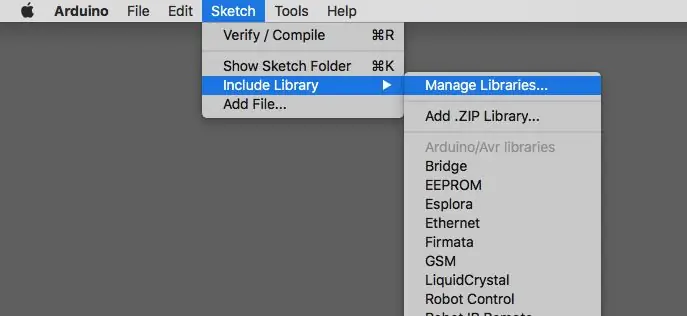
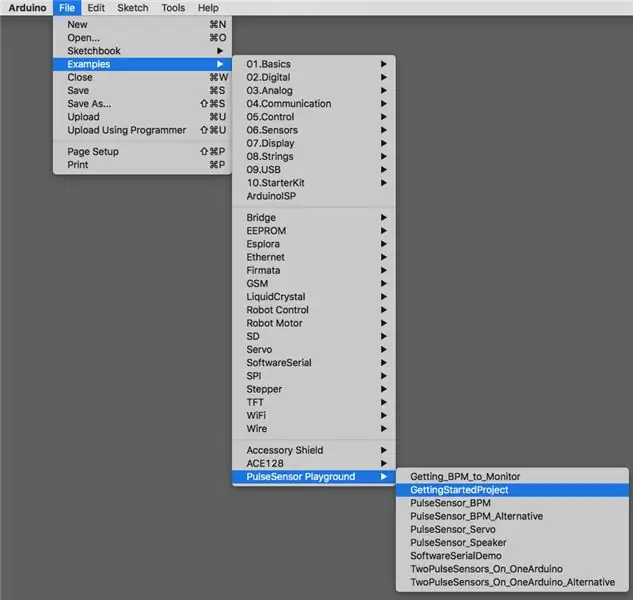
Un cop descarregat i instal·lat el programari Arduino AND Processing, carregueu la biblioteca del pati a la biblioteca Arduino. A l'aplicació Arduino, aneu a Sketch> Inclou biblioteca> Gestiona la biblioteca. Cerqueu PulseSensor i instal·leu la biblioteca.
A continuació, obriu el codi d'exemple anant a> Exemples> PulseSensor Playground. Per als nostres propòsits, utilitzarem PulseSensor_BPM. Aquest codi d'exemple en última instància està dissenyat per enviar dades de sèrie a Processing. Abans de poder carregar l’esbós al nostre Arduino, hem de canviar una línia de codi perquè les dades d’arduino s’enviïn al processament. La variable output_type per defecte s'estableix en SERIAL_PLOTTER. S'ha de canviar a PROCESSING_VISUALIZER.
Pas 4: processar la instal·lació i la càrrega del codi
Després de descarregar el fitxer PulseSensor Amped Visualizer i descomprimir-lo. Cerqueu el fitxer anomenat "PulseSensor_Amped_Processing_150" i col·loqueu-lo a la carpeta Documents> Processament.
Ara obriu Processament i aneu a fitxer> esbós i feu clic a PulseSensorAmped_Processing_Visualizer.
Pas 5: prova
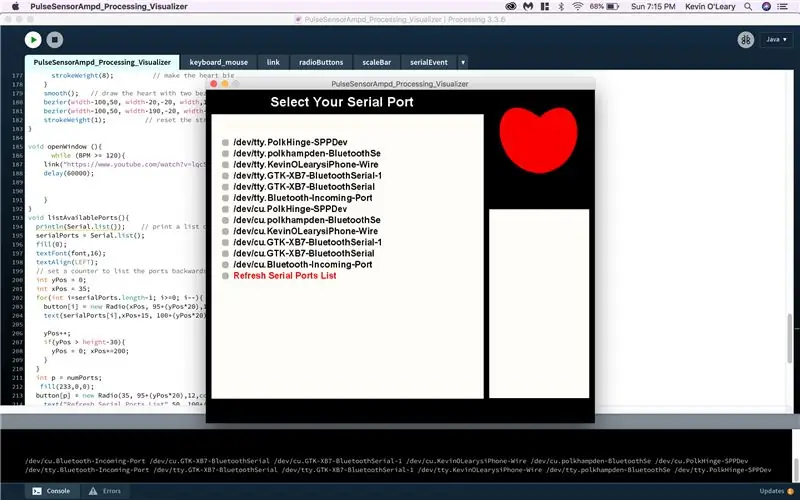

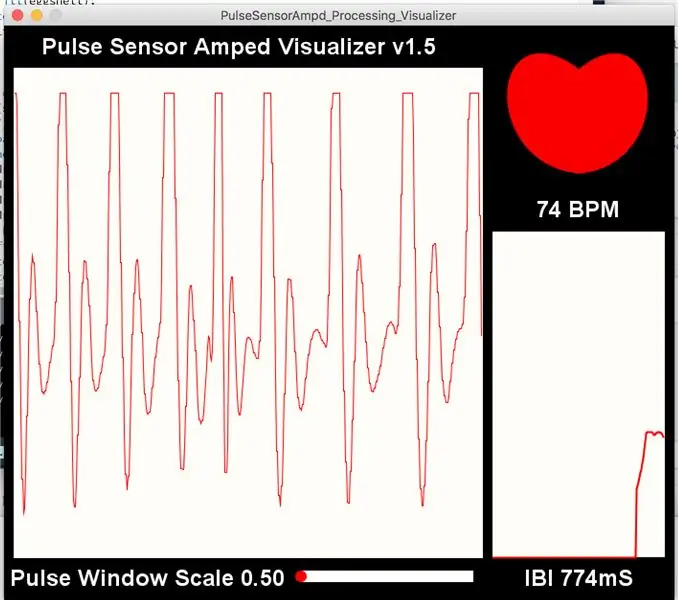
Quan feu clic a Executa a Processament, s'obrirà una finestra que us preguntarà quin port sèrie voleu utilitzar. Normalment, el port Arduino es troba al capdamunt de la llista. Seleccioneu el port i col·loqueu el sensor a qualsevol part del cos que normalment senti el vostre pols. Hauríeu de veure lectures periòdiques del vostre BPM.
Pas 6: personalitzeu el programa Visualizer
Un cop hàgiu executat correctament el programa, hi ha molts canvis que podeu fer per personalitzar l’experiència. Tanmateix, tingueu cura de quin codi afegiu o manipuleu. Podria trencar el programa!
Un petit i divertit canvi que podeu fer és canviar la funció text () a la línia 87 per llegir el que vulgueu. Originalment diu PulseSensor Amped Visualizer. Vaig canviar la meva per dir Monitor de productivitat antipersonal.
Un canvi important que vaig fer el vaig col·locar sota la funció void drawheart () i abans de la funció void listAvailablePorts (). Aquí teniu el codi:
Declareu la variable openWindow abans del final del bucle de dibuix:
openWindow ();
} // final del bucle de dibuix
La funció es col·loca sota la funció void drawheart () i abans de la funció void listAvailablePorts ().
buida finestra oberta () {
mentre que (BMP> = 120) {
link ("enllaç que trieu");
}
Aquest codi comprova constantment les lectures des d’arduino i qualsevol lectura superior a 120 BPM provoca l’obertura d’un vídeo de youtube al navegador per defecte.
ADVERTÈNCIA: No executeu el visualitzador fins DESPRÉS de llegir el següent problema i solució.
Pas 7: problemes
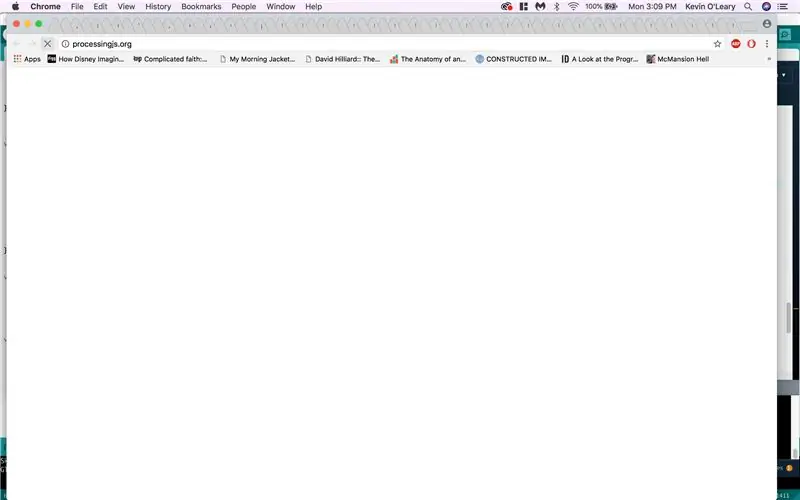
Com que l'ordre openWindow busca valors de BPM superiors a 120 CENTES de vegades per segon, podria activar un enllaç cada vegada que es registri més enllà del llindar. Ho veureu a la captura de pantalla superior. Vaig obrir CENTES de pestanyes noves en qüestió de segons. Això va congelar completament el meu ordinador; vaig haver de reiniciar-lo. Per evitar aquest problema, inseriu una ordre delay () després de l'ordre link com aquesta.
void openWindow () {while (BMP> = 120) {
link ("enllaç que trieu");
retard (60000);
}
El temps es mesura en mil·lis durant el processament i 60.000 mil·lis equivalen a un minut.
Pas 8: producte final

Èxit! Quan els usuaris BMP superen els 120 BPM, s'obre un enllaç al navegador. El bucle es retardarà un minut.
Recomanat:
Personalització de PC: 5 passos

Personalització de PC: es tracta d’una guia per a una versió personalitzada de PC, amb els subministraments que tenia a mà, de manera que l’ordinador no tindrà el mateix aspecte que el meu tret que obtingueu exactament els mateixos components
Muntatge a la paret per a iPad com a tauler de control de domòtica, utilitzant un imant controlat servo per activar la pantalla: 4 passos (amb imatges)

Muntatge a la paret per a iPad Com a tauler de control de la domòtica, utilitzant un imant controlat servo per activar la pantalla: darrerament he dedicat força temps a automatitzar coses a casa i als voltants. Estic fent servir Domoticz com a aplicació domòtica; per obtenir més informació, consulteu www.domoticz.com. A la meva recerca d’una aplicació de tauler que mostri tota la informació de Domoticz
IOT123 - ASSIMILAR EL SUBSENSOR DEL SENSOR: PÀGINA WEB DE PERSONALITZACIÓ ICOS10: 11 passos

IOT123 - ASSIMILATE SENSOR HUB: ICOS10 CUSTOMIZATION WEBSEREVER: ASSIMILATE SENSOR / ACTOR Slaves incrusten metadades que s'utilitzen per a la visualització de definicions a Crouton. Aquesta compilació afegeix un servidor web al mestre ESP8266, serveix alguns fitxers de configuració que l'usuari pot modificar i, a continuació, utilitza aquests fitxers per redefinir
Personalització i millora d'un teclat trencat: 4 passos

Personalització i millora d’un teclat trencat: de manera que molta gent sap sobre videojocs i alguns juguen amb un teclat i un ratolí, el que he decidit fer és fer un teclat retroil·luminat perquè he vist aquest teclat amb llums tan impressionant sobre ells. També faré servir alguns llegos i
Personalització fàcil de la papereria Apple Mail: 10 passos (amb imatges)

Personalització fàcil de la papereria d'Apple Mail: en aquest document instructiu, vaig a demostrar un procés per retirar el gènere de la papereria de l'anunci de naixement afegint-hi versions de color rosa i groc. Necessiteu Photoshop o un editor similar per fer els canvis gràfics. També us convindria
