
Taula de continguts:
- Autora John Day [email protected].
- Public 2024-01-30 08:13.
- Última modificació 2025-01-23 14:37.
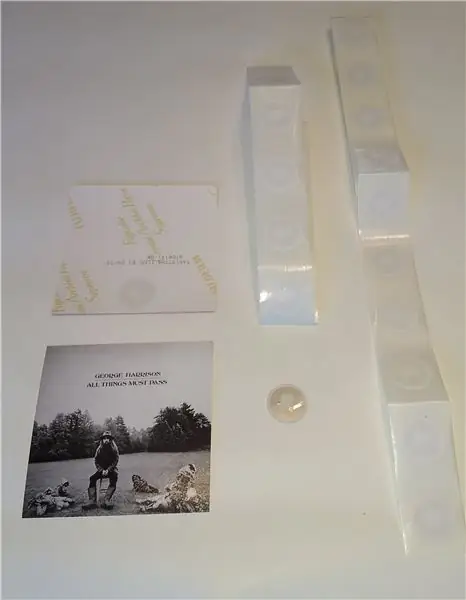

Aquest projecte va començar amb la idea de fer un collage d’àlbums dels meus artistes més interpretats a Spotify. Després d’haver jugat amb l’API de Spotify a Python, vaig pensar que seria bo enllaçar aquestes portades d’àlbums amb els seus URI de Spotify i començar a reproduir-les simplement tocant-les amb el meu telèfon. L'aplicació d'automatització permet reproduir automàticament els àlbums tocats en un dispositiu Chromecast.
Pas 1: què necessiteu
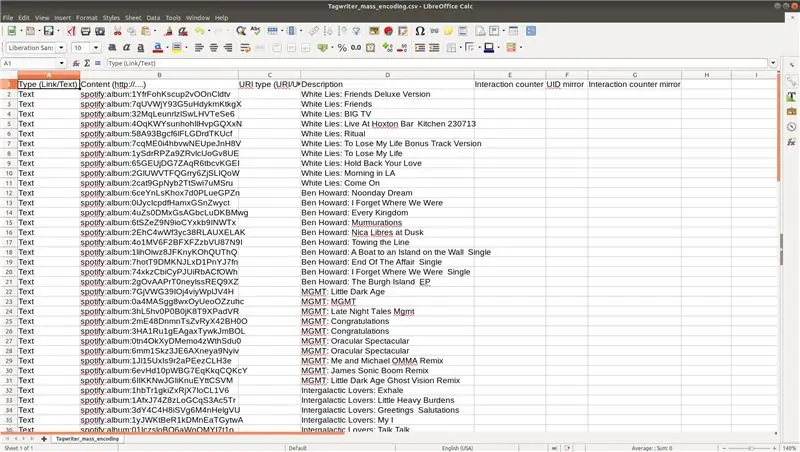
- Etiquetes NFC: tantes etiquetes programables com tinguis àlbums que vulguis mostrar. (Millor que en compreu una mica més, ja que mai no podeu tenir moltes etiquetes NFC a casa) Vaig comprar la meva a granel a AliExpress (100 etiquetes per uns 10 $).
- Un telèfon Android amb NFC
- NFC TagWriter de NXP, una aplicació gratuïta d’escriptor NFC per a Android
- Automate, una aplicació gratuïta d'automatització d'Android per automatitzar les accions
-
Un compte de Spotify. Aquest projecte s’ha escrit per utilitzar-lo amb Spotify: un URI de Spotify (Uniform Resource Identifiers per compartir i localitzar artistes, àlbums, cerques, llistes de reproducció i cançons a la biblioteca Spotify) s’escriu en una etiqueta NFC i, posteriorment, el llegeix Automate per començar a reproduir-lo. música a Spotify (i possiblement emesa al Chromecast).
- (Opcional) Un dispositiu Chromecast. Si no teniu cap dispositiu al qual emetre, la música simplement començarà a reproduir-se al telèfon intel·ligent.
- (Opcional) Portades d'àlbums: podeu utilitzar portades d'àlbums que ja tingueu a casa. No tenia cap portada d’àlbums, ja que tota la meva música es transmetia des de Spotify, de manera que vaig descarregar les portades de l’àlbum amb l’escriptura Python del pas 2a i les vaig imprimir com a imatges sense reflexos a 10 cm x 10 cm.
Pas 2: Obtenir cobertes d'àlbums i URI de Spotify
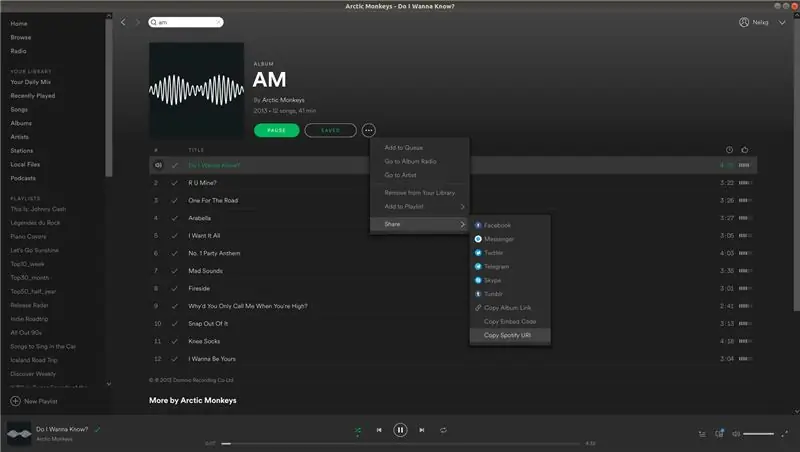
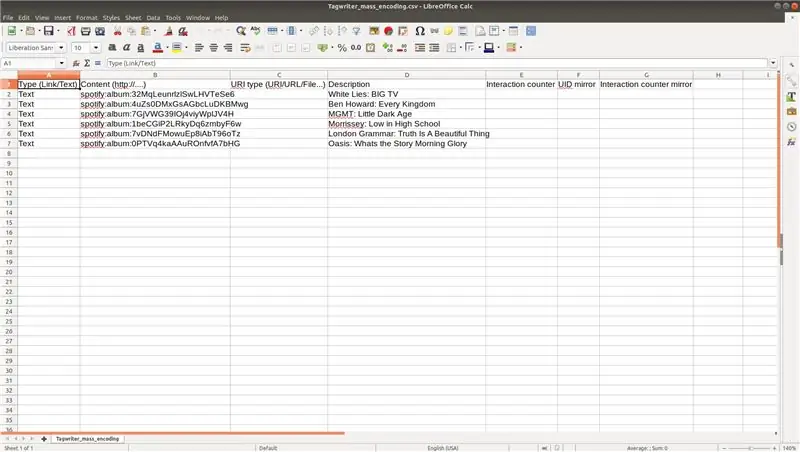
Hi ha dues maneres d'obtenir les cobertes dels àlbums i els URI de Spotify:
- El pas 2a explica com podeu baixar automàticament les cobertes dels àlbums dels vostres artistes principals a Spotify mitjançant un script Python que he escrit. Aquest script també genera automàticament el fitxer.csv necessari amb tots els URI de Spotify als àlbums de Spotify. Aquest fitxer.csv es necessita al pas 3 per escriure les etiquetes NFC.
- El pas 2b explica com podeu obtenir portades d’àlbums i URI de Spotify manualment sense executar scripts Python ni instal·lar paquets Python. Aquest pas és més senzill, però és molt útil si heu de descarregar diverses portades d'àlbums manualment, cerqueu tots els URI i copieu-los i passeu-los al fitxer.csv necessari.
Pas 2a: baixar automàticament les cobertes dels àlbums i els URI de Spotify amb un script Python
En aquest pas, es descarreguen automàticament 10 portades d'àlbums de cadascun dels 60 artistes més jugats a Spotify mitjançant un script Python que he escrit. Al principi, el paquet Python Spotipy s’hauria d’instal·lar al vostre PC. En sistemes amb pip instal·lat, això es pot fer mitjançant:
$ pip instal·la spotipy
L'escriptura Python es pot trobar al meu Github com a album_covers_and_URIs.py Executeu l'script des d'un terminal o d'un símbol del sistema com:
$ python albums_and_URIs.py
La primera vegada que executeu l’escriptura, s’obrirà un enllaç al navegador predeterminat per donar-li accés a l’escriptura per llegir les estadístiques de l’usuari de Spotify. Després de donar accés a l'aplicació, se us dirigeix a un enllaç que comença amb https://example.com/… Copieu l'enllaç sencer i enganxeu-lo al terminal o al símbol del sistema per donar a l'script els permisos necessaris. A partir d’ara, el programa descarrega 10 portades d’àlbums per artistes a les carpetes Covers / <nom_artista / És a la vostra disposició decidir quins àlbums voleu imprimir per al vostre collage i quins voleu descartar. Vaig imprimir les meves imatges sense enlluernar de 10 cm x 10 cm en un servei d'impressió de fotos en línia per aproximadament 0,10 EUR una peça. A més de les portades dels àlbums, també es genera un fitxer.csv que conté tots els URI de Spotify dels àlbums descarregats. Aquest fitxer.csv s’anomena TagWriter_mass_encoding.csv i ja està formatat per utilitzar-lo a l’aplicació TagWriter per escriure fàcilment diverses etiquetes NFC. Es recomana suprimir totes les files d'àlbums que no heu imprès i que no voleu escriure una etiqueta NFC. Si heu imprès portades d’àlbums que no s’han descarregat amb l’escriptura Python, consulteu el pas 2b per afegir manualment l’URI de Spotify al fitxer.csv.
Pas 2b: descarregueu manualment les cobertes dels àlbums i cerqueu els URI de Spotify
Si no voleu utilitzar l'script de Python per descarregar automàticament les cobertes dels àlbums dels vostres artistes més destacats a Spotify, seguiu aquest pas. Amb una simple cerca d’imatges de Google podeu trobar totes les portades d’àlbums que voleu imprimir. Vaig imprimir les meves imatges sense enlluernar de 10 cm x 10 cm en un servei d'impressió de fotos en línia per aproximadament 0,10 EUR una peça. També heu de cercar tots els àlbums a l’URI de Spotify. Això es fa a l'aplicació d'escriptori Spotify, tal com es pot veure a la pantalla d'impressió. Seleccioneu les opcions de l'àlbum i aneu a compartir> "Copia l'URI de Spotify". L'URI de Spotify s'hauria d'afegir a un fitxer.csv, formatat especialment per a l'aplicació TagWriter, que utilitzarem per escriure fàcilment diverses etiquetes NFC. A la captura de pantalla es presenta una plantilla amb alguns exemples de dades que es pot descarregar a la meva pàgina de Github com a Tagwriter_mass_encoding.csv. Assegureu-vos d'emplenar aquesta plantilla amb els vostres URI de Spotify i una descripció significativa. Quan estigueu a punt, deseu de nou aquest fitxer com a fitxer.csv.
Quan hàgiu imprès les portades de l'àlbum, col·loqueu una etiqueta NFC a la part posterior de cada portada de l'àlbum. El millor és col·locar les etiquetes NFC a la mateixa posició dels àlbums per llegir-les amb més facilitat.
Pas 3: escriure URI de Spotify amb TagWriter
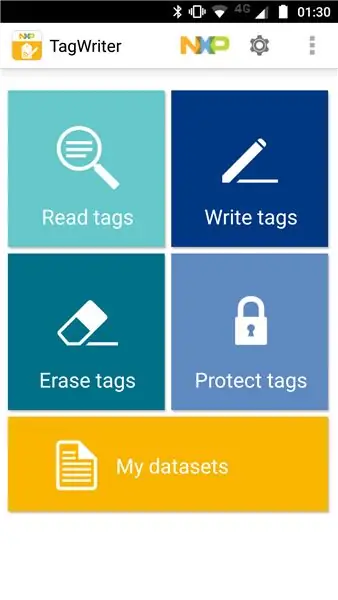
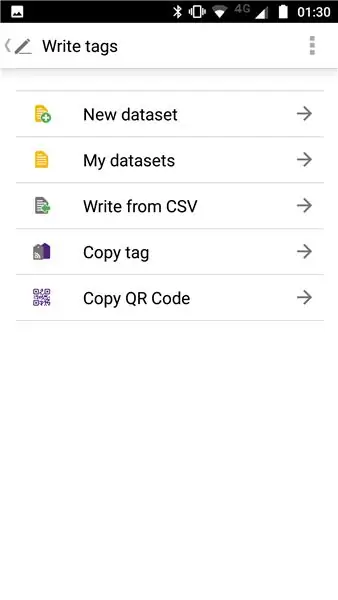
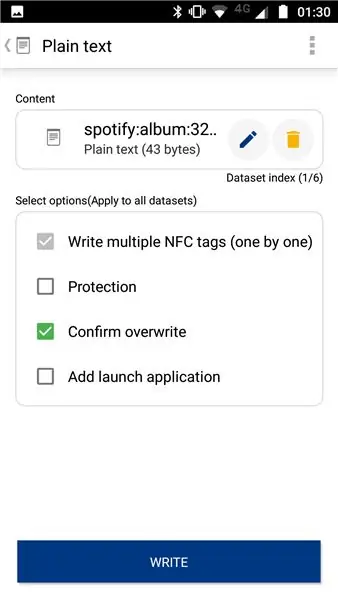
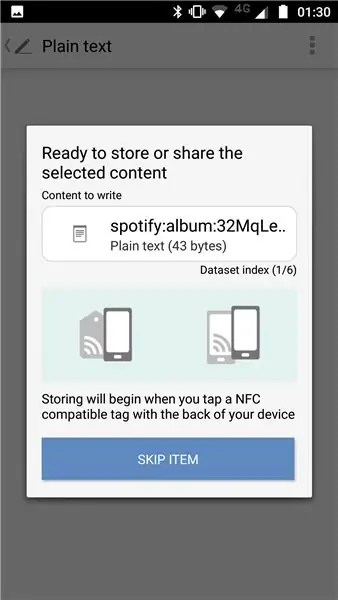
El fitxer Tagwriter_mass_encoding.csv s'utilitzarà com a entrada per a l'aplicació NFC TagWriter by NXP per a Android. Instal·leu aquesta aplicació al vostre telèfon Android NFC mitjançant Google Play Store. El fitxer Tagwriter_mass_encoding.csv s’ha d’emmagatzemar al telèfon intel·ligent perquè l’aplicació hi accedeixi. Per escriure les etiquetes NFC des del fitxer.csv, seguiu els passos següents:
- A la pantalla inicial de l'aplicació TagWriter, seleccioneu "Escriu etiquetes"
- Seleccioneu "Escriu des de CSV"
- Aneu al fitxer.csv i seleccioneu-lo prement el fitxer
- A la part superior dreta veieu l’índex de conjunt de dades (1/6). Això significa que l'aplicació ha llegit correctament les 6 entrades del fitxer.csv (vegeu la captura de pantalla del pas 2b per a les 6 entrades de la plantilla). Selecciona "Escriu"
- A la pantalla següent veieu el contingut de l’ítem actual. A la captura de pantalla es tracta de "spotify: album: 32MqLe …" que correspon a la primera entrada de la meva plantilla Tagwriter_mass_encoding.csv. Aquesta entrada té la descripció White Lies: BIG TV, de manera que aquest contingut s’ha d’escriure a l’etiqueta de la portada de l’àlbum.
- Porteu el telèfon a l'etiqueta NFC per escriure l'URI de spotify a l'etiqueta. Quan l’etiqueta sigui percebuda pel xip NFC, s’escriurà automàticament. Per fer-ho, el xip NFC del vostre telèfon intel·ligent hauria d’estar molt a prop del xip. Si això no passa fàcilment, feu una cerca a Google per trobar la ubicació exacta del xip NFC al vostre dispositiu.
Pas 4: Utilitzeu Automatitzar per començar a reproduir música mitjançant un telèfon intel·ligent
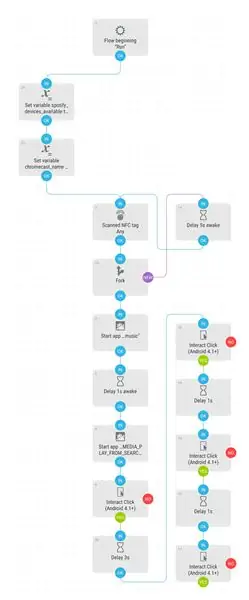
Automate és una aplicació d'automatització com Tasker, però que utilitza un enfocament de diagrama de flux més intuïtiu i té una versió completament gratuïta. Ja he escrit el flux d'aquest projecte, de manera que només heu d'importar-lo a l'aplicació i canviar alguns paràmetres a la vostra configuració. El flux es pot descarregar des de l'aplicació Automatitzar seleccionant la icona de la comunitat a l'extrem superior dret i cercant "Àlbum Spotify des de l'etiqueta NFC a Chromecast". El diagrama de flux es presenta a la captura de pantalla anterior. Haureu de canviar alguns blocs per a la configuració de l'aplicació Chromecast i Spotify:
- El bloc de variables superior esquerre: a la versió anglesa de l'aplicació Spotify, els dispositius disponibles es presenten sota un element de text anomenat "Dispositius disponibles". Si l'aplicació està en un altre idioma, canvieu el valor d'aquest bloc.
- El següent bloc: aquí s’emmagatzema el nom del dispositiu Chromecast. Si el vostre és diferent de "Saló", canvieu el valor d'aquest bloc.
- Si teniu un dispositiu Android més lent, proveu de canviar l'hora dels blocs de retard per obtenir les interaccions de clic correctes.
- Si només voleu reproduir música al dispositiu i no emetre'l a Chromecast: traieu la línia de flux de sortida del bloc inferior "Retard 3 s".
Quan executeu aquest flux en segon pla, haureu de poder reproduir l'àlbum al telèfon intel·ligent o al Chromecast simplement tocant la portada de l'àlbum a la ubicació de l'etiqueta NFC. Si alguna cosa no funciona correctament, mireu els registres del flux Automatitzar.
Pas 5: Observacions
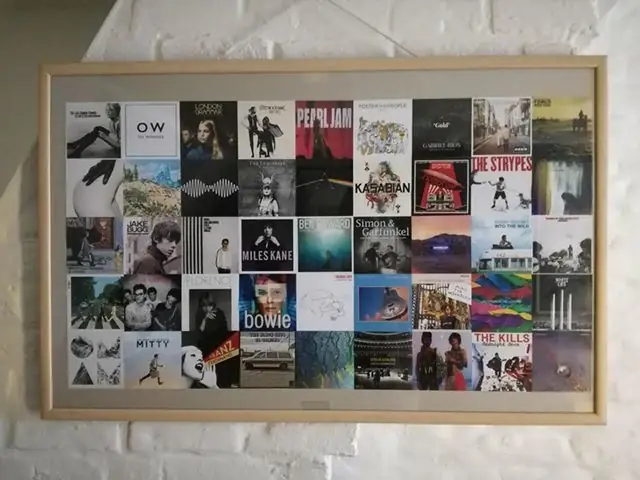
- Vaig col·locar unes 45 portades d’àlbums en un marc gran (100 cm x 60 cm). En contra de les meves expectatives, les etiquetes NFC es llegien fàcilment darrere de la petita placa de vidre.
- Els fluxos automàtics també admeten els URI de la llista de reproducció de Spotify. Podeu buscar l’URI de Spotify de les vostres llistes de reproducció preferides i escriure-les en un TAG de la mateixa manera que els passos anteriors.
- L'API de Spotify no permet consultar els àlbums més reproduïts d'un usuari. És per això que primer es consulten els artistes més interpretats i després es descarreguen les portades dels 10 millors àlbums d’aquest artista.
Recomanat:
Mood Speaker: un altaveu potent per reproduir la música Mood en funció de la temperatura ambiental: 9 passos

Mood Speaker: un altaveu potent per reproduir música d'ànim en funció de la temperatura ambiental: hey! Per al meu projecte escolar a MCT Howest Kortrijk, vaig crear un Mood Speaker que és un dispositiu d'altaveus Bluetooth intel·ligent amb diferents sensors, un LCD i WS2812b ledstrip inclòs. L’altaveu reprodueix música de fons segons la temperatura, però pot
Reproduir cançons (MP3) amb Arduino mitjançant PWM a l'altaveu o al transformador Flyback: 6 passos (amb imatges)

Reproduir cançons (MP3) amb Arduino mitjançant PWM a l’altaveu o al transformador Flyback: Hola nois, aquest és el meu primer instructable, espero que us agradi !! Bàsicament, en aquest projecte he utilitzat la comunicació en sèrie entre el meu Arduino i el meu portàtil, per transmetre dades musicals del meu ordinador portàtil a l'Arduino. I utilitzant els temporitzadors Arduino t
Envieu automàticament correus electrònics amb fotos des de fitxers per lots mitjançant l’escriptori i XP vells: 4 passos

Enviar automàticament correus electrònics amb fotografies des de fitxers per lots mitjançant l’escriptori i XP vells: tinc la sort de tenir una vista fantàstica des de la finestra de la meva oficina a casa. Quan estic fora, vull veure què em falta i estic sovint fora. Solia tenir el meu propi lloc web i una estació meteorològica domèstica que carregava via ftp tot el temps que feia
D4E1: Ajuda per a etiquetes (Etikettenplakhulp2018): 6 passos (amb imatges)

D4E1: Label-help (Etikettenplakhulp2018): informació: una cooperació entre estudiants Disseny de productes industrials i estudiants La teràpia ocupacional va donar lloc a aquest "Labelhelp" projecte. Hem creat una eina per ajudar a Bernard a enganxar etiquetes als pots de melmelada i a les ampolles de sirup. Ambdues mides necessiten una mica de di
Reproduir cançons amb el pas a pas !!: 11 passos (amb imatges)

Reproduir cançons amb el pas a pas !!: aquest projecte tracta de dissenyar una interfície dinàmica senzilla que permeti interactuar amb un motor pas a pas de dues maneres diferents. La primera interfície controlarà la direcció i la velocitat del motor pas a pas mitjançant l’ús d’un GUI simple, que h
