
Taula de continguts:
- Subministraments
- Pas 1: mireu el vídeo
- Pas 2: cablejat
- Pas 3: [Opcional] Com funciona el teclat
- Pas 4: agafeu el codi
- Pas 5: Instal·lació de biblioteques i càrrega al tauler
- Pas 6: [Opcional] Explicació del codi
- Pas 7: utilitzar-lo amb OBS
- Pas 8: el teclat Stackoverflow definitiu
- Pas 9: teclat de xat ràpid personalitzat
- Pas 10: Conclusió
2025 Autora: John Day | [email protected]. Última modificació: 2025-01-23 14:37


Es pot utilitzar un teclat macro per realitzar determinades accions o funcions a l’ordinador i pot ser molt útil amb determinades aplicacions, com ara editors de vídeo o jocs.
Moltes aplicacions tenen tecles d'accés directe per realitzar accions ràpidament, però de vegades és difícil recordar la combinació de botons de cada ordre, però aquí és on entra un teclat macro. Es poden programar bàsicament en qualsevol combinació o seqüència de botons perquè pugui ser una eina molt potent.
El meu principal ús és controlar OBS, el programari que faig servir per gravar vídeos i emetre vídeos. Em permet canviar fàcilment entre escenes o desactivar certs elements de les escenes. OK, faré una afirmació audaç aquí, aquest és el teclat macro més senzill que podeu crear. Si en coneixeu un de més senzill, enllaceu-lo a mi, perquè encara no n’he trobat, només fa servir 2 components i no cal instal·lar cap placa especial per Arduino, de manera que realment no pot ser més fàcil.
L’Arduino Pro Micro admet l’emulació de HID (dispositius d’interfície humana, també conegut com a teclat i ratolí), de manera que és perfecte per a aquest tipus de projectes. També farem servir un teclat 4x4 perquè és barat, té 16 botons i és molt fàcil de connectar. amunt
Subministraments
- Arduino Pro Micro de Aliexpress - ~ 3,00 $ *
- Teclat Matrix 4x4 de Aliexpress - 0,50 $ *
* = Afiliat
Pas 1: mireu el vídeo


He fet un vídeo sobre aquest tema si el voleu comprovar!
Pas 2: cablejat

Això no pot ser més fàcil.
La matriu del teclat es connecta directament al 8 GPIO situat a la part inferior dreta del Pro Micro, els que contenen el GPIO2 - GPIO 9. El cable de l’esquerra del teclat es connecta a GPIO2
I ja està, no et vaig dir que això fos senzill!
Pas 3: [Opcional] Com funciona el teclat
![[Opcional] Com funciona el teclat [Opcional] Com funciona el teclat](https://i.howwhatproduce.com/images/001/image-2217-36-j.webp)
![[Opcional] Com funciona el teclat [Opcional] Com funciona el teclat](https://i.howwhatproduce.com/images/001/image-2217-37-j.webp)
![[Opcional] Com funciona el teclat [Opcional] Com funciona el teclat](https://i.howwhatproduce.com/images/001/image-2217-38-j.webp)
Si us interessa el funcionament del teclat, us en faré una ràpida explicació. Si no us interessa, ometeu aquest pas.
Cada fila i columna estan connectades a un pin GPIO del vostre arduino. Els 4 pins de fila es configuren com a sortida i els 4 pins de columna com a entrades. L’Arduino recorrerà els pins de fila un per un, configurant cadascun com a alt, mentre que les altres files són baixes. Cada fila s'estableix com a alta, es llegirà cadascun dels pins de la columna. Si un dels pins de la columna és alt, podeu saber quin botó s'ha premut, ja que ja coneixeu la fila de columna que s'ha premut.
No ens haurem de preocupar d'això, ja que utilitzarem una biblioteca per tenir-ne cura.
Pas 4: agafeu el codi


El primer que necessitareu és l’IDE Arduino, que podeu obtenir des d’aquí si no el teniu. És bastant senzill de configurar, però si necessiteu més instruccions o orientacions, us recomanaria que consulteu la classe Arduino de Becky Stern
Aleshores voldreu agafar el codi d’aquest projecte del meu Github. Feu clic al botó de clonació o de baixada que hi ha a la part dreta de la pàgina i feu clic al botó "Descarregar zip".
Extraieu el zip i obriu-lo amb el fitxer.ino amb l'IDE Arduino.
Pas 5: Instal·lació de biblioteques i càrrega al tauler




Abans de poder carregar aquest esbós al tauler, primer hem d’instal·lar la biblioteca del teclat per a la interfície amb el teclat matricial.
Per instal·lar-lo, feu clic a Esbós -> Inclou biblioteques -> Gestiona les biblioteques
Quan es carrega, cerqueu "teclat" i desplaceu-vos cap avall fins a l'escrit per Mark Stanley i Alexander Brevig. Feu clic a Instal·la.
Ja esteu a punt per penjar l’esbós! Només hem de configurar l’IDE Arduino per a la placa i el port correctes.
Al menú Eines, baixeu a Board i seleccioneu Arduino / Genuino Micro
Al mateix menú Eines, aneu a Port i seleccioneu el port com que té (Arduino / Genuino Micro) després. Ara podeu fer clic al botó de càrrega i hauria de programar el dispositiu.
Pas 6: [Opcional] Explicació del codi
![[Opcional] Explicació del codi [Opcional] Explicació del codi](https://i.howwhatproduce.com/images/001/image-2217-45-j.webp)
![[Opcional] Explicació del codi [Opcional] Explicació del codi](https://i.howwhatproduce.com/images/001/image-2217-46-j.webp)
![[Opcional] Explicació del codi [Opcional] Explicació del codi](https://i.howwhatproduce.com/images/001/image-2217-47-j.webp)
En aquest moment teniu un teclat macro completament funcionant, per tant, si no us interessa com funciona el codi, ometeu aquest pas.
Configuració de la biblioteca del teclat
A la primera imatge veureu la configuració de la biblioteca del teclat. Si el vostre teclat tingués més o menys files o columnes, el canviaria aquí. La matriu "tecles" permet a la biblioteca saber quin caràcter us hauria de tornar quan es prem un botó. Per tant, si la vostra matriu tingués les lletres de l’alfabet en lloc de números, podríeu canviar-la aquí perquè coincideixi. Realment no importa el que hi hagi aquí una vegada que reaccioneu al botó que premeu adequadament (més informació a continuació). El següent que tenim és la definició de pin per a les files i columnes, ja estan configurades correctament per al cablejat que I finalment hi ha el constructor on inicialitzem la biblioteca del teclat amb tota la configuració.
La lectura del botó prem
Al bucle, l'esbós obté la tecla premuda de la biblioteca del teclat, el que es retorna és un dels caràcters que hem definit a la matriu "tecles" que correspon a la mateixa posició que el botó que es va prémer. Per tant, si la tecla és certa (s’estableix), fem servir una instrucció switch per comprovar quin botó s’ha premut i realitzar qualsevol acció que vulguem fer-hi. Per això, no és realment important què hi hagi a la vostra matriu de claus, un cop realitzeu aquesta comprovació.
Un cop marcat el botó, cridarà SendMacroCommand.
"SendMacroCommand"
SendMacroCommand és el mètode que criden totes les opcions. Pren un paràmetre com a clau, per defecte és f1-f12 i després a, b, c i d. Aquest mètode bàsicament emula mantenint premuts els botons següents
- CTRL
- ALT
- MAJÚS
- i la clau que es transmet com a param
Aquests botons no s’alliberaran fins que expressament ho indiquem. Ho fem al final del bucle.
Pas 7: utilitzar-lo amb OBS

El meu cas d’ús principal per a aquest dispositiu és fer-lo servir amb tecles d'accés ràpid a OBS (Open Broadcast Studio, un programari utilitzat principalment per streamers, però útil per capturar qualsevol vídeo al vostre PC). Això pot ser útil per canviar escenes o habilitar elements a les escenes seleccionades.
A OBS, obriu el menú de configuració i, a continuació, la secció de tecles d'accés directe.
Desplaceu-vos cap avall fins a l'opció que vulgueu controlar amb el teclat macro i feu clic al quadre blanc. El següent botó que premeu serà l'ordre associat a aquesta acció, així que utilitzeu el teclat macro per prémer el botó que vulgueu controlar aquesta acció.
Pas 8: el teclat Stackoverflow definitiu

Per mostrar com podeu utilitzar-lo per a comandes i dreceres més generals, podeu crear el teclat stackoverflow definitiu o que sigui capaç de copiar i enganxar. L’ordre per copiar és CTRL + c i l’ordre per enganxar és CTRL + pàg
Per afegir-ho al teclat, substituïu la trucada al mètode SendMacroKeypad en una de les seccions de premsa del botó i substituïu-la pel codi de la imatge superior. Com abans, serà com si ambdues tecles es mantinguessin premudes fins que es cridi la versió al final del bucle.
Pas 9: teclat de xat ràpid personalitzat

Una altra cosa bastant interessant que podeu fer amb aquesta configuració és, en lloc de prémer els botons, podeu simular escriure un missatge. Un bon cas d’ús pot ser un teclat de xat ràpid personalitzat per a jocs.
L'ordre per escriure un missatge és keyboard.print. keyboard.println també funciona, és el mateix però només amb un nou caràcter de línia al final.
Podeu veure a la imatge anterior un exemple d’ús.
A l’opció 3, només escriurà el missatge immediatament
A l’opció 4, primer es prem el botó t (això permet xatejar en molts jocs) i després escriu el missatge. És possible que necessiteu afegir un retard entre prémer la tecla i escriure el missatge per permetre que el temps del joc aparegui a la pantalla del xat.
Pas 10: Conclusió
Esperem que us sigui útil. Crec que hi ha moltes possibilitats amb un dispositiu com aquest i espero que sigui una bona introducció a l’ús d’ordres HID al vostre Arduino Pro Micro.
Per a què faríeu servir un teclat macro?
Heu vist teclats macro més senzills !?
Si teniu alguna pregunta, no dubteu a fer-ho.
Brian
Recomanat:
Lent macro de bricolatge amb AF (diferent a la resta de lents macro de bricolatge): 4 passos (amb imatges)

Lents macro de bricolatge amb AF (diferents a la resta de lents macro de bricolatge): he vist molta gent fabricant objectius macro amb un objectiu de kit estàndard (normalment de 18 a 55 mm). La majoria són objectius que només s’enganxen a la càmera cap enrere o s’elimina l’element frontal. Hi ha desavantatges per a aquestes dues opcions. Per muntar l'objectiu
LED USB senzill (i altres coses) de bricolatge senzill i senzill: 16 passos

LED USB (s) senzills i senzills de bricolatge barats (i altres coses): Hola i benvinguts a la meva primera instrucció :) Aposto a que estem configurant i repoblant els espais dels nostres creadors una vegada més després del virus, així que crec que ja és hora que els creadors tots hem après a fabricar els nostres propis USB en lloc de dependre de bateries fàcilment esgotables
Teclat de macro Bluetooth de bricolatge: 10 passos (amb imatges)

Teclat de macro Bluetooth de bricolatge: en aquest instructiu farem un cop d'ull a l'ús del Bluetooth integrat de l'ESP32 per emular un teclat Bluetooth. Bluetooth HID (Human Interface Device) és el protocol utilitzat pel ratolí i el teclat Bluetooth normals i és possible emu
WAVE: el torn de soldadura de bricolatge més senzill del món. (PCB Help Hands): 6 passos (amb imatges)
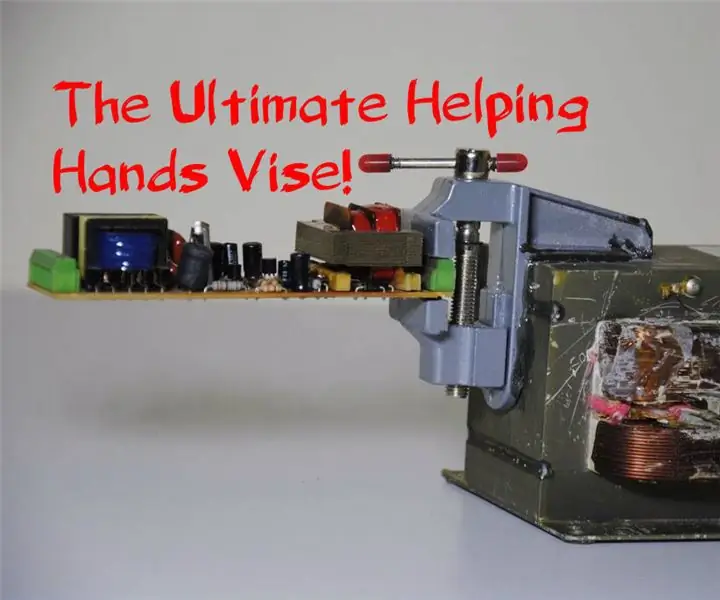
WAVE: el torn de soldadura de bricolatge més senzill del món. (PCB Helping Hands): WAVE és probablement el dispositiu Helping Hands més estrany que heu vist mai. Per què es diu " WAVE "? Perquè és un dispositiu de mà auxiliar que es va construir a partir de peces de microones! Però el fet que WAVE sembli estrany, no vol dir que no pugui ser el
Interfície de teclat amb 8051 i visualització de números de teclat en 7 segments: 4 passos (amb imatges)

Interfície de teclat amb 8051 i visualització de números de teclat en 7 segments: en aquest tutorial us explicaré com podem interfície de teclat amb 8051 i mostrar números de teclat en pantalla de 7 segments
