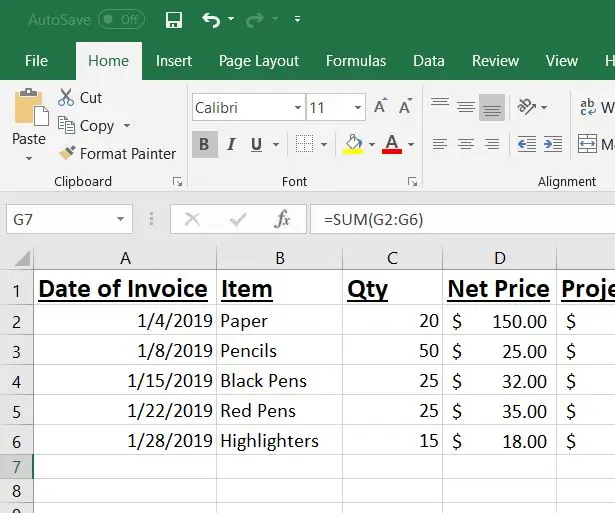
Taula de continguts:
- Pas 1: obriu Excel
- Pas 2: obriu un nou full de càlcul d'Excel
- Pas 3: afegiu títols de columna
- Pas 4: informació de preus i factura del client
- Pas 5: copieu la informació de la factura al full de càlcul
- Pas 6: afegiu preus
- Pas 7: afegiu la fórmula "Diferència"
- Pas 8: afegiu una fórmula de crèdit
- Pas 9: crèdit total de suma automàtica
- Pas 10: Desa
- Pas 11: Correu electrònic i fitxer
- Pas 12: vídeo tutorial
- Pas 13: Tot fet
2025 Autora: John Day | [email protected]. Última modificació: 2025-01-23 14:37
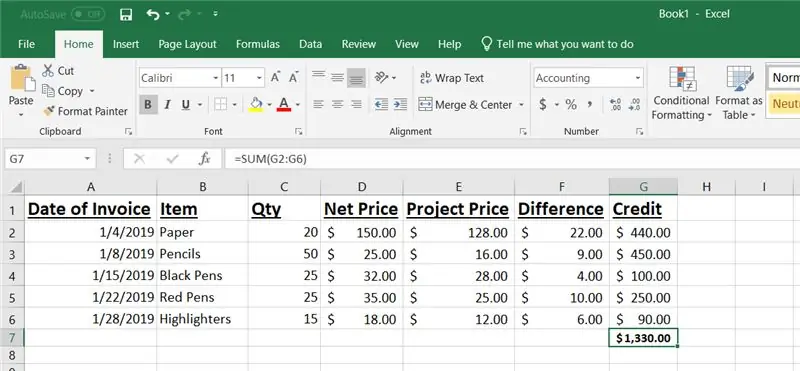
123 La fabricació de subministraments d’oficina és la fabricació líder de subministraments d’oficina en aquesta indústria. Ens esforcem per oferir productes de primera qualitat a un preu raonable. A tots els nostres distribuïdors se’ls proporciona un preu net per tots els nostres productes per utilitzar-los en vendes diàries al seu client final. No obstant això, si se'ls ofereix l'oportunitat de complir una comanda important, 123 subministraments d'oficina revisaran els detalls de la comanda i oferiran els preus del projecte. Es facturarà al client el preu net dia a dia. Tot i això, poden enviar una factura mensual per revisar-la per obtenir un crèdit de producte per la diferència entre el preu del dia a dia i el del projecte. És responsabilitat del nostre equip de vendes internes revisar, analitzar i processar els crèdits adequats cada mes. Aquest tutorial l’utilitzarà l’equip de Sales interns com a referència sobre com processar els crèdits de devolució de reclamacions. En aquest exemple, ABC Distribution ha presentat la seva factura de gener de 2019 per obtenir crèdit pels materials que van vendre al preu del projecte Bowling Green Elementary.
Abans de començar, necessitareu els elements següents:
1. Portàtil
2. Excel
3. Correu electrònic o fax
4. Impressora
5. Còpia de la factura del client
6. Accés a preus de clients i preus de projectes
Al final d'aquest tutorial, hauríeu de poder processar correctament un crèdit de devolució de reclamacions.
Exempció de responsabilitat: aquest tutorial és per a l’ús únic de la formació de l’equip de vendes internes a la fabricació de 123 subministraments d’oficina. Tots els noms, productes i preus s’han creat exclusivament amb aquesta finalitat formativa. Aquest tutorial no eximeix en cap cas a cap empresa ni persona responsable de cap preu o crèdit. Totes les fotos i vídeos que s’utilitzen al tutorial els ha d’utilitzar el creador d’aquest tutorial, només Abby Essex. No es concedeixen permisos per a l’ús de cap material d’aquest tutorial per part de ningú que no sigui Abby Essex. A més, Abby Essex no pot ser responsable personalment ni legalment responsable dels resultats produïts a partir de l’ús d’aquest tutorial.
Pas 1: obriu Excel
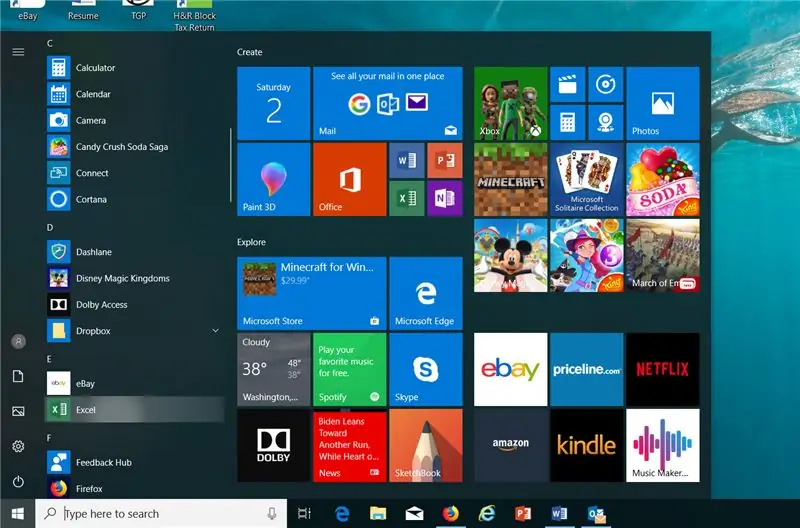
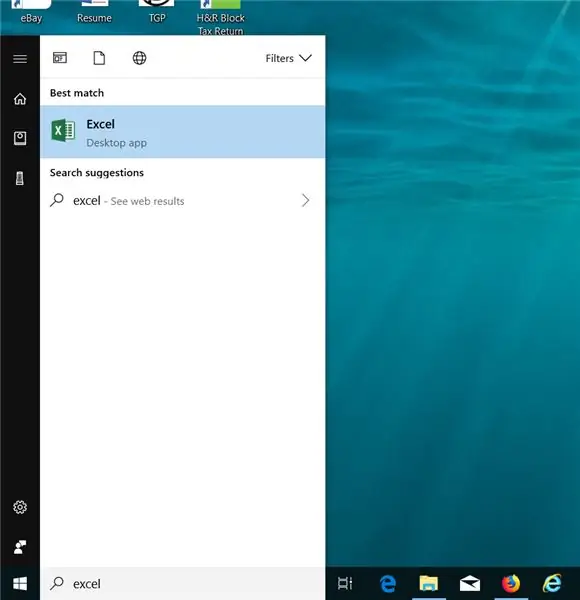
A l'extrem inferior esquerre de l'escriptori, feu clic a la icona de Windows. Al menú d’inici de Windows, escriviu a la barra de cerca "excel". Feu doble clic a la icona d'Excel que apareix a la pantalla del menú.
Pas 2: obriu un nou full de càlcul d'Excel
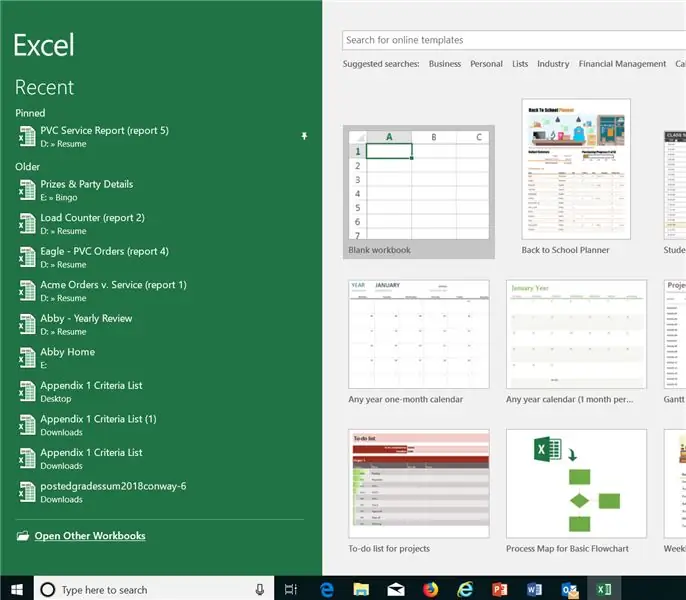
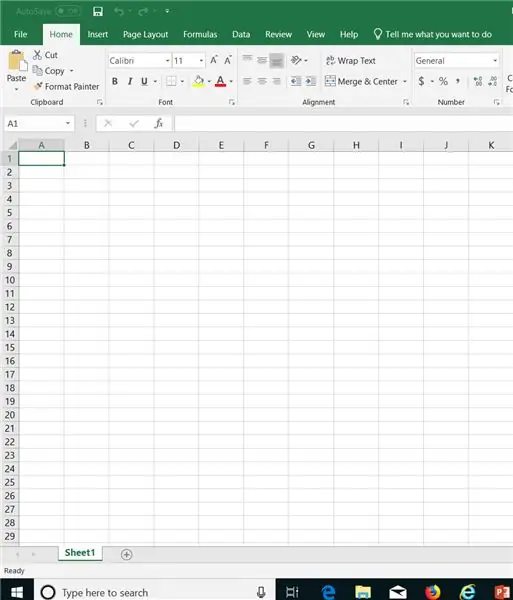
Un cop obert Excel, apareixerà la llista de fulls de càlcul nova i recent. Seleccioneu "llibre en blanc" fent doble clic a la primera icona. Excel obrirà el vostre nou llibre de treball. Començareu a la primera cel·la, A1 (es mostra ressaltada).
Pas 3: afegiu títols de columna
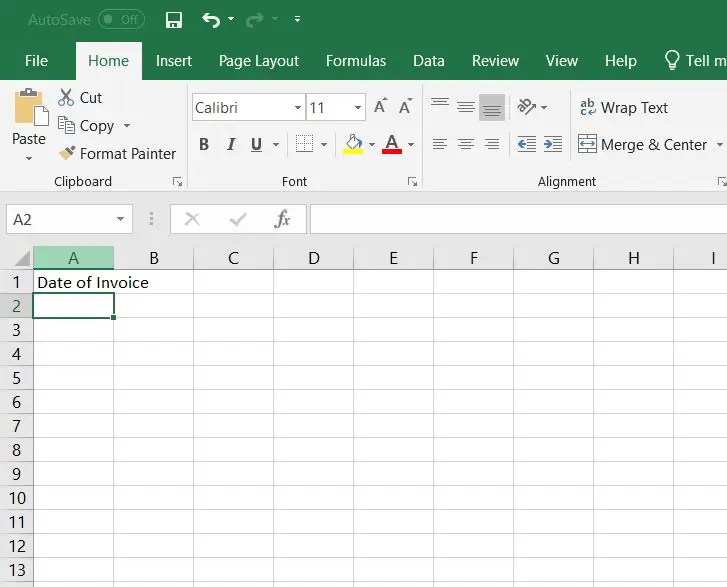
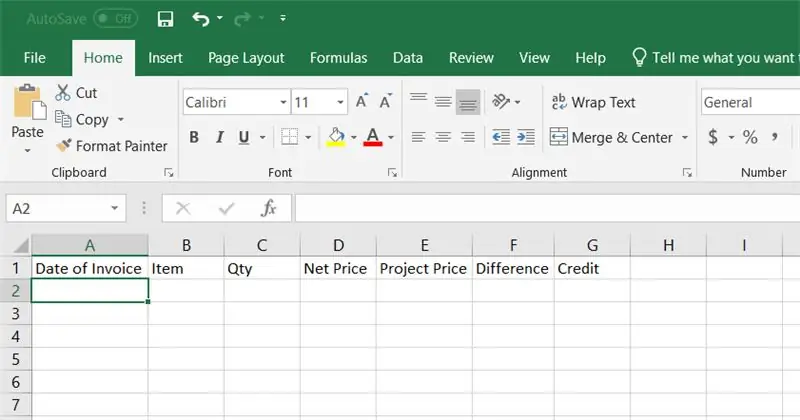
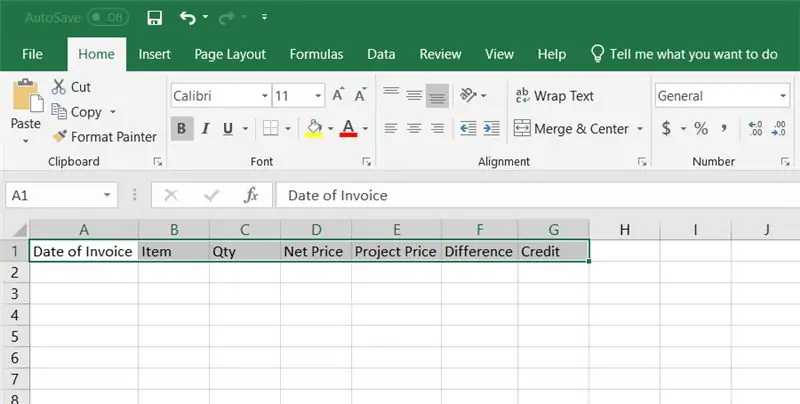
A la primera cel·la, A1, escriviu el primer títol, "Data de factura" i premeu Retorn. Amb el ratolí, torneu a fer clic a la cel·la A1. A la línia entre A1 i A2, utilitzeu el cursor per fer doble clic perquè la cel·la s'estengui per contenir totes les paraules. Continueu afegint els títols de les columnes i estirant cada columna per adaptar-la a tota la paraula. A continuació, ressalteu tots els títols de les columnes fent clic a la primera cel·la i arrossegant el ressaltador fins a l'última cel·la amb paraules. A la cinta de menú, seleccioneu la icona en negreta i la icona de subratllat.
Pas 4: informació de preus i factura del client
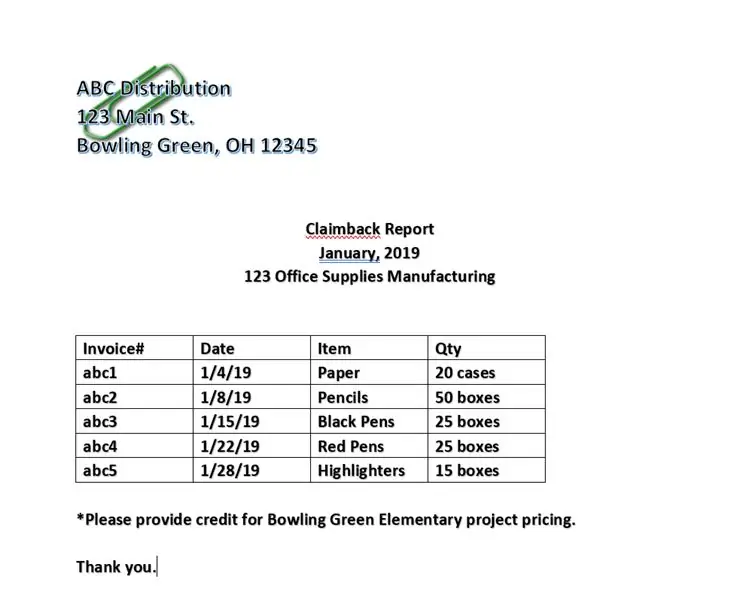
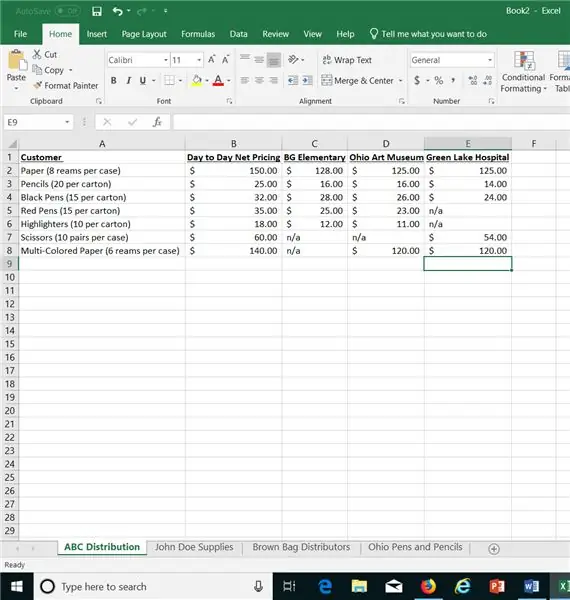
El full de càlcul de preus dels clients s’envia per correu electrònic a tots els empleats de Inside Sales cada mes. Accediu al vostre correu electrònic per obtenir el fitxer adjunt del full de càlcul de preus dels clients com a referència. Assegureu-vos de confirmar que es mostra la pestanya de client correcta. A continuació, imprimiu una còpia de la factura del client. Es pot rebre per correu electrònic o fax del client. Confirmeu que el preu de la factura sol·licitat està actiu a la llista de preus del client. En aquest exemple, ABC Distribution fa referència a una sol·licitud de crèdit per al projecte Bowling Green Elementary. Al full de càlcul de preus, la pestanya Distribució ABC mostra els preus actius que figuren per a aquesta tasca.
Pas 5: copieu la informació de la factura al full de càlcul
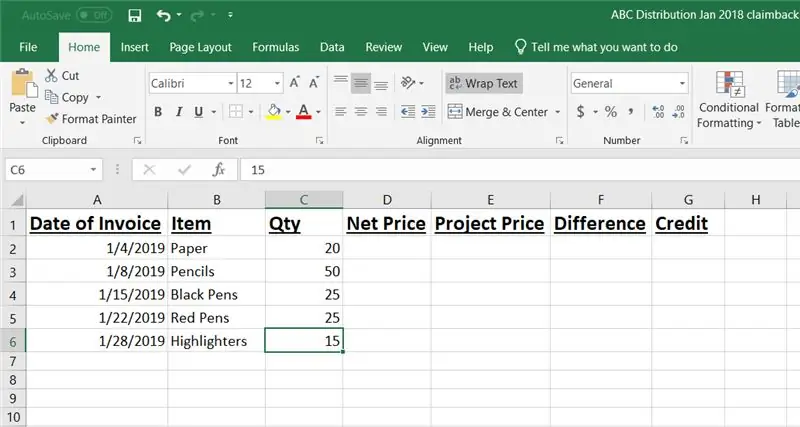
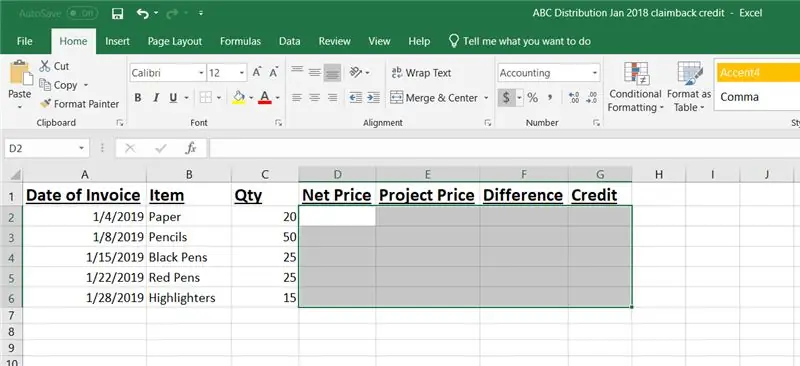
A continuació, escriviu totes les dades necessàries de la factura del client. Un cop s'hagi afegit aquesta informació, seleccioneu totes les cel·les dels títols "Preu net" a "Crèdit" fent clic a la primera cel·la i, a continuació, manteniu premut el botó esquerre del ratolí i arrossegueu fins a l'última cel·la de l'última columna. Això ressaltarà tota la zona. A la cinta de menú, feu clic a la icona $. Això farà que tots els números que escriviu siguin una quantitat en dòlars.
Pas 6: afegiu preus
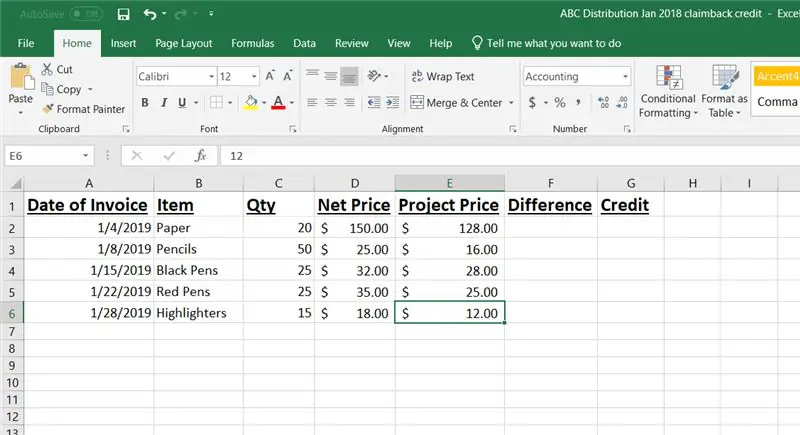
Al full de càlcul de preus del client, afegiu el preu del dia a dia i el preu del projecte adequat.
Pas 7: afegiu la fórmula "Diferència"
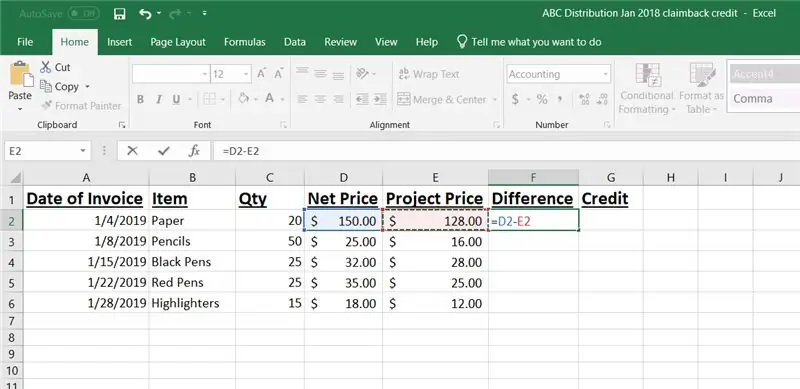
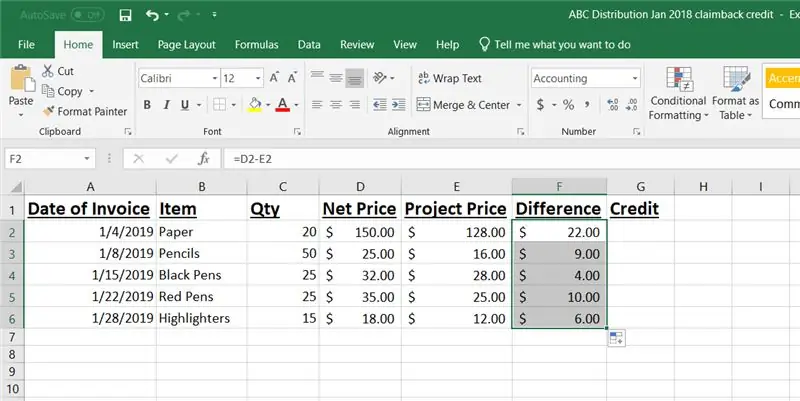
Per afegir una fórmula, comenceu fent clic a la cel·la F2. Escriviu = i feu clic a la cel·la D2. A continuació, escriviu - i feu clic a la cel·la E2. Premeu Retorn. Això introduirà la diferència entre el preu diari per al paper i el preu del projecte per al paper. A continuació, feu clic al signe + a l'extrem inferior dret de la cel·la F2 i arrossegueu-lo a la cel·la F6. Això omplirà automàticament la mateixa fórmula, però s'actualitzarà a la diferència adequada per línia.
Pas 8: afegiu una fórmula de crèdit
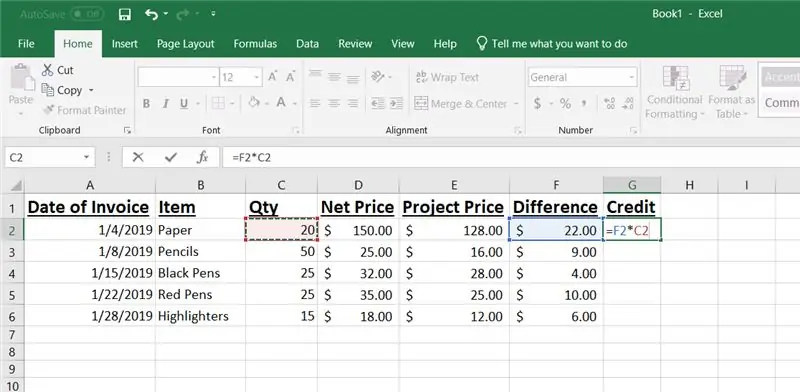
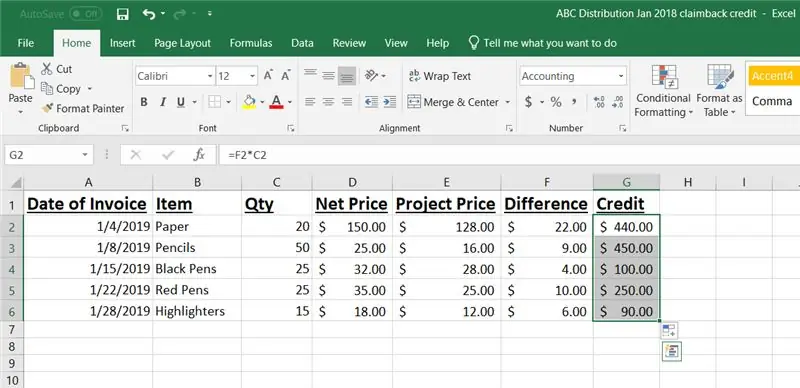
Per afegir la fórmula de crèdit, comenceu a la cel·la G2. Escriviu = i feu clic a la cel·la F2. A continuació, escriviu * i feu clic a la cel·la C2 i premeu Retorn. Això afegirà automàticament la diferència de preu multiplicada per la quantitat total que es va demanar. La diferència entre el preu del dia a dia i el preu del projecte per al paper és de 22,00 $. ABC Distribution va comprar 20 caixes de paper per al projecte Bowling Green Elementary al gener. El crèdit total de la compra de paper és de 440,00 $. A continuació, feu clic al signe + a l'extrem inferior dret de la cel·la G2 i arrossegueu-lo a la cel·la G6. Això omplirà automàticament la mateixa fórmula, però s'actualitzarà al crèdit adequat per línia.
Pas 9: crèdit total de suma automàtica
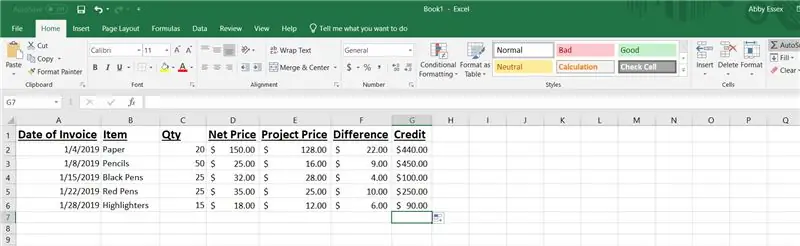
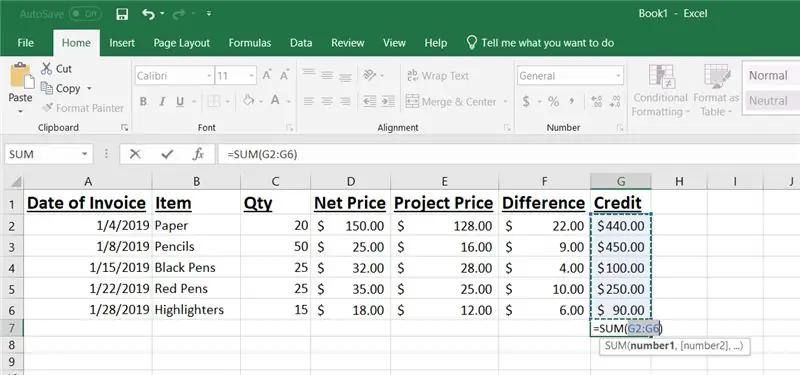
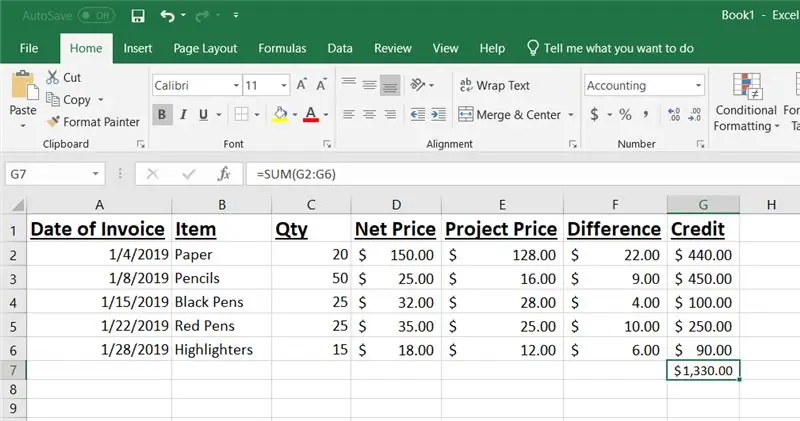
Comenceu fent clic a la cel·la G7 i, a continuació, a la cinta del menú, feu clic a la icona de suma automàtica. Això ressaltarà la columna de crèdit. Premeu Retorn i s'omplirà el total de totes les cel·les de crèdit. Es tracta del crèdit total que es deu a ABC Distribution per aquest crèdit de devolució.
Pas 10: Desa
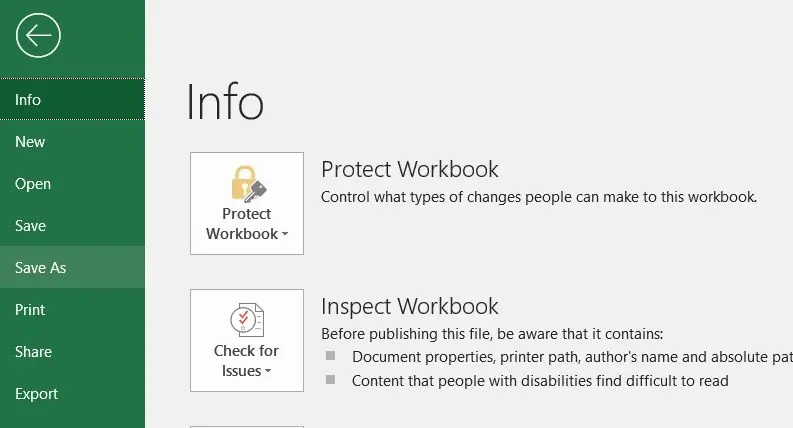
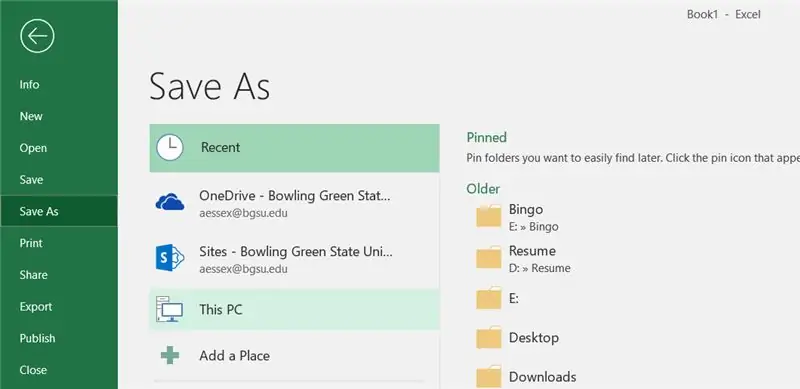
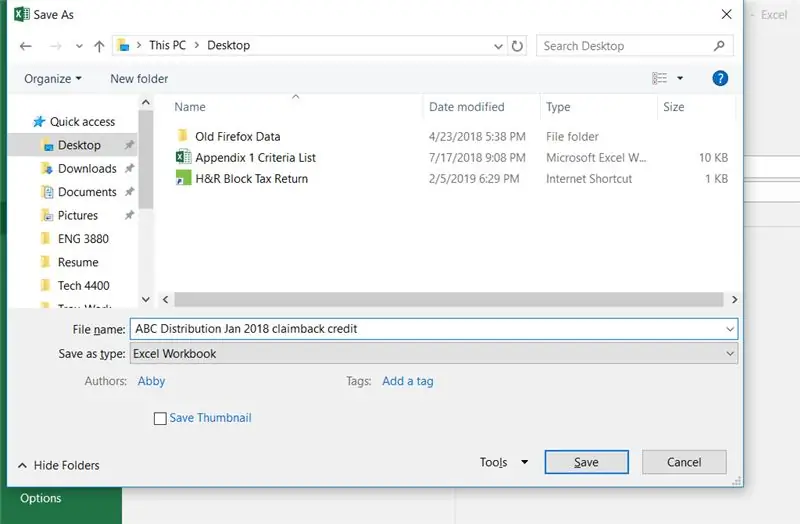
Al menú Fitxer, seleccioneu Desa com a. A continuació, al menú següent, seleccioneu Aquest ordinador. Amb l'escriptori ressaltat a l'esquerra, escriviu el nom del fitxer i feu clic a Desa.
Pas 11: Correu electrònic i fitxer
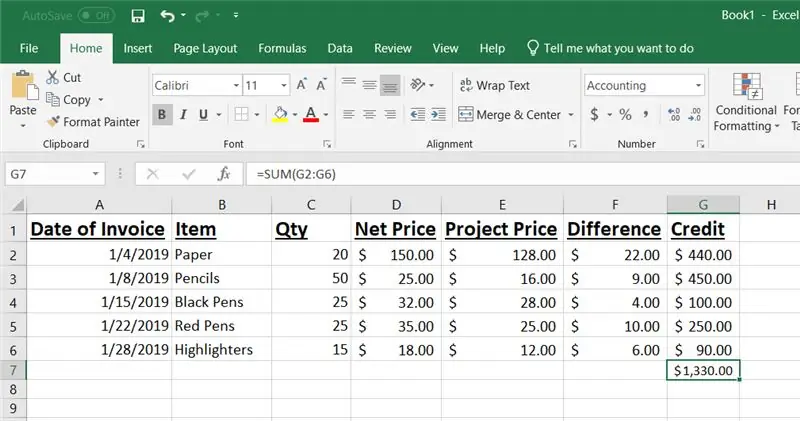
L’últim pas és enviar el document per correu electrònic al departament de crèdit. També podeu enviar una còpia al client dels seus fitxers.
Pas 12: vídeo tutorial
Mireu aquest vídeo per registrar pas a pas aquest procés de crèdit de devolució de reclamacions.
Pas 13: Tot fet
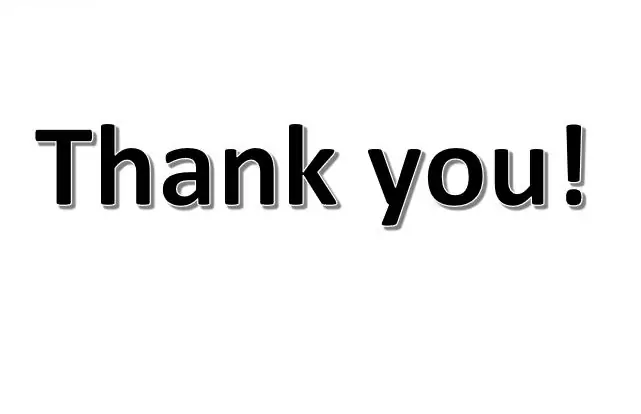
Gràcies per dedicar-vos el temps per seguir aquest tutorial sobre com processar els crèdits mensuals de devolució de reclamacions. Espero que els detalls proporcionats siguin senzills de seguir els passos que podreu utilitzar per a futures consultes.
Recomanat:
ECG automatitzat: BME 305 Projecte final de crèdit extra: 7 passos

ECG automatitzat: BME 305 Projecte final Crèdit extra: s’utilitza un electrocardiograma (ECG o EKG) per mesurar els senyals elèctrics produïts per un cor que batega i té un paper important en el diagnòstic i pronòstic de malalties cardiovasculars. Part de la informació obtinguda d’un ECG inclou els ritmes
Detector de tensió sense contacte de mida de la targeta de crèdit (555): 3 passos

Detector de voltatge sense contacte de mida de la targeta de crèdit (555): la idea va sorgir en altres instruccions: https: //www.instructables.com/id/Contactless-Volta … He triat el disseny amb el 555 perquè en tenia diversos 555 al voltant i m'agrada construir petits projectes, com aquest altre projecte de mida de targeta de crèdit.https:
Com convertir el mòbil en una targeta de crèdit / dèbit: 5 passos

Com convertir el mòbil en una targeta de crèdit / dèbit: modificació fàcil de fer per obtenir una targeta de crèdit / dèbit addicional amb xip RFID (és a dir, Paypass). Mitjançant aquest mètode, podreu localitzar i extreure el xip RFID a la vostra targeta de recanvi compatible amb Paypass i col·locar-la al telèfon mòbil. Això us permetrà presentar-vos
Targeta de crèdit ATtiny Consola de jocs: 4 passos

Targeta de crèdit ATtiny Game Console: són les instruccions per construir una consola de jocs Attiny 85 basada en una targeta de crèdit caducada. Podeu trobar una demostració del producte acabat en aquest enllaç de youtube: gametiny en una targeta de crèdit real. -------------------------------
Feu habilitats Alexa amb Cloud9: no es requereix cap targeta de crèdit ni maquinari: 7 passos (amb imatges)

Feu habilitats Alexa amb Cloud9: no es requereix cap targeta de crèdit ni maquinari: hola, avui us mostraré com crear la vostra pròpia habilitat d’Amazon Alexa mitjançant Cloud9. Per a aquells que no ho sàpiguen, Cloud9 és un IDE en línia que admet molts idiomes i és gratuït al cent per cent; no requereix cap targeta de crèdit
