
Taula de continguts:
2025 Autora: John Day | [email protected]. Última modificació: 2025-01-23 14:37

L’ús de programari de brodat digital pot semblar intimidatori i frustrant al principi, però amb una mica de pràctica i paciència i aquesta guia SUPER útil, sereu un mestre en un tres i no res. Aquesta guia se centrarà a utilitzar el programari, SewArt Embroidery Digitizer, perquè és rendible, robust i funciona amb diverses màquines de cosir diferents. Aquest programari està dissenyat per agafar fitxers d’imatges rasteritzades (-j.webp
Pas 1: dissenyar per a Sewart


El primer pas és el disseny.
- Tot i que hi ha algunes eines de formes i línies a SewArt, es recomana NO dissenyar-les aquí. Us recomano utilitzar un programa de disseny com Inkscape (gratuït) o Adobe Illustrator (probablement gratuït al vostre makerspace / biblioteca local) per crear el vostre disseny.
- Si esteu interessats en obtenir més informació sobre els punts de bon disseny en un pegat, consulteu la guia de pegats. O si encara no esteu còmode dissenyant pel vostre compte, us recomano buscar una forma senzilla per provar-la a Nounproject.com o incloure les paraules "il·lustració simple" a la cerca en línia.
- A més, heu de desar el disseny com a-j.webp" />
- Per últim, mentre importeu el vostre disseny a Sewart, assegureu-vos de comprovar la mida. Per a la màquina de cosir del meu germà, si intento enviar un fitxer amb una taula d’art més gran que el cèrcol, el disseny no s’enviarà. Estalvieu-vos el mal de cap i assegureu-vos que el disseny sigui de la mida adequada ARA. Tinc accés a dues màquines: un Brother PE-770 i un Brother SE-400. Si utilitzeu el PE-770, assegureu-vos que el llenç no sigui superior a 5x7. Si utilitzeu el PE-400, assegureu-vos que el disseny no sigui superior a 4x6. Si ets com jo i t’agrada estar més segur, redueix l’escala des d’aquí.
- Quan exporteu el disseny, assegureu-vos d’establir la resolució o la qualitat el més alta possible. A la imatge inclosa, la meva està configurada en (300 ppi)
Pas 2: processar el vostre disseny a Sewart



A continuació, obriu SewArt i obriu el fitxer de disseny-j.webp
- El processament implica reduir el nombre de colors que es troben al disseny. He descrit totes les eines disponibles a Sewart i quins són els seus usos (vegeu la imatge adjunta).
-
Hi ha 4 eines que podeu utilitzar per reduir el nombre de colors; Assistent d’imatges, Combina colors, Reducció de color i Posterize.
- Assistent d'imatges: permet reduir gradualment el nombre de colors de la imatge. Aquesta eina només es pot utilitzar una vegada. Té 4 passos que us guien. La millor característica d'aquesta eina és que mostra una vista prèvia abans de continuar amb el següent pas. Això us ajudarà a evitar que el vostre disseny estigui massa degradat.
- Combina colors: mostra un desglossament de TOTS els colors que veu al disseny. Permet combinar colors similars junts o descomprimir grups de colors individuals (el descoloriment pot ajudar a eliminar alguns borrons del disseny).
- Reducció de color: redueix el nombre de colors diferents.
- Posterize: elimina els subtils degradats de color
- En general, voldreu fer servir l’assistent d’imatges per reduir fins a menys de 15 colors i, a continuació, combinar colors per arribar al vostre disseny exacte.
- Si teniu pressa, podeu utilitzar Reducció de color per reduir la manta al nombre exacte que desitgeu, però se us adverteix que aquest programa sovint redueix la qualitat del disseny.
- En general, SewArt funciona millor quan comenceu amb un disseny senzill i aneu lentament només fent petits "salts" en el nombre de colors durant el processament.
- Com a última comprovació, busqueu Combina colors per veure el nombre exacte de colors del vostre disseny.
Suggeriment: si esteu treballant amb text o dibuix de línies, és possible que vulgueu utilitzar una eina anomenada "Converteix a Redworking" per rastrejar el vostre disseny i crear una versió de línia senzilla perquè pugueu cosir. Aquesta eina no funcionarà amb dissenys multicolors.
Pas 3: cosir a Sewart



Un cop esteu satisfet amb el processament de la imatge, esteu a punt per cosir.
- L’eina de cosir sembla una petita màquina de cosir. Realment hi ha dues opcions per cosir un pegat.
- Feu servir "Cosir automàticament", que permetrà unir cada color per separat amb Fill. O bé, feu servir el selector de puntades i feu clic a cada color per triar el punt que voleu fer servir.
- Si sou el primer usuari, us recomano fer servir el punt automàtic. El programa realitza un bon treball creant un perfil de punt simplificat i eficient. A mesura que es cosirà, començareu a veure la barra del costat dret que s’omple amb cada grup de puntades. Per això, calia processar la imatge i reduir el nombre de colors. Si no ho féssiu, el programa es bloquejarà mentre intenteu crear un grup de puntades per a 255 colors.
- Quan acabi de cosir, feu clic a "D'acord" a l'extrem superior dret. Això obrirà una finestra que us demanarà que deseu primer una còpia del disseny com a fitxer "TIFF" i, després, com a fitxer de brodat digital. Assegureu-vos de seleccionar. PES per a Brother.
- Per últim, mentre es desa, torneu a comprovar la mida del disseny. Si utilitzeu l’adjunt de cèrcol gran, la mida del llenç del vostre disseny no pot superar els 5 x 7 i, si feu servir el cèrcol més petit, us recomano un disseny que no sigui superior a 4x6. Si la mida del llenç és massa gran, el fitxer NO s'enviarà.
- Consulteu la guia de punt inclosa quan feu servir altres punts. La guia enumera primer la configuració per defecte del programa i després la configuració que millor funciona.
Pas 4: enviament a la màquina de cosir


L’últim pas per dissenyar un fitxer de brodat digital és realment enviar-lo a la màquina.
- Algunes màquines tenen ports USB. En aquest cas, copieu el disseny (. PES) en una unitat flaix en blanc i inseriu-lo a la màquina.
- Algunes màquines tenen un cable I / F USB. En aquest cas, la màquina de cosir apareixerà com a "unitat connectada" a l'ordinador de la mateixa manera que ho fa una unitat flaix. De nou, creeu una còpia del vostre disseny (. PES) i la copieu a la unitat. Un cop copiat, el disseny apareixerà sota el botó USB.
Recomanat:
Arduino: programes horaris i control remot des de l'aplicació Android: 7 passos (amb imatges)

Arduino: programes de temps i control remot des de l'aplicació Android: sempre m'he preguntat què passa amb totes aquestes plaques Arduino que la gent no necessita després d'acabar els seus projectes interessants. La veritat és una mica molesta: res. Ho he observat a casa de la meva família, on el meu pare va intentar construir la seva pròpia casa
Plaques solars rotacionals basades en programes: 9 passos
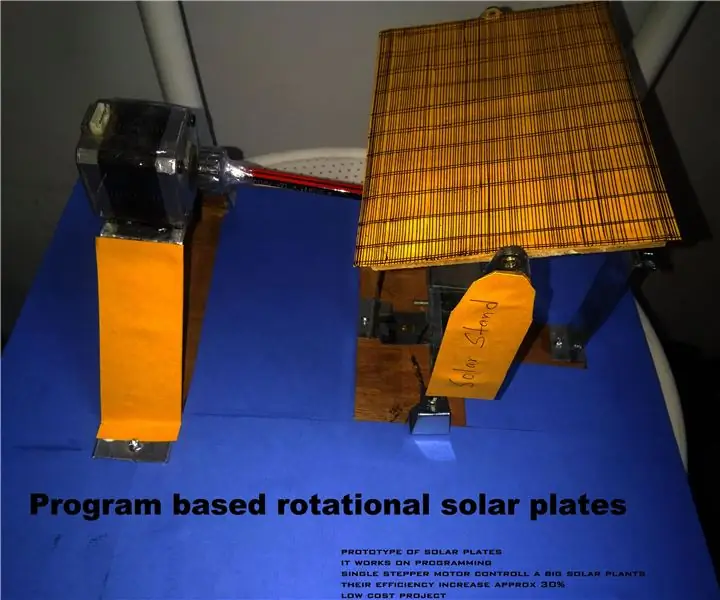
Plaques solars rotacionals basades en programes: segons la població i les necessitats creixents, necessitem més producció amb menys despesa. Hem proposat una placa solar rotacional basada en un programa. Sempre funciona en la direcció de la intensitat del sol. En aquest concurs vam proposar un tipus especial de
Brodat de màquina que cobreix fil conductor: 5 passos
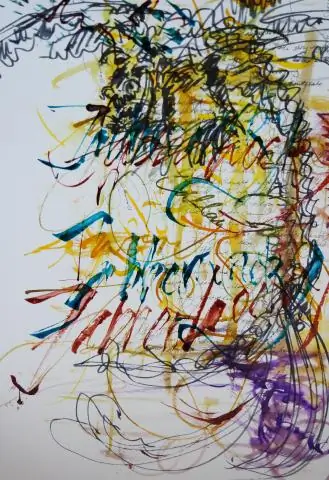
Brodat de màquina que cobreix fil conductor: mètode per fixar fil conductor a la tela. Voleu més vídeos sobre eTextile How-To DIY, tutorials i projectes? A continuació, visiteu The eTextile Lounge
Fitxers per lots que obren diversos programes: 5 passos

Fitxers per lots que obren diversos programes: Molt bé, s’explica per si mateix. Això pot ser especialment útil si esteu treballant i passeu per un procés on heu d’obrir, per exemple; Microsoft Word, Microsoft PowerPoint, Microsoft Outlook, Internet Explorer, etc. Així doncs, anem a
Utilitzeu SSH i XMing per mostrar programes X des d'un ordinador Linux en un ordinador Windows: 6 passos

Utilitzeu SSH i XMing per mostrar programes X des d'un ordinador Linux en un equip Windows: Si utilitzeu Linux a la feina i Windows a casa, o viceversa, és possible que de vegades hàgiu d'iniciar sessió a l'ordinador a la vostra altra ubicació i executar programes. Bé, podeu instal·lar un servidor X i habilitar el túnel SSH amb el vostre client SSH i un
