
Taula de continguts:
2025 Autora: John Day | [email protected]. Última modificació: 2025-01-23 14:37




Hola, Em dic Emese. He creat el lloc https://customflashdrive.co.uk/3d-print-your-own. Aquest és un lloc on podeu personalitzar una funda USB impresa en 3D.
Personalitzar una funda USB impresa en 3D és fàcil:
Afegiu el vostre propi text fins a 10 caràcters i trieu una forma. A la segona imatge podeu veure les 3 formes diferents entre les quals podeu triar.
Ara anem a veure com personalitzeu aquesta funda USB impresa en 3D i després com la imprimiu. Llegiu el pas 1.
Pas 1: creeu un model STL



Per crear el vostre model STL, visiteu
Afegiu el vostre text
Primer afegiu el vostre propi text fins a 10 caràcters. Tingueu en compte que es tracta d’una funda USB que enganxareu a l’ordinador. Per això, el límit és de 10 caràcters. Una unitat flash massa llarga no seria tan ergonòmica.
En aquesta imatge, el cas usb té 6 caràcters
Trieu una forma
Mireu les 3 imatges: 1. Oscar, 2. Amic i 3. Jo ♥ Tu. Aquestes són les 3 formes que podeu triar. El model 1 és Oscar, el model 2 és amic i el model 3 és jo ♥ tu. Trieu una forma després d’afegir el text.
Afegiu un anell de claus i un forat per a la memòria USB
Per afegir una funcionalitat addicional al vostre USB, afegiu un anell de claus al vostre model STL. També heu d’afegir un forat de pal per tenir un lloc on podeu enganxar el mòdul de memòria USB. Simplement marqueu les dues caselles de selecció al dissenyador STL de
Pas 2: descarregueu el fitxer STL
La descàrrega del fitxer STL costa una mica. De moment (abril de 2017) té una quota de 3 EUR. Però ens agradaria distribuir models gratuïts, de manera que aquí adjunt podeu trobar alguns fitxers STL que podeu descarregar gratuïtament des de Instructables.
Si voleu personalitzar el vostre propi model i invertiu uns quants €, visiteu https://customflashdrive.co.uk/3d-print-your-own Els fitxers STL s’envien per correu electrònic poc després d’acabar el pagament. Els models 3D es generen automàticament amb l’escala i l’orientació adequades, ideals per a la impressió 3D.
Aquests models gratuïts aquí a Instructables ja estan reparats i preparats per a la impressió 3D
Pas 3: imprimiu la vostra pròpia funda USB

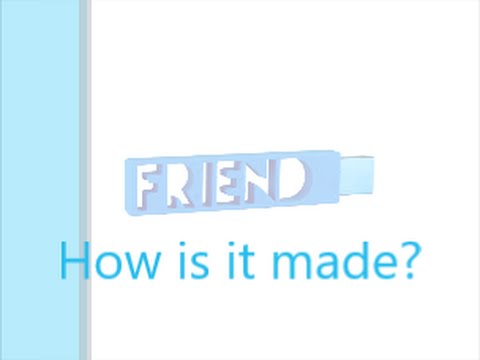

Repareu el fitxer amb Netfabb
Després de descarregar el vostre propi fitxer STL, heu de preparar el fitxer STL per a la impressió 3D.
Els fitxers STL gratuïts del pas anterior ja estan reparats, de manera que podeu ometre aquesta fase.
Com reparar el fitxer?
Si utilitzeu Netfabb, carregueu el fitxer i trieu la reparació automàtica. Es tracta d’una creu vermella al menú superior. Comproveu l'actualització automàtica i feu clic al botó "Reparació automàtica". Seleccioneu Configuració predeterminada.
A continuació, feu clic a "Aplica la reparació" i seleccioneu l'opció "elimina les peces antigues".
Després d'això, exporteu el fitxer a STL. Quan exporteu, trieu el fitxer "Optimitza" per imprimir en 3D.
Aquesta és una publicació ben escrita sobre com utilitzar la funció de reparació automàtica amb Netfabb: https://3daddfab.com/blog/index.php?/archives/10-Automatically-Repair-STL-Files-in-2-Minutes- amb-netfabb.html
Ara el fitxer està preparat per a la impressió 3D
2. Configureu la impressió
Paràmetres d'impressió per a PLA
Utilitzem 2 tipus d’impressores 3D. El primer és un Witbox i el segon és un Leapfrog Creatr. Aquí explicaré els nostres paràmetres d’impressió basats en les nostres experiències amb aquestes dues màquines. En primer lloc, us he de dir que utilitzem PLA com a materials d’impressió. Per aquest motiu, aquests paràmetres són específics per al PLA. Utilitzeu altres paràmetres en cas de materials d'impressió diferents, com ara ABS.
Gruix de la paret: 0,8 mm: l'amplada d'extrusió del broquet de les dues impressores és de 0,4 mm. Per tant, 1 carcassa no és suficient per proporcionar una força suficient, tot i que 2 carcasses i un gruix total de paret de 0,8 mm donen un bon resultat d'impressió. De fet, aquesta serà una funda USB resistent i duradora
Emplenament: 15%: es recomana un mínim del 15% per omplir l’estabilitat. En cas contrari, el resultat podria frenar fàcilment. Utilitzeu aquesta configuració per obtenir resultats satisfactoris. Evidentment, podeu augmentar el percentatge de farciment, però no el baixeu per força i durabilitat. Es tracta d’un farcit en forma de panal. En cas que utilitzeu aquesta configuració del 15% d’emplenament, una impressió trigarà uns 30 minuts
Velocitat d’impressió: 150 mm / seg: la velocitat d’impressió influeix en la qualitat. Pot semblar que aquesta velocitat és massa ràpida, però s’ha provat abans, com tots els altres paràmetres
Pas 4: Inseriu una memòria USB adequada

Podeu comprar una memòria USB 2.0 a Amazon aquí
Aquest tipus s’adapta perfectament al forat USB. Trieu un color adequat que vagi bé amb el color del material d’impressió. Capacitat disponible: 4 - 8 o 16 GB.
Després de tenir l’USB i la caixa impresa, enganxeu la memòria al forat. Simplement utilitzeu una pistola de cola.
Recomanat:
Control lliscant de càmera motoritzada de bricolatge de quatre parts impreses en 3D: 5 passos (amb imatges)

Control lliscant de càmera motoritzada de bricolatge a partir de quatre parts impreses en 3D: hola, fabricants, és fabricant moekoe Fa uns dies vaig decidir invertir en una càmera millor per
Fundes de bateries per a kits electrònics: 11 passos (amb imatges)

Maletes de bateria per a kits electrònics: si heu creat un dels kits electrònics barats que apareixen a la meva instrucció anterior, és probable que vulgueu posar-hi algun cas. Tenir el vostre projecte en un bon cas li donarà un aspecte fantàstic i impressionarà als vostres amics
Fundes Raspberry Pi: 4 passos
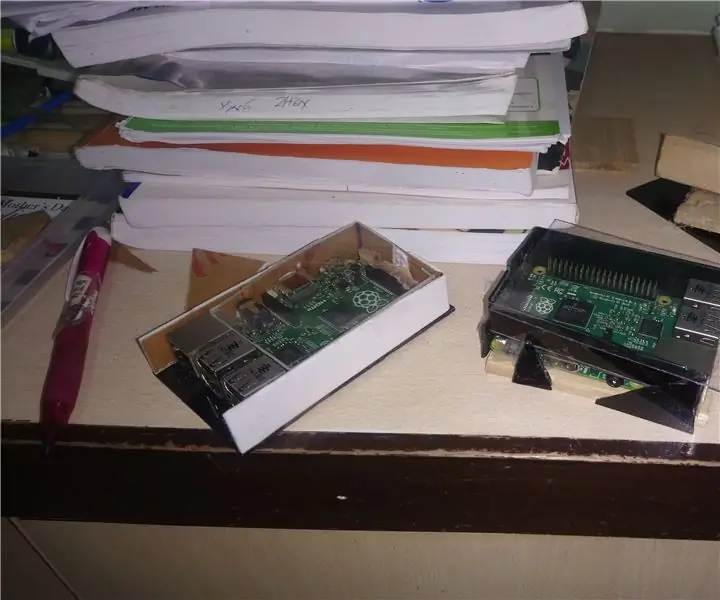
Raspberry Pi Cases: aquest és només un petit projecte per fer alguns casos Raspberry Pi senzills
Detalls i connexions de l'adaptador LCD I2C: 5 passos

Detalls i connexions de l’adaptador LCD I2C: l’adaptador lcd I2C és un dispositiu que conté un microprocessador xip PCF8574. Aquest microcontrolador és un expansor d'E / S, que es comunica amb un altre xip de microcontrolador amb protocol de comunicació de dos fils. Amb aquest adaptador, tothom pot controlar un 16x2
ESP32: Detalls interns i pinout: 11 passos

ESP32: Detalls interns i pinout: en aquest article, parlarem sobre els detalls interns i la fixació de ESP32. Us mostraré com identificar correctament els pins mirant el full de dades, com identificar quins dels pins funcionen com a OUTPUT / INPUT, com tenir una visió general i
