
Taula de continguts:
- Autora John Day [email protected].
- Public 2024-01-30 08:13.
- Última modificació 2025-01-23 14:38.

Descripció
Aquest projecte és un controlador molt senzill que pot donar entrada a Unity en prémer els botons que el vaig dissenyar per controlar un joc que vaig fer on el jugador pot anar cap a l'esquerra i cap a la dreta. Per descomptat, sempre podeu ajustar-lo per obtenir més controls. No cal fer servir cap biblioteca addicional.
Pas 1: materials
Components necessaris
- -Resistència Arduino 2x
- - [~ 220 Ohm
- -Cables
- -2 botons
- -Pissarra
Pas 2: Taulers de revisió

Vaig començar connectant el port arduino GND a un pin negatiu (-) al costat esquerre de la placa de configuració i connectant el 5V a un positiu (+) al costat dret de la placa de control.
Després vaig posar els botons al lloc que volia que fos. I els va connectar mitjançant cables i resistències.
Pas 3: Codificació de l'Arduino
Primer de tot, haureu d’escriure algun codi per executar-lo Arduino. Poso comentaris al codi que expliquen què fa.
// Declareu els pins als quals estan connectats els botons.
const int buttonPin1 = 3; const int buttonPin2 = 4;
configuració nul·la ()
{// Inicieu la sèrie Serial.begin (9600); // Configureu els pins com a sortida. pinMode (buttonPin1, INPUT); pinMode (buttonPin2, INPUT); }
bucle buit ()
{// Llegiu l'estat del botó si (digitalRead (buttonPin1) == HIGH) {// imprimiu aquesta línia si l'estat és HIGH. Serial.println ("Esquerra"); retard (20); } if (digitalRead (buttonPin2) == HIGH) {// imprimeix aquesta línia si l'estat és HIGH. Serial.println ("Dreta"); retard (20); }}
Pas 4: Unitat
Si no teniu cap joc a punt, aquest codi funcionarà en qualsevol objecte de joc en unitat.
si aquest és el cas, necessitareu un objecte de joc per moure’s.
Per simplificar, crearem un cub anant a GameObject-> Objecte 3D-> Cub
un cop el cub estigui a la vostra escena, seleccioneu-lo i premeu el botó Afegeix component i creeu un nou script.
També haureu de canviar el nivell de compatibilitat Api perquè funcioni la biblioteca System. IO. Ports.
Per fer-ho, aneu a Edita-> Configuració del projecte-> Reproductor
desplaceu-vos cap avall en aquest menú fins que trobeu el nivell de compatibilitat Api i seleccioneu. NET 2.0 en lloc del subconjunt de. Net 2.0
Ja esteu a punt per començar a codificar.
utilitzant System. Collections; utilitzant System. Collections. Generic; utilitzant UnityEngine; utilitzant System. IO. Ports;
PlayerMovement de classe pública: MonoBehaviour
{velocitat de flotació pública; moviment de flotador;
SerialPort sp = new SerialPort ("COM3", 9600);
void Start ()
{// Executeu el codi per obrir el port sèrie OpenSerialPort (); }
void OpenSerialPort ()
{// Obriu el port sèrie sp. Open (); sp. ReadTimeout = 1; }
void Movement (direcció de la cadena)
{// Comproveu quina direcció ha passat l'arduino si (Direcció == "Esquerra") {moviment = -1; } if (Direcció == "Dreta") {moviment = 1; } // calcula la quantitat amb què es mourà l'objecte del joc traducció flotant = moviment * velocitat; // Apliqueu el moviment a la transformació gameobject. Translate (traducció, 0, 0); }
void Update ()
{if (sp. IsOpen) {try {// mentre el port sèrie està obert, moveu executeu la funció de moviment i passeu la línia que Arduino imprimeix Movement (sp. ReadLine ()); } catch (System. Exception) {
}
}
} }
Pas 5: notes finals
Comproveu si els components funcionen
Un problema que vaig trobar durant la creació d’això va ser que tots els cables i el codi eren correctes i no hi hauria d’haver cap problema, però no funcionava. En el meu cas, era un cable que no funcionava, tot i que el mateix pot passar amb alguns dels altres components.
Recomanat:
Controlador de jocs DIY basat en Arduino - Controlador de jocs Arduino PS2 - Jugar a Tekken amb el bricolatge Arduino Gamepad: 7 passos

Controlador de jocs DIY basat en Arduino | Controlador de jocs Arduino PS2 | Jugar a Tekken amb el bricolatge Arduino Gamepad: Hola nois, jugar sempre és divertit, però jugar amb el vostre propi controlador de jocs de bricolatge és més divertit
Disseny d'un controlador de memòria cau simple en VHDL: 4 passos
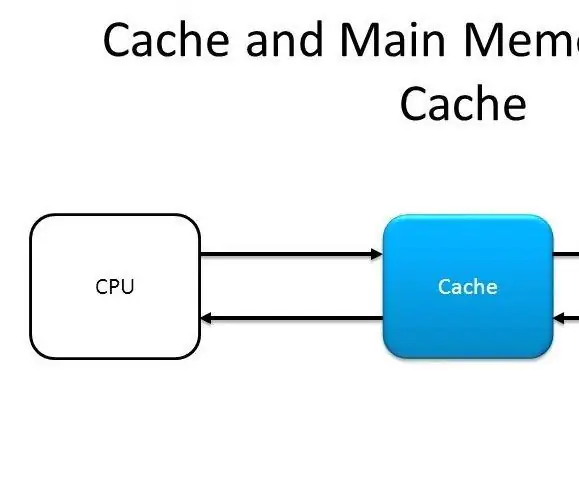
Disseny d'un controlador de memòria cau simple a VHDL: escric això instructiu, perquè em va semblar una mica difícil obtenir algun codi VHDL de referència per aprendre i començar a dissenyar un controlador de memòria cau. Així que vaig dissenyar un controlador de memòria cau des de zero i el vaig provar amb èxit a FPGA. Tinc p
Controlador de jocs Arduino amb llums que responen al vostre joc Unity :: 24 passos

Controlador de jocs Arduino amb llums que responen al vostre joc Unity :: En primer lloc, vaig escriure això amb paraules. Aquesta és la primera vegada que faig servir instruccions, així que sempre que dic: escriviu codi així, sé que em refereixo a la imatge de la part superior d'aquest pas. En aquest projecte utilitzo 2 arduino ’ s per executar 2 bits separats
YABC - Un altre controlador Blynk - Controlador de temperatura i humitat al núvol IoT, ESP8266: 4 passos

YABC - Encara un altre controlador Blynk: controlador de temperatura i humitat del núvol IoT, ESP8266: Hola, fabricants, recentment he començat a cultivar bolets a casa, bolets ostres, però ja tinc 3 vegades aquests controladors a casa per al control de temperatura de fermentació per a la meva cervesa, esposa ara també fa això de Kombucha i com a termòstat de calor
NESblinky - Controlador de flaix de controlador de Nintendo: 12 passos (amb imatges)

NESblinky - Nintendo Controller Bike Flasher: vaig veure el missatge "Light Up Your Ride" i vaig reflexionar sobre què es podria tornar a proposar per augmentar la visibilitat de la meva moto, tot esperant que encegés un motorista o dos en un atac de ràbia retro. Vaig passar amb una vella Nintendo trencada
