
Taula de continguts:
- Autora John Day [email protected].
- Public 2024-01-30 08:14.
- Última modificació 2025-01-23 14:38.


Veure tants rellotges diferents construïts amb arduino i gerds Pi m’ha inspirat. Jo també en volia fer un.
Vaig començar fent servir un mega arduino amb un ESP8266, però vaig trobar que el wifi 8266 tenia massa singlot. Vaig decidir utilitzar un Pi de recanvi que tenia (Raspberry Pi3 Model B) tot i que mai no havia utilitzat Python. Vaig trobar alguns tutorials per utilitzar el codi arduino al Pi, però tot semblava ser una banda.
El rellotge meteorològic Raspi-Nextion utilitza el Pi que executa Raspian connectat a una pantalla millorada de 5 de Nextion a través del port sèrie amb el programa escrit en Python.
També vaig imprimir en 3D (amb l'ajut d'alguns amics) la funda.
Tan bon punt arrenca el programa, Google obté la data i l'hora
També obtindrà el temps amb thingspeak.com
Haureu de registrar-vos a https://thingspeak.com/apps i utilitzar un ThingHTTP
La pantalla canviarà a mesura que canviï el temps, és a dir: si fa sol, la pantalla tindrà un fons assolellat, si neva, la pantalla tindrà un fons ple de neu
La pantalla s'obscurirà a la nit perquè pugueu dormir; això es pot ajustar al programa quant a l'hora en què es va atenuant i disminuint
Quan siguin festius, veureu un fons de vacances i la pantalla es reduirà més endavant perquè pugueu dormir a …
Tots els fons es poden editar mitjançant el programari de connexió
fer pantalla personalitzada per aniversaris, aniversaris, dates importants …
Pas 1: llista de peces
Aquí teniu la llista de peces i programes que he utilitzat:
Maquinari
1. Raspberry Pi 3 Model B (50 dòlars a Amazon)
1a. Necessitareu una microSD: en tenia una de recanvi amb un adaptador usb a microSD
2. Pantalla millorada de Nextion 5 (72 dòlars de ITead)
3. 2 altaveus petits - opcionals: volia afegir 2 altaveus bluetooth
4. Amplificador d'àudio Bluetooth: opcional:
5. font d'alimentació - opcional: si afegiu els altaveus és bo afegir una font d'alimentació que subministri el gerd i l'amplificador d'àudio -
6. També he afegit els fitxers de la impressora 3D per a qualsevol persona interessada
Programari:
1 Raspian -
2. Imatge de disc Win32: s'utilitza per escriure raspian a microSD per a Raspberry Pi -
3. Nextion Editor: per crear dissenys de pantalla personalitzats -
Extres:
1. pantalla de l'ordinador per connectar-se al PI - temporalment
Teclat i ratolí de 2 usb per connectar-vos al pi - temporalment
Pas 2: instal·leu Raspbian i carregueu la pantalla Nextion

Un cop hagueu descarregat la imatge raspian, descomprimiu l'iso al vostre ordinador.
Col·loqueu la targeta microSD en un adaptador USB i connecteu-la al vostre ordinador
Realitzeu un format ràpid a la targeta sd (fs = fat32)
Carregueu la pantalla:
1. connecteu la targeta SD al vostre ordinador i col·loqueu el fitxer hmi adjunt a la targeta
2. instal·leu la microSD a la pantalla Nextion i engegueu-la
3. espereu a que es carregui la imatge. Quan hàgiu acabat, traieu l'alimentació de la pantalla i traieu la targeta
4. Realitzeu un format ràpid a la targeta sd (fs = fat32)
Carrega Rapian a microSD:
Inicieu la impressora de disc Win32 i escriviu la imatge a la microSD
1. trieu la lletra de la vostra microSD
2. seleccioneu el fitxer iso de la imatge raspian que heu descomprimit
3. Feu clic a escriu
4. Un cop acabat, podeu tancar la impressora de disc Win32 i desconnectar la microSD del vostre ordinador.
5. Connecteu la microSD al raspberry Pi
Pas 3: arrenceu el Raspberry Pi i connecteu el Nextion



Hi ha alguns canvis de configuració que cal fer al Raspberry Pi.
Per exemple, per utilitzar la sortida sèrie del Pi3 Model B, heu de desactivar el bluetooth.
Muntar el PI i connectar el teclat, el ratolí, la targeta SD i la pantalla de l'ordinador mitjançant la sortida hdmi del PI
1. Un cop connecteu l'alimentació al Pi, començarà a arrencar. Un cop arrencat, trobareu que teniu un bon escriptori amb tot el que necessiteu ja instal·lat.
1A. Feu clic a la icona del wifi a l'extrem superior dret de la pantalla i connecteu el Pi al vostre wifi i deseu la configuració
2. La sèrie de GPIO 14 i 15 està desactivada perquè la fa servir el bluetooth. Per habilitar la interfície sèrie, heu d'afegir les línies següents a /boot/config.txt; heu de fer-ho a través del terminal mitjançant sudo nano /boot/config.txt
- feu clic a la icona del terminal (icona de pantalla negra) a la part superior de la pantalla
- escriviu sudo nano /boot/config.txt
- amb les fletxes, desplaceu-vos fins a la part inferior de la pantalla i afegiu les línies següents a la part inferior dels fitxers
#disable bluetooth perquè la connexió funcioni a la sèrie 0
dtoverlay = pi3-disable-bt enable_uart = 1
enable_uart = 1
- Un cop s’afegeixen aquestes línies, a continuació desem i sortim
- premeu control x per sortir
- premeu Y per desar
- premeu [enter] per desar el fitxer
apaga i elimina pwr del pi
reinicia.
obriu el terminal i escriviu pinout
utilitzarem GPIO 14 i 15 per a comunicacions en sèrie a la connexió
Veureu quins pins del Raspberrys GPIO són GPIO 14 i 15 a la pantalla
3. Apagueu el Pi i connecteu la pantalla tal com es mostra a la imatge adjunta
4. Reinicieu el Pi
5. Obriu el terminal i escriviu sudo raspi-config
6. aneu a Opcions d'interfície, després sèrie i activeu el port sèrie i desactiveu l'intèrpret d'ordres
7. Pestanya per acabar
8. Reinicieu una vegada més
Pas 4: escriure el programa Python

Trieu el vostre IDE de pitó preferit i aneu a codificar …
Vaig triar Geany ja que ja estava instal·lat a la imatge de Raspian. També és molt fàcil d’utilitzar i no pot ser més fàcil provar el programa. Tot el que heu de fer és fer clic a la icona de plànol de paper a la part superior de la pantalla de Geany i iniciarà el programa
He adjuntat el meu programa com a exemple. Això us ajudarà a mostrar com accedir al port sèrie i a les diferents funcions de la pantalla Nextion. No dubteu a editar com convingueu
Pas 5: inicieu el programa quan Raspberry Boots …

En aquest moment, hauríeu de poder executar el programa a la pantalla
Si voleu poder executar el vostre programa de rellotge raspberry pi sense el teclat, el ratolí i la pantalla de l'ordinador, seguiu els passos següents.
1. afegiu aquesta línia a la part superior del programa #! / Usr / bin / python
2. feu executable el programa mitjançant l'ordre chmod del terminal.
- feu clic a la icona de carpeta a la part superior de la pantalla de Raspian i aneu a la carpeta on es troba el vostre programa. El meu és a l'escriptori en una carpeta anomenada py
- Feu clic amb el botó dret a la carpeta (faré clic amb el botó dret a la carpeta py i escollir el terminal obert)
- Escriviu l'ordre sudo chmod + x seguit del camí d'accés al programa i feu clic a [enter]
- sudo chmod + x /home/pi/Desktop/py/NameOfProgram.py
- tanqueu el terminal quan hàgiu acabat
3. Ara aneu a la carpeta / etc
4. Feu clic amb el botó dret a la carpeta etc i seleccioneu ternal obert
5. Al terminal escriviu sudo nano rc.local
6. Amb les fletxes, desplaceu-vos fins a la part inferior de la pàgina, fins a la línia que hi ha a sobre de la sortida 0
7. Afegiu un camí d'accés al programa executable /home/pi/Desktop/py/NameOfProgram.py
8. Feu clic a control + x per sortir, a Y per desar i feu clic a [enter]
8a. [EDIT]: també heu de fer executable el fitxer rc.local escrivint ara sudo chmod a + X rc.local
9. Reinicieu el pi escrivint reiniciar al terminal i quan es reiniciï el programa hauria d'iniciar-se automàticament:)
Pas 6: altaveus Bluetooth opcionals


L’amplificador d’àudio bluetooth era necessari ja que vam desactivar el bluetooth per utilitzar el port sèrie
Si utilitzeu la font d'alimentació suggerida, haureu de trencar els cables i utilitzar el 5V per al gerd i el 12V per a l'amplificador d'àudio bluetooth.
Connecteu l'alimentació i els altaveus segons la imatge adjunta.
Els altaveus que he utilitzat han estat extrets d’un ventilador de bany / Bluetooth bluetooth fallit
Pas 7: utilitzar ThingSpeak

Haureu de registrar-vos a https://thingspeak.com/apps i utilitzar un ThingHTTP
Vaig començar un per a la temperatura i un altre per a la condició meteorològica, és a dir: assolellat. boirós, neu …
Quan configureu ThingHttp, necessitareu un URL per enviar una sol·licitud d'obtenció
Jo faig servir:
El mètode és Get
HTTP ver - 1.0
La cadena d’anàlisi és una mica complicada
1. Aneu al lloc subterrani meteorològic de la vostra ciutat
2. A Google Chrome, premeu F12 (aneu al pas 3 o 3a)
3. A la part dreta de la pantalla, cerqueu i feu clic a la icona de "seleccioneu un element de la pàgina per inspeccionar".
3a. O ressalteu i feu clic amb el botó dret al text que vulgueu obtenir i seleccioneu "Inspecciona" (vés al pas 5)
4. Ara ressalteu la temperatura
5. A la dreta veureu una línia ressaltada: feu clic amb el botó dret sobre aquesta línia, aneu a copiar i seleccioneu Copia XPath
6. Deseu-ho com a cadena d'anàlisi a la configuració de thingHTTP
7. Deseu thingHTTP i se us proporcionarà un enllaç per utilitzar-lo amb el vostre programa API Key
8. Configureu el vostre enllaç tal com he fet al programa.
9. Podeu provar les sol·licituds fàcilment amb un programa anomenat Insomni, però aquest és un altre tutorial..
Recomanat:
Rellotge meteorològic del baròmetre Raspberry Pi: 9 passos (amb imatges)

Rellotge meteorològic del baròmetre Raspberry Pi: en aquest instructiu us mostraré com construir un rellotge bàsic de termòmetre / baròmetre amb un Raspberry Pi 2 amb un sensor BMP180 I2C que es mostra en una pantalla I2C de 7 dígits Adafruit de 4 dígits. El Pi també utilitza un mòdul de rellotge I2C DS3231 en temps real per k
Interbloqueig meteorològic per a la calefacció de la llar: IoT RasPi Zero i ESP12: 5 passos
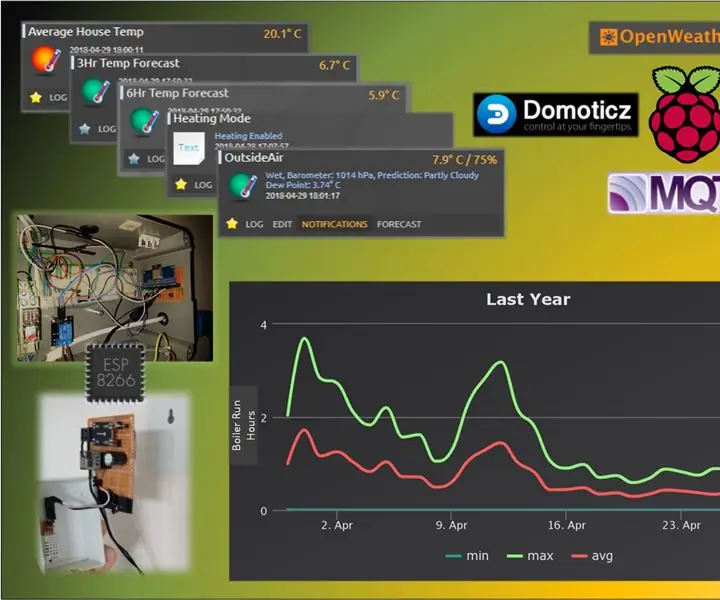
Weather Interlock for Home Heating - IoT RasPi Zero & ESP12: Story To note, Aquest projecte es basa en que tingueu un RaspberryPi Zero que executi un servidor domòtic Domoticz (de fàcil fabricació) amb vermell de node i que estigui configurat com a corredor MQTT. aquest aparador? Per mostrar la meva solució de com he estalviat som
Rellotge meteorològic: 11 passos (amb imatges)

Weather Clock: Actualització amb esquema elèctric i esquema Fritzing Faig dues premisses: Aquest és el meu primer instructable. Sóc un italià ignorant que no ha estudiat anglès a l'escola i per això vaig demanar ajuda a: https: //translate.google.itStart amb agraïment af
Rellotge meteorològic: 15 passos (amb imatges)

Weather Clock: rellotge d'escriptori d'aspecte fantàstic amb data i amp; visualització del temps
Rellotge meteorològic ESP8266: 6 passos (amb imatges)

ESP8266 Weather Clock: Estic molt orgullós de la vostra arribada i us donem la benvinguda
