
Taula de continguts:
- Autora John Day [email protected].
- Public 2024-01-30 08:15.
- Última modificació 2025-01-23 14:38.

En aquest instructiu us mostraré com fer un reproductor de música basat en Raspberry Pi que pugui reproduir música local, emissores de ràdio web i actuï com a altaveu de connexió spotify, tot allotjat en una funda impresa en 3D muntable a la paret.
Vaig construir aquest reproductor de música per a la cuina de les meves amigues, ja que ens agrada escoltar música mentre cuinem o cuinem al forn, però els altaveus de l’ordinador que sonen des de la sala d’estar no ho tallen.
Necessitarà:
- Raspberry Pi 3
- Targeta Micro SD (mínim 8 GB)
- Altaveus estèreo amb un DAC USB integrat
- Circuit d’aturada segura
- Pantalla tàctil de 3,5"
- Cable micro USB femella a home
- Soldador
- Decapant de filferro
- Filferros
Per a la configuració:
- Teclat
- Ratolí
- Monitor HDMI
Pas 1: configuració del Pi
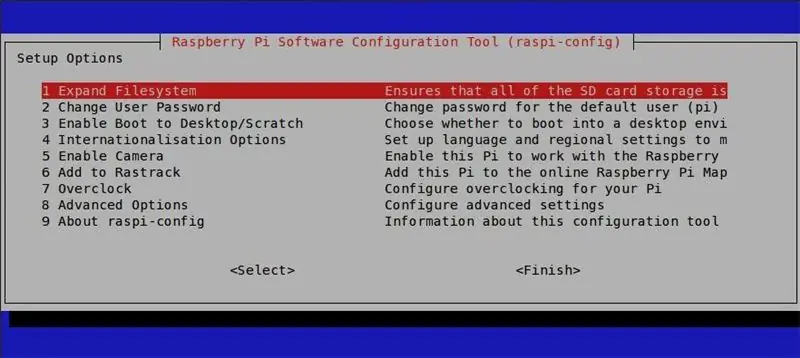
Primer ordenem el vessant del programari de les coses. El reproductor de música es basa en la popular, però retirada línia de reproductors de Squeezebox de Logitech. El Pi executa el LogitechMediaServer i el client Squeezelite, així com la interfície Jivvelite. Necessitareu habilitats bàsiques de SSH i línia de comandes per als passos següents. Si no esteu familiaritzat amb SSH, OverTheWire és un lloc ideal per aprendre a utilitzar la línia de comandes i SSH.
Descarregueu Raspbian i cliqueu-lo a la targeta SD mitjançant un dels programes següents:
- Win32DiskImager (Windows)
- ApplePi Baker (Mac)
- Etcher (Mac i Windows)
Inseriu la targeta SD al Pi i connecteu tots els perifèrics (teclat, ratolí, monitor) i alimentació. Un cop arrencat a l'entorn d'escriptori, configureu el wifi i activeu les funcions SSH i GPIO a la configuració.
Ara podeu desconnectar tots els perifèrics i continuar mitjançant SSH des de qualsevol equip de la mateixa xarxa per configurar el Pi.
Un cop connectat mitjançant SSH, utilitzeu l'ordre següent per accedir a les marques del Raspberry Pi
sudo raspi-config
Canvieu l’idioma, la disposició del teclat i la contrasenya d’usuari segons les vostres necessitats (opcional) i, a continuació, amplieu el sistema de fitxers i confirmeu la sol·licitud de reinici.
A continuació, connecteu la pantalla tàctil i instal·leu els controladors necessaris (depèn de la pantalla que tingueu disponible):
- Controladors d'Adafruit TFT
- Controladors de TFT de Waveshare
Un cop configurat correctament, hauríeu de veure l’entorn de l’escriptori a la pantalla tàctil.
Per configurar el reproductor de música, vaig seguir la guia de John Hagensieker per configurar el LogitechMediaServer, Squeezelite i Jivelite. Assegureu-vos que l’altaveu USB estigui connectat i que estigui seleccionada la targeta de so correcta.
El suport de Spotify Connect es pot afegir fàcilment a través del gestor de connectors de Logitech Media Server.
També he eliminat el cursor definitivament, per motius estètics, fent servir:
sudo nano /etc/lightdm/lightdm.conf
i canviant la línia següent
# xserver-command = X
dins
xserver-command = X -nocursor
La pantalla es pot calibrar mitjançant el calibrador xinput tal com es descriu a la wiki de oneshare.
Després d’instal·lar l’escriptor de commutació dels circuits de mausberry, vaig canviar l’entrada i la sortida a GPIO20 i GPIO21, ja que les sortides per defecte ja les utilitzem a la capçalera de la pantalla tàctil.
Pas 2: Impressió de la funda

El cas és una remescla / extensió del "Pi TFT plus Console Case" d'arcmatt a Thingiverse. A Fusion 360 he afegit dues carcasses d’altaveu amb el mateix disseny que la caixa original i he modificat el cos principal per incloure dos forats de muntatge a la paret i punts de muntatge per a la targeta de so dels altaveus USB i la placa d’apagada segura.
- Si voleu modificar el cas per adaptar-lo a altres components, descarregueu el fitxer *.f3d.
- Si només voleu imprimir els fitxers STL ja fets, descarregueu-lo.
Els fitxers STL de les parts mitjanes del cos principal i de la carcassa dels altaveus contenen buits per a les femelles M3. Poseu en pausa la impressió a l'alçada corresponent i afegiu les femelles abans de reprendre la impressió.
Un 10% d’ompliment ha de ser suficient per a les parts posterior i posterior. Les parts centrals que contenen les femelles s’han d’imprimir a un nivell d’ompliment més alt per garantir un suport estructural suficient dels buits de les femelles. Dues de les femelles es van deixar lliures en una de les meves impressions al 10%, sense deixar cap fil per subjectar correctament els parabolts.
Aquí teniu l’enllaç a la pàgina de thingiverse del recinte
Pas 3: electrònica



Per a aquest següent pas, heu de tenir habilitats bàsiques de soldadura.
Obriu l’altaveu USB i desconnecteu els altaveus de la placa de so dels cables JST. Talleu i traieu el cable USB a la longitud adequada de la placa de so. Per estalviar espai he soldat els cables USB directament a les pastilles de prova de la part inferior del Pi. Si no podeu rastrejar els coixinets amb un multímetre, aquí teniu una bona llista de números de coixinet. Vaig utilitzar PP46 a PP48 i el pin de subministrament de 5V per connectar la placa de so (veure imatge).
Prepareu el circuit d’aturada segura dessoldant l’interruptor basculant i substituint-lo per dues longituds de cable aïllat. Col·loqueu l'interruptor al recés i soldeu els cables lliures al seu lloc.
Talleu l'extrem mascle del cable micro USB i retireu els cables d'alimentació i dades. Soldeu el cable d'alimentació vermell del cable USB a PP2 i el cable negre a PP5 (vegeu la imatge). L'extrem femella del cable micro USB ha d'estar connectat a l'extrem mascle de la placa de circuit d'apagada segura. El tauler es pot enganxar al seu lloc a la part inferior de la caixa.
Més tard vaig afegir cola calenta a tots els punts de soldadura per estabilitzar i afegir una mica de tensió.
Crèdit per la imatge Pi: Wikipedia, usuari: Multicherry
commons.wikimedia.org/wiki/File:Raspberry_Pi_2_Model_B_v1.1_underside_new_(bg_cut_out).jpg
Pas 4: Assemblea final



La construcció final és una mica complicada, però amb cables suficientment llargs tot hauria d’encaixar.
La carcassa dels altaveus era una mica petita, cosa que, juntament amb la carcassa de la rosca bufada d’un costat, feia que l’altaveu esquerre no es tanqués a l’alçada de la graella de l’altaveu.
Les tres motxilles es poden connectar entre si mitjançant cargols M3. Els cargols tallaran un fil la primera vegada que els cargoleu. Sempre que no els desmunteu sovint, aquesta connexió hauria de ser prou forta.
Enganxeu la placa de circuit d’aturada a la caixa i enrosqueu la taula de ressonància als separadors.
El Raspberry Pi es pot subjectar a la carcassa mitjana amb cargols M3. Assegureu-vos d’inserir la targeta SD després de cargolar el Pi, ja que és una mica més gran que la carcassa. Es pot inserir després mitjançant unes pinces, per l’obertura lateral.
Després d’afegir la pantalla tàctil, només queda cargolar la placa frontal al seu lloc.
No tenia a mà un cable micro USB abans d’acabar la construcció, de manera que estic alimentant temporalment el Pi mitjançant el port micro USB del Pi mitjançant un banc d’alimentació. Afegiré la connexió de cable que falta en un altre moment.
Espero que us hagi agradat aquesta mini compilació de discos. Tinc ganes de provar-ho durant les properes setmanes. Si teniu cap pregunta o idea de millora, deixeu-me un comentari a continuació i intentaré tornar-vos a respondre el més aviat possible


Accèssit al concurs d’àudio 2017
Recomanat:
Rellotge de barres IOT (ESP8266 + estoig imprès en 3D): 5 passos (amb imatges)
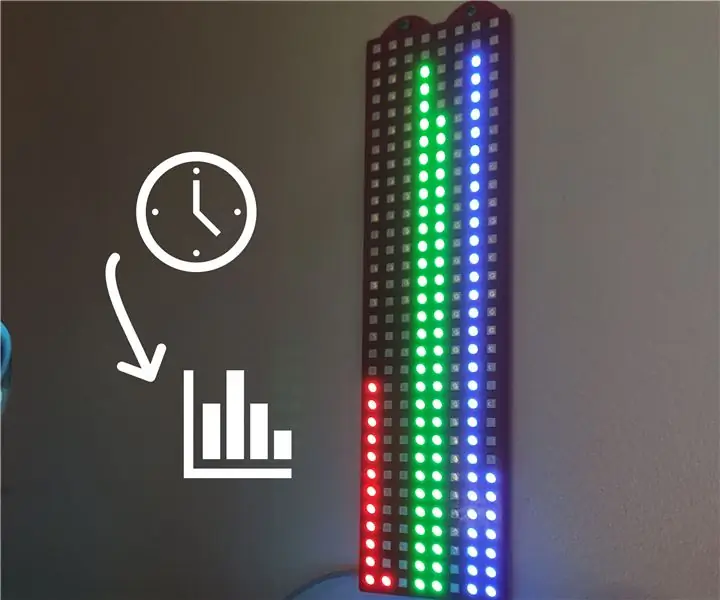
Rellotge de gràfics de barres IOT (caixa impresa 3D ESP8266 +): Hola, en aquest manual d’instruccions us explicaré com construir un rellotge de gràfics de barres LED IOT 256. Aquest rellotge no és molt difícil de fer, no és molt car, pacient per dir l'hora ^^ però és agradable de fer i ple d'ensenyament. Per ma
Feu un rellotge Nixie amb Arduino en estoig de fusta de MDF: 11 passos (amb imatges)

Feu un rellotge Nixie amb Arduino en caixa de fusta MDF: en aquesta instrucció, mostraré com fer un rellotge Nixie amb Arduino per circuit, el més senzill possible. Tots ells es posen en caixa de fusta de MDF. Un cop acabat, el rellotge sembla un producte: bonic i compacte fermament
Sensor de qualitat de l'aire DIY + estoig imprès en 3D: 6 passos

Sensor de qualitat de l'aire de bricolatge + estoig imprès en 3D: aquesta guia conté tota la informació que necessiteu per crear un sensor de butxaca molt capaç
Màquina de jocs retro amb Raspberry PI, RetroPie i estoig casolà: 17 passos (amb imatges)

Màquina de jocs retro amb Raspberry PI, RetroPie i Case Case: Fa un temps vaig trobar una distribució Linux per a Raspberry Pi anomenada RetroPie. De seguida vaig saber que era una gran idea amb una gran implementació. Sistema de joc retro un sol propòsit sense funcions innecessàries. Brillant. Poc després, vaig decidir
Solderdoodle Plus: soldador amb control tàctil, retroalimentació LED, estoig imprès en 3D i recarregable USB: 5 passos (amb imatges)

Solderdoodle Plus: soldador amb control tàctil, retroalimentació LED, estoig imprès en 3D i recarregable per USB: Feu clic a continuació per visitar la pàgina del projecte Kickstarter de Solderdoodle Plus, una eina multifunció recarregable USB sense fil i preordeneu un model de producció. Https: //www.kickstarter.com/projects/249225636/solderdoodle-plus-cordless-usb-rechargeable-ho
