
Taula de continguts:
- Pas 1: reunir el material que necessiteu
- Pas 2: Arquitectura del sistema
- Pas 3: Configuració del vostre ESP
- Pas 4: Connexió del maquinari: sensor a ESP
- Pas 5: Connexió de l'ESP8266 amb Adafruit IO: creació d'un compte d'Adafruit IO
- Pas 6: Connexió ESP8266 amb Adafruit IO: creació de feeds
- Pas 7: Connectar ESP8266 amb Adafruit IO: crear un tauler de control
- Pas 8: Connexió de l'ESP8266 amb Adafruit IO: creació de codi per als sensors d'ultrasons
- Pas 9: IFTTT, connecteu IFTTT a Adafruit
- Pas 10: Creeu miniaplicació a IFTTT
- Pas 11: Creeu Trigger des d'Adafruit
- Pas 12: Creeu accions a Gmail, Google Calender i Notificació a l'aplicació IFTTT
- Pas 13: proves
- Pas 14: utilitzar el servei Zapier
- Pas 15: Comprovar el sistema des del nivell IFTTT
- Pas 16: Àmbit de futur: industrialització del producte
- Pas 17: possibles problemes que podríeu afrontar
- Pas 18: cap al final …
2025 Autora: John Day | [email protected]. Última modificació: 2025-01-23 14:38

Hola
Aquesta instrucció proporciona una introducció pas a pas sobre com construir un sistema de notificació de bugaderia basat en IoT.
El dispositiu està connectat als calaixos i a la bossa de roba. Per fer una demostració, hem agafat dos calaixos i una bossa de bugada. Detecta el grau de buit / ple dels calaixos / bossa de roba i avisa l’usuari de dir que cal fer la roba. Utilitza un sensor d’ultrasons que bàsicament mesura l’espai buit dels contenidors. El sensor està connectat a un ESP que al seu torn està connectat a un servei al núvol. El servei al núvol està connectat a IFTTT que utilitza miniaplicacions per enviar notificacions a l’usuari per correu electrònic, sms, esdeveniment de Google Calendar. El núvol inclou un tauler de control on es pot veure l’estat de totes les papereres. Quan el núvol veu que us queda la roba neta, indica als applets que us ho notifiquin. A més d'això, la miniaplicació indica al núvol que comprovi les dades cada dia de manera regular. Pot ser una vegada cada dia o cada hora, segons com vulgui l’usuari. A continuació es descriuen les instruccions detallades per construir aquest sistema.
Pas 1: reunir el material que necessiteu
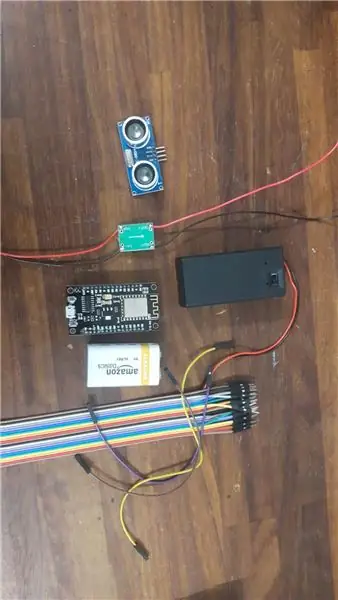
necessitaràs:
1. 3 sensors d'ultrasons HC SR04 (5V)
2. 3 ESP8266 12 (5V)
3. 3 bateries de 9V
4. 3 potenciòmetres de 5V (per alimentar els ESP i els sensors)
5. Un munt de connectors femella a femella i masculí a femení
6. Funda de la bateria
Podeu comprar aquestes coses a Amazon fàcilment. Els sensors i els ESP són realment econòmics si en compreu un paquet amb 6.
Pas 2: Arquitectura del sistema
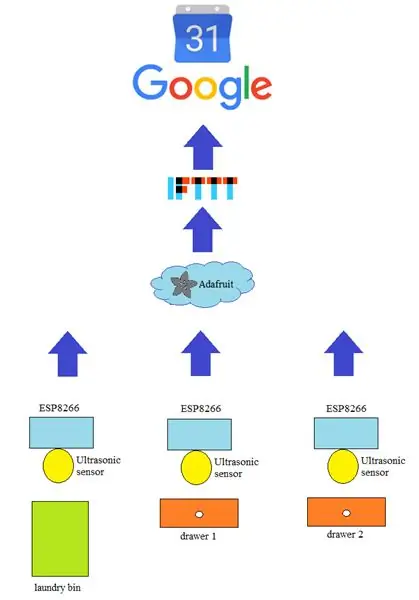
L’arquitectura del sistema es pot entendre a partir de la imatge. Els sensors estan connectats a ESPs. L'ESP envia les dades (la distància) a Adafruit, que després es processa per veure com estan plens els contenidors. Depenent de quin calaix estigui el buit i la plenitud de la bossa de la roba, l’usuari rebrà una notificació que li dirà i haurà de rentar la roba demà. IFTTT s'activa des d'Adafruit i realitzeu l'acció si voleu enviar un correu electrònic a través de Gmai, crear un esdeveniment en calendari o enviar una notificació a través de l'aplicació IFTTT. Aquest dispositiu ve amb un tauler que es pot obrir a qualsevol navegador. El tauler es connecta al maquinari mitjançant l’entorn Adafruit que mostra les lectures dels sensors. A més, és possible, a partir d'aquest nivell, activar i desactivar els ESP des del tauler.
Pas 3: Configuració del vostre ESP
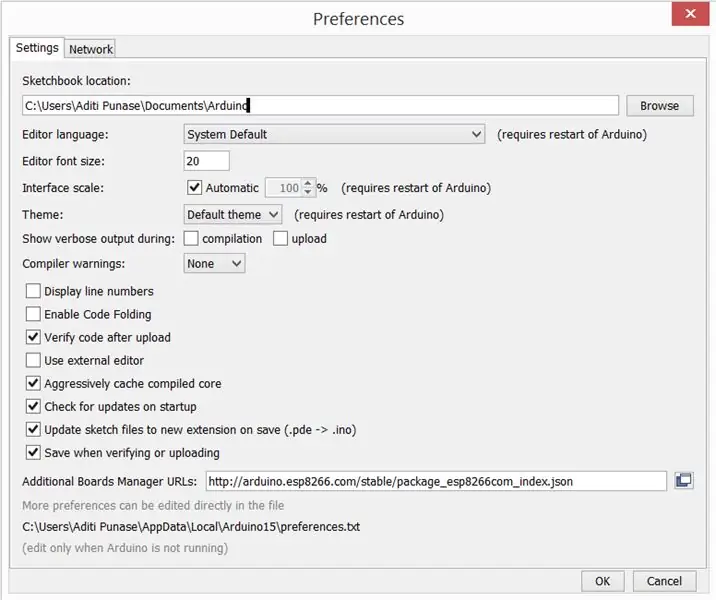
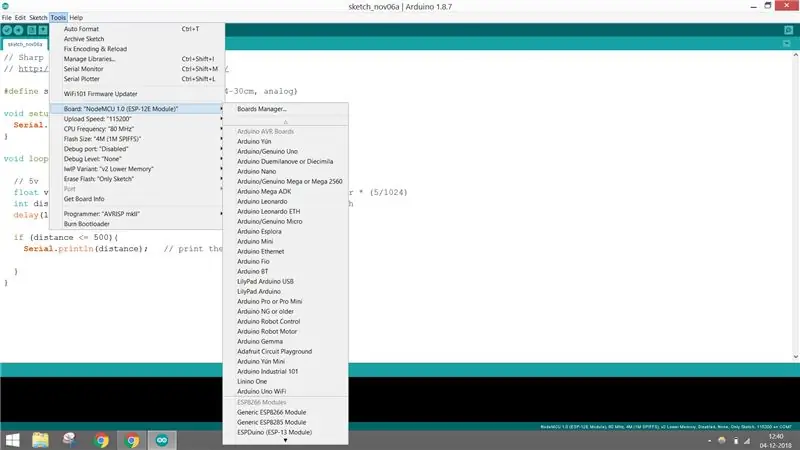
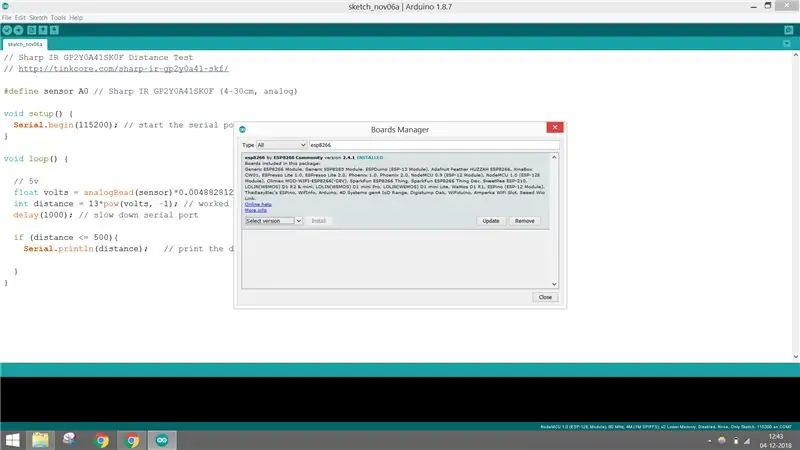
Podeu operar fàcilment el vostre ESP connectant-lo a Arduino IDE. Tot el que necessiteu és descarregar-les i configurar-les. Podeu seguir els passos següents:
1. Descarregueu la versió més recent d'Arduino IDE.
2. Obriu el vostre IDE, aneu a fitxers <preferències i copieu l'enllaç següent al Gestor de taules addicionals i feu clic a D'acord per tancar la pestanya de preferències.
arduino.esp8266.com/stable/package_esp8266…
3. Aneu a Tools <Board Manager <i cerqueu ESP8266 i instal·leu la versió 2.4.1. Podeu instal·lar altres versions en funció del volum del vostre IDE. Però les seves obres funcionen millor.
Després de tot això, va triar la placa NodeMCU 1.0. Ara ja esteu a punt per utilitzar el vostre ESP igual que un Arduino (o fins i tot millor).
4. Un cop hàgiu acabat de connectar i treballar el vostre ESP amb l'ordinador portàtil com un Arduino, aneu al següent nivell i connecteu-vos amb el vostre punt d'accés Wi-Fi o mòbil.
Pas 4: Connexió del maquinari: sensor a ESP
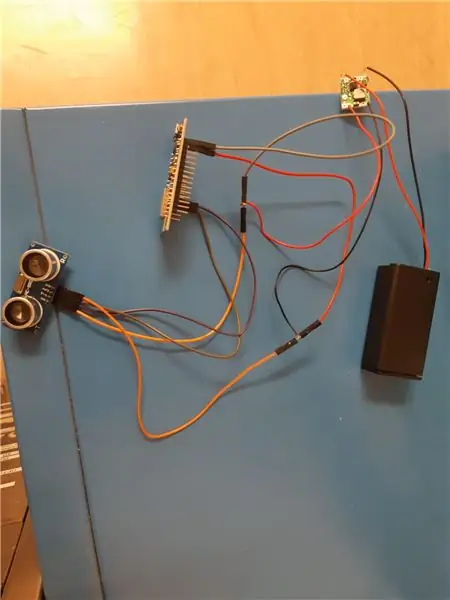

A continuació s’explica com cal connectar el sensor i codificar-lo de manera que us doni l’espai buit dels contenidors.
1. El sensor Vcc està connectat a la VUpin NodeMCU. Si el connecteu a 3,3 V, el sensor no funcionarà, ja que la seva tensió de funcionament és de 5 V.
2. El sensor GND està connectat al NodeMCU GND.
3. El pin del gatell del sensor està connectat a la E / S digital D4 de NodeMCU.
4. El sensor Echo Pin està connectat a la E / S digital D3 de NodeMCU.
Després d'això, podeu escriure el codi següent per veure si el vostre ultrasò funciona. Després d’haver establert que els sensors, el codi i els ESP funcionen bé, podeu connectar el vostre ESP a WiFi i comprovar si funciona. Però fent això, les connexions de maquinari canviaran una mica com es detalla a continuació. Abans, però, assegureu-vos de connectar les vostres bateries de 9V a POT i que s’han ajustat per a la tensió de sortida de 5V. No voleu cremar els vostres ESP (oloren malament).
1. L'ESP Vin i el sensor Vcc estan connectats al positiu de la bateria.
2. L'ESP GND i el sensor GND estan connectats al negatiu de la bateria. Recordeu que el terreny és comú o bé el sensor proporcionarà dades aleatòries.
3. El pin del gatell del sensor està connectat a la E / S digital D4 de NodeMCU.
4. El sensor Echo Pin està connectat a la E / S digital D3 de NodeMCU.
La seva és una mica sobre com funciona el sensor d'ultrasons i com es codifica.
Bàsicament, el sensor envia un pols i el cronometra fins que es reflecteix i arriba al sensor. Basant-nos en el temps i la velocitat del so, hem de formular la distància. Això és essencialment el que hem fet aquí. El propi sensor simplement manté el pin "ECHO" HIGH durant un temps corresponent al temps que va trigar a rebre la reflexió (eco) d'una ona que va enviar. El mòdul envia una ràfega d'ones de so, al mateix temps que aplica tensió al pin d'eco. El mòdul rep la reflexió de les ones sonores i elimina la tensió del pin de ressò. A la base de la distància es genera un pols al sensor d'ultrasons per enviar les dades a l'ESP. El pols inicial és d’uns 10us i el senyal PWM serà de 150 us-25us a la base de la distància. Si no hi ha cap obstacle, es genera un pols de 38us per ESP per confirmar que no hi ha objectes detectats.
D = 1/2 × T × C; D és la distància, T és el temps entre l'emissió i la recepció, i C és la velocitat sonora, el valor es multiplica per 1/2 perquè T és el temps de distància d'anada i tornada.
Connecteu-los com a la figura anterior i col·loqueu-los a l'interior dels contenidors a la part superior.
Pas 5: Connexió de l'ESP8266 amb Adafruit IO: creació d'un compte d'Adafruit IO
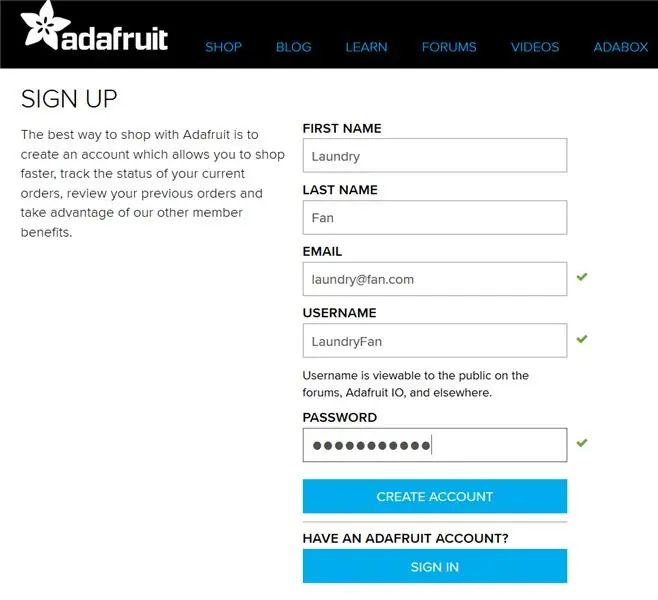
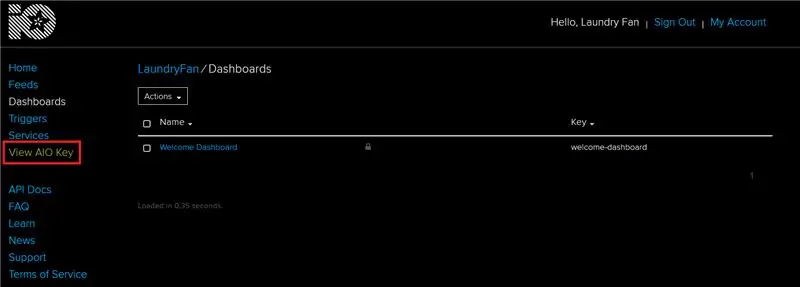
Per connectar el sensor d'ultrasons i l'ESP8266 al servei de núvol Adafruit IO (mitjançant el protocol MQTT) es va triar.
MQTT és un protocol senzill i extremadament lleuger que permet als dispositius publicar dades (des del dispositiu fins al servidor) i subscriure-hi dades (recopilar dades del servidor). El broker MQTT facilita aquesta solució, que en aquest cas és Adafruit. IO. A través d’ell, els dispositius poden enviar i rebre missatges.
Per registrar-vos, accediu al lloc web: https://io.adafruit.com/ i feu clic a Comença de forma gratuïta. Al següent lloc, l'usuari ha de posar dades personals i fer clic al botó Crea un compte. Després del registre, l'usuari es trasllada a la secció Inici d'un compte. Per escriure més a continuació un codi per als sensors d'ultrasons és important comprovar la clau AIO (botó Visualitza la clau AIO) per a tots dos: nom d'usuari i clau activa.
Ara estem preparats per crear feeds (que contenen els valors de les dades dels sensors) i Dashboard, sobre els quals serà possible controlar un sistema de bugaderia.
Pas 6: Connexió ESP8266 amb Adafruit IO: creació de feeds
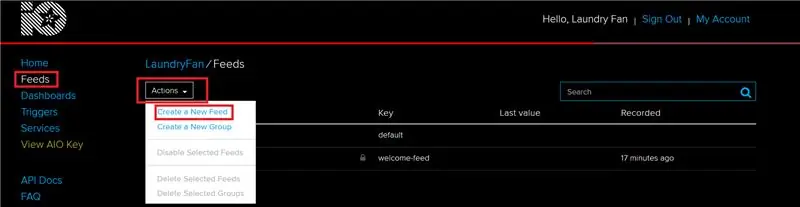
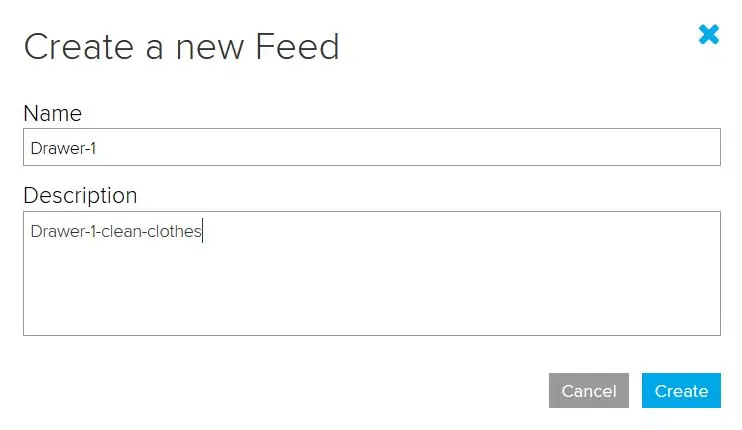
Per a aquest projecte es van utilitzar 6 feeds diferents:
- Canals ON / OFF: canals que activen / desactiven ESP8266 per obtenir mesures. Afegit a causa de la gestió energètica. (Feed: Drawer-1-Onoff, Drawer-2-On-off, Bugaderia-bossa-On-off).
- Llegint feeds: feeds que obtenen dades de la botiga de sensors d'ultrasons (Drawer-1, Drawer-2, Laundry-bag).
Creació d’un feed
- Introduïu la secció Feeds
- Feu clic a Accions i creeu un feed nou
- Emplenament: nom del feed (aquí trobareu el primer calaix-calaix-1 i breu descripció)
De la mateixa manera, creeu cinc feeds més. Recordeu que els noms s’utilitzaran per al desenvolupament del codi de l’ESP8266.
Els feeds estan preparats, però no hi ha una manera fàcil de provar totes les lectures al mateix temps. Per això, calen taulers.
Pas 7: Connectar ESP8266 amb Adafruit IO: crear un tauler de control
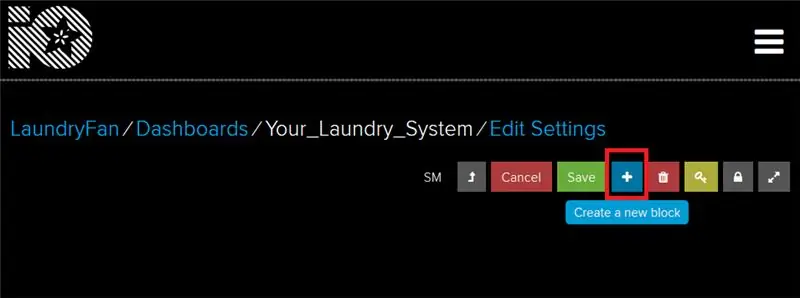
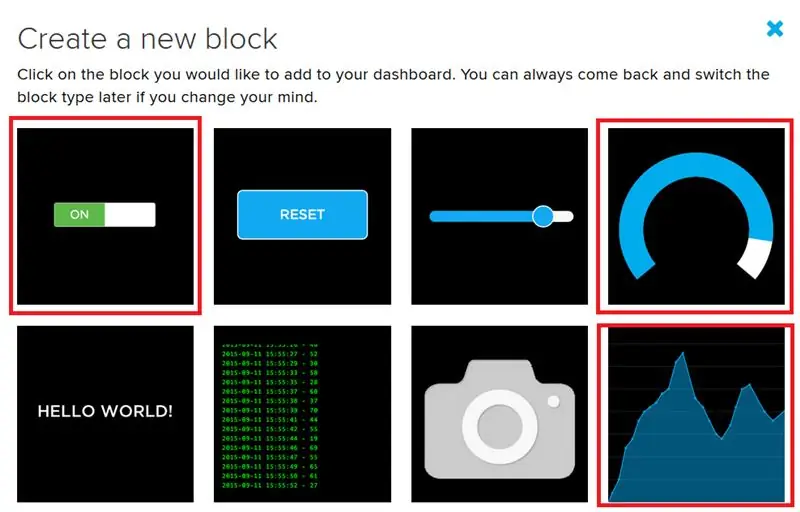
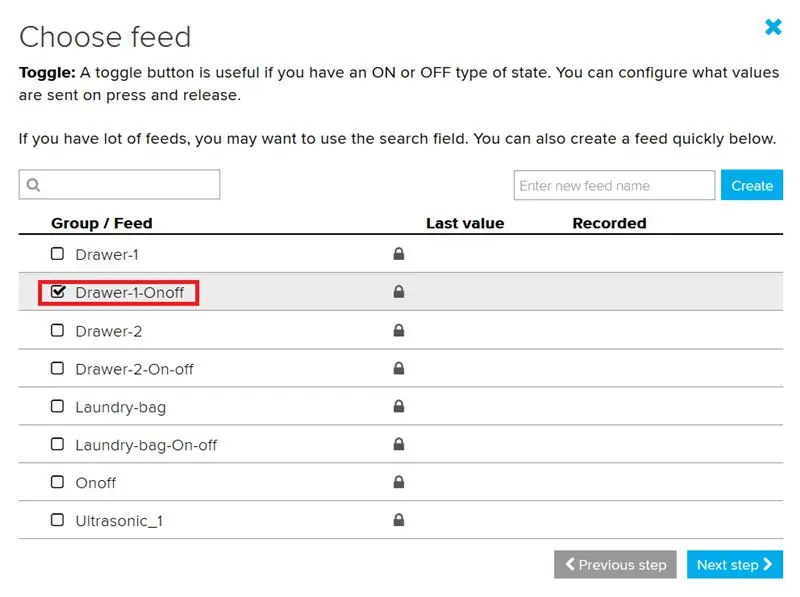
La creació del tauler comença a la secció Taulers. Feu clic al botó Accions (de la mateixa manera que a la secció Feeds) -> Creeu un nou tauler de control-> ompliu el nom (en aquest cas: Your_Laundry_System) i descripció breu-> Feu clic al botó Create. Després podreu entrar al tauler.
Al tauler, feu clic al botó Crea un bloc nou. Per a aquesta aplicació necessitem tres tipus de blocs:
- 3x Toggle (per activar i desactivar la detecció)
- Indicador 3x (mostra el nivell real en un calaix / bossa de bugada)
- 3x Gràfic de línies (que mostra dades històriques)
Commuta
- Feu clic a la icona de commutació.
- Trieu el primer aliment ON / OFF, és a dir, Drawer-1-Onoff.
- Afegiu un títol de bloc, és a dir, neteja les samarretes: calaix 1. Feu clic a Crea bloc.
Col·loqueu la palanca a l'extrem superior del tauler. De la mateixa manera, connecteu la resta de feeds ON / OFF amb Toogle.
Calibre
- Feu clic a la icona Gauge.
- Trieu el primer feed de recollida de dades: Drawer-1.
- Empleneu les dades en conseqüència: per al títol del bloc, és a dir: Samarretes netes: calaix 1, valor màxim de l'indicador (segons la profunditat del calaix, en aquest cas 10), valor d'alerta baix / alt (canvi del color de l'indicador).
Col·loqueu l'indicador al tauler de control. De la mateixa manera, connecteu la resta de feeds d'emmagatzematge de dades amb el Gauge.
Gràfic de línies
- Feu clic a la icona del gràfic de línies.
- Tria el primer feed de recopilació de dades: Drawer-1.
- Canvieu el camp Mostra l'historial a 24 hores, canvieu els llocs màxims i decimals de l'eix Y en funció de la profunditat del calaix.
Col·loqueu el gràfic lineal al tauler. De la mateixa manera, connecteu la resta de feeds d'emmagatzematge de dades amb el gràfic de línies.
El tauler final s'inclou a la secció d'imatges. Recordeu que els taulers de control mostren quant de lloc buit encara queda a la bossa o als calaixos de la bugada.
Pas 8: Connexió de l'ESP8266 amb Adafruit IO: creació de codi per als sensors d'ultrasons
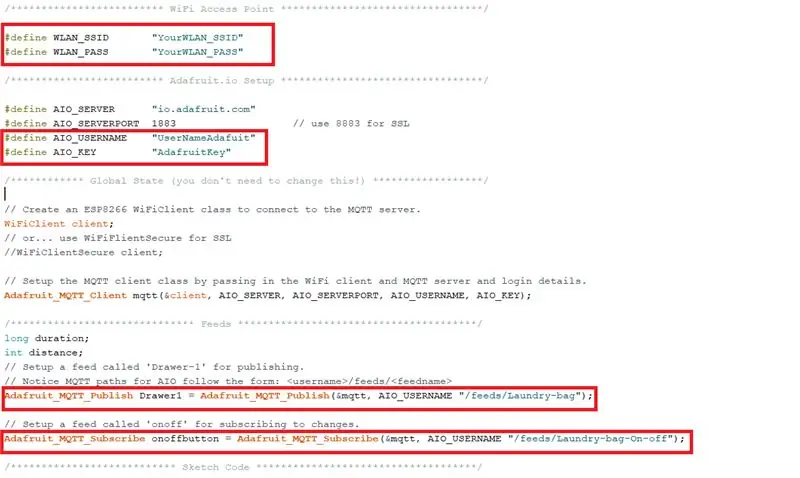
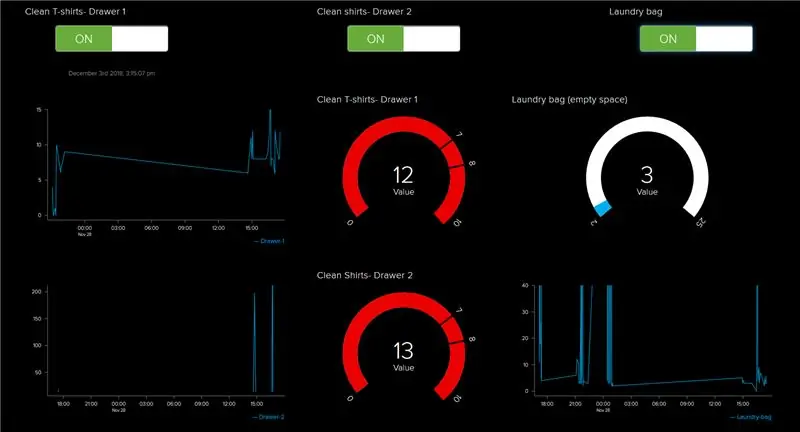
En primer lloc, es necessita la biblioteca Adafruit MQTT. Per instal·lar-lo, obriu Arduino IDE-> Eines-> Gestioneu les biblioteques i escriviu a la cerca: Adafruit MQTT. La biblioteca s’ha d’instal·lar al vostre ordinador.
Després d'aquesta descàrrega, s'inclou un exemple del codi (aquí s'inclou un codi per al sensor d'ultrasons que treballa a la bossa de la roba).
Per fer-la aplicable a la vostra configuració, heu de canviar els detalls següents:
- WLAN_SSID: el nom de la vostra xarxa WiFi.
- WLAN_PASS: contrasenya de la vostra xarxa WiFi.
- AIO_USERNAME- nom del vostre usuari a Adafruit IO (a partir del pas 4).
- AIO_KEY- Clau IO Adafruit (del pas 4).
- Adafruit_MQTT_Publish…. "/ feeds / Laundry-bag": aquí heu de posar el nom del feed al qual es publicaran les dades.
- Adafruit_MQTT_Subscribe "/ feeds / Laundry-bag-On-off": aquí heu de posar el nom del feed, que activa el sensor.
Després d'aquest programa s'ha de carregar a ESP8266. Cal canviar els noms dels feeds per al calaix 1 i el calaix 2.
Avís important: a causa de si (missatge == "ACTIVAT") el sistema mesurarà la distància només una vegada i quan el botó del tauler ON / OFF estigui a la posició ON. Per mesurar de nou, l'usuari ha d'apagar i tornar a engegar el sensor al tauler.
Després de carregar el programa a cada tauler ESP8266, s'hauria de mostrar la lectura de cada sensor. Els sensors es poden activar des del nivell del tauler. També es pot canviar el sistema des del nivell de la miniaplicació IFTTT (pas 13).
Pas 9: IFTTT, connecteu IFTTT a Adafruit
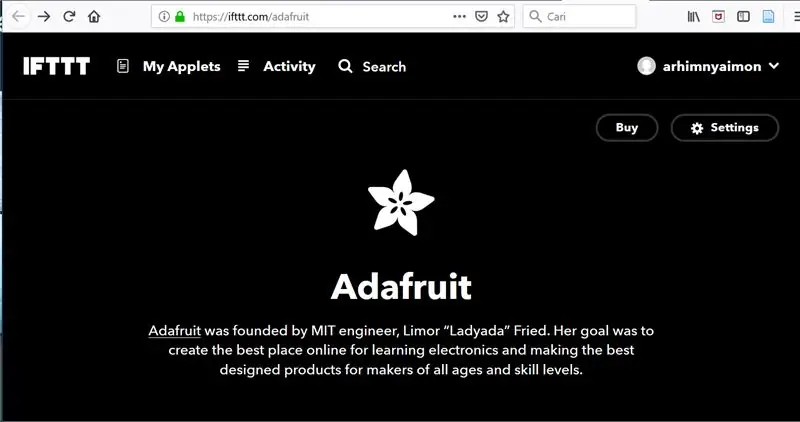
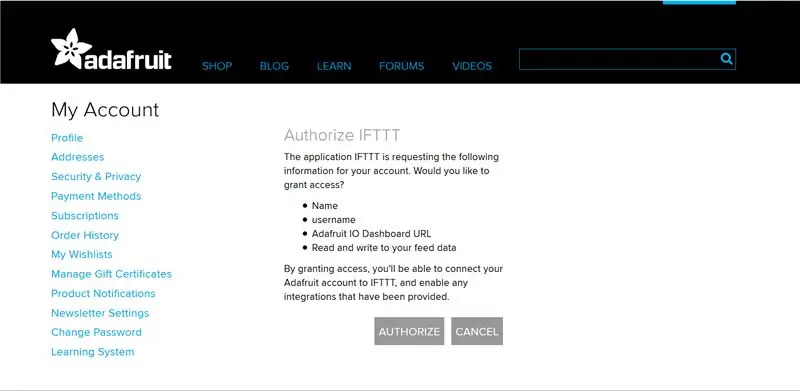
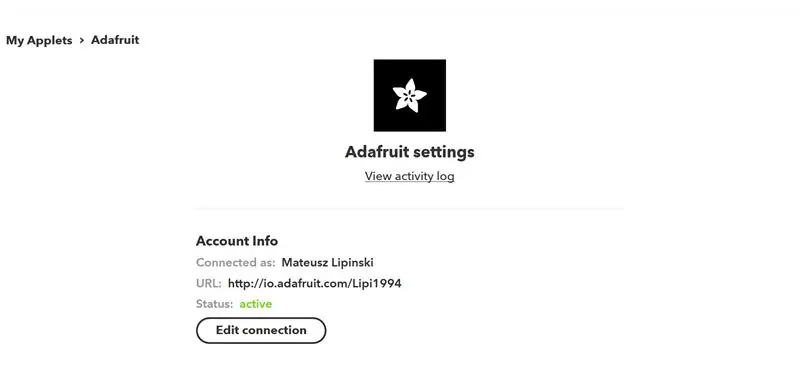
Advertiment: IFTTT no és la connexió més fiable quan s'activa Google Calendar i el correu electrònic mitjançant tres sensors connectats a Adafruit IO. Aneu al pas 14 per obtenir més informació sobre Zapier
IFTTT és un servei basat en web que crea una condició senzilla "If This Then That". Funciona amb altres serveis basats en web, com ara Gmail, Facebook, Instagram, etc. Cal que es creen applets perquè aquesta senzilla condició funcioni a la plataforma IFTTT. Aquest projecte utilitza Adafruit.io MQTT com un núvol per mostrar el nivell de roba a la bossa de bugaderia i els calaixos, a continuació, IFTTT rebrà el disparador d’Adafruit.io per enviar el recordatori a l’usuari a través de Google Calendar o Gmail.
Primer, creeu un compte IFTTT al lloc web IFTTT. Inicieu la sessió al vostre compte. IFTTT requereix estar connectat al compte d'Adafruit on es va crear el tauler. Aneu al següent enllaç per connectar-vos a Adafruit
A continuació, feu clic a Connecta, se us dirigirà a la pàgina web d'Adafruit i feu clic a Autoritza. Per a aquest projecte, IFTTT s'ha connectat al compte d'Adafruit tal com es mostra a la imatge. Després que IFTTT es connecti al compte d'Adafruit, els applets ja es podran crear.
Pas 10: Creeu miniaplicació a IFTTT
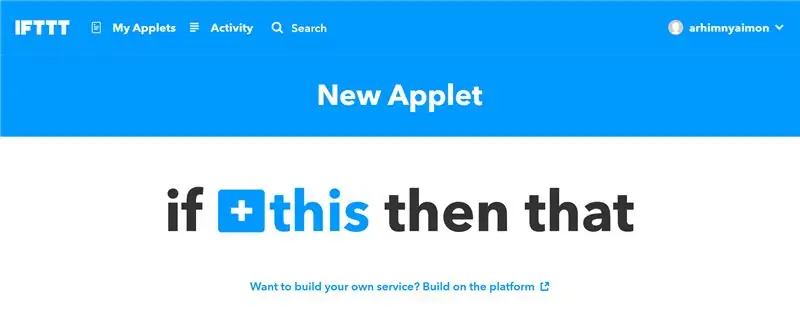
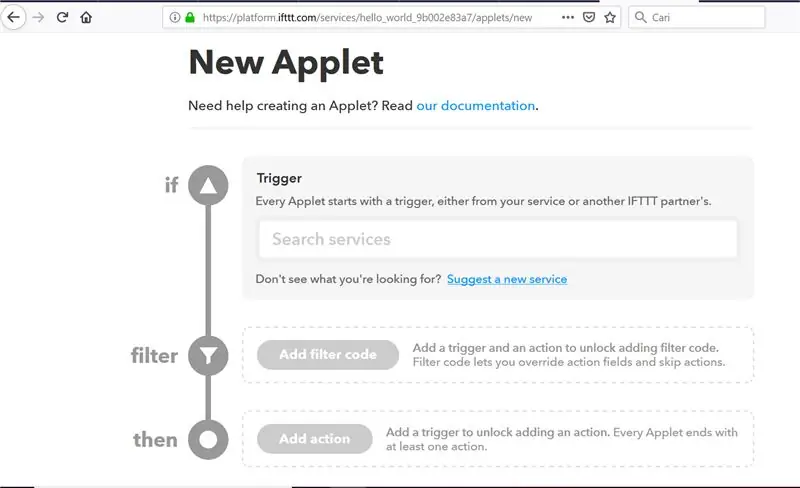
Aquest projecte ha intentat connectar-se a Gmail, Google Calender i l’aplicació IFTTT. A continuació es detallen els passos per crear Applet a la plataforma i crear el disparador des d'Adafruit.
1. Aneu a El meu applet https://ifttt.com/my_applets i feu clic a Applet nou
2. Se us dirigirà a if + this llavors that i feu clic a + this o feu clic a Compila a la plataforma.
Pas 11: Creeu Trigger des d'Adafruit
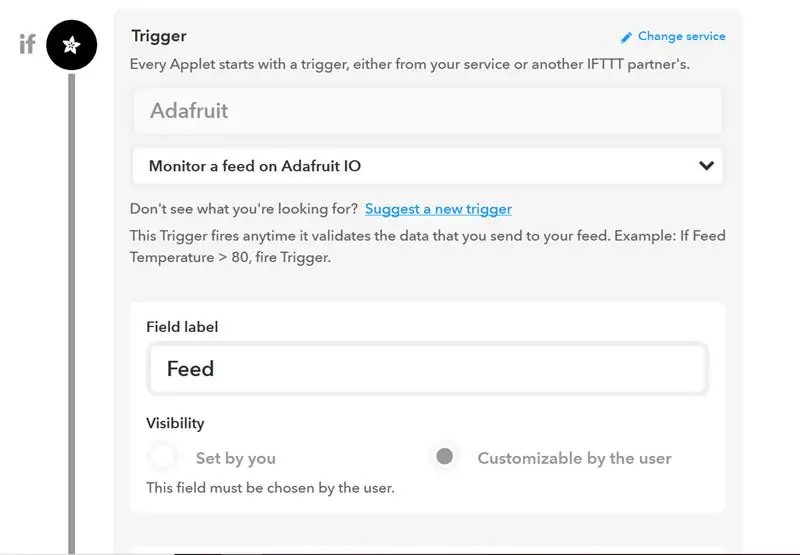
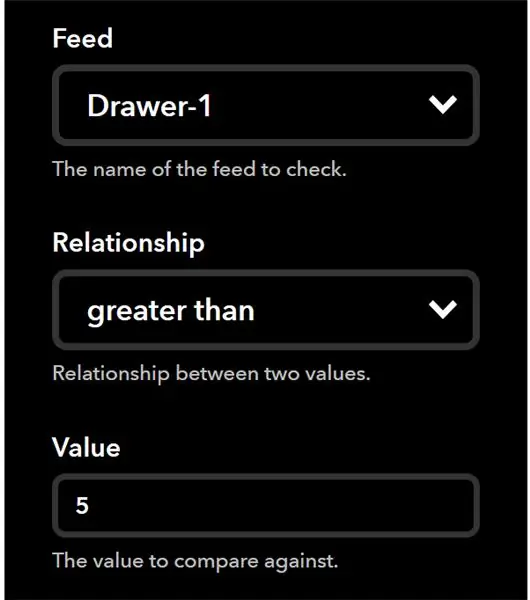
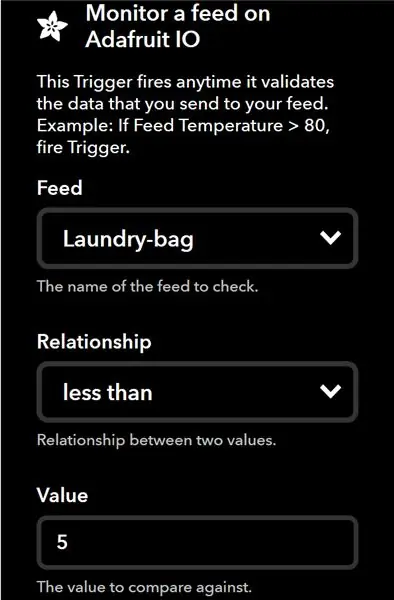
Ara podeu començar a configurar el vostre propi applet.
1. En primer lloc, si desencadena, cerqueu Serveis tipus Adafruit i, a continuació, seleccioneu Supervisa un feed a Adafruit IO
2. Definiu altres paràmetres Nom de l'etiqueta de feed, relació de l'etiqueta de feed i valor de l'etiqueta de feed. Configureu-lo com a personalitzable per l'usuari per facilitar-lo si hi ha canvis necessaris més endavant, no cal que el canvieu a través de la plataforma.
3. Per a aquest projecte, l'alimentació que cal supervisar és el calaix 1, el calaix 2 i la bossa de bugaderia. Per al calaix 1 i el calaix 2 té una relació superior a 5, cosa que indica que el calaix està gairebé buit mentre que la bossa de roba té una relació inferior a 5, cosa que indica que està gairebé ple.
Pas 12: Creeu accions a Gmail, Google Calender i Notificació a l'aplicació IFTTT
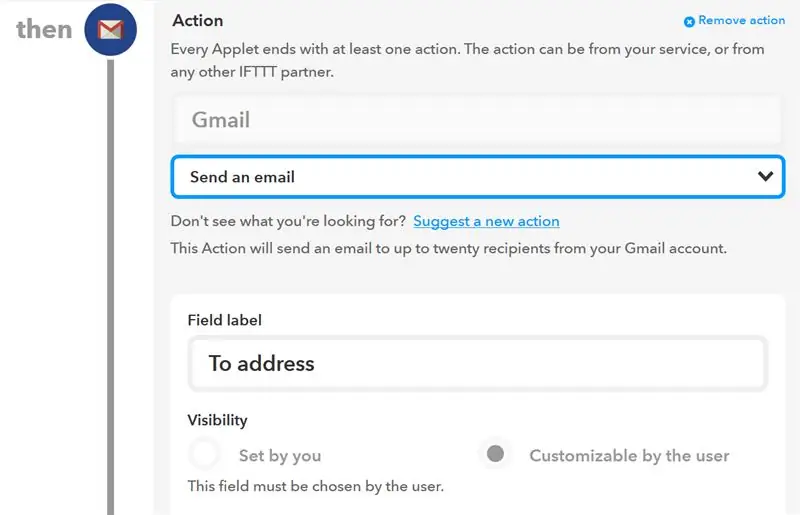
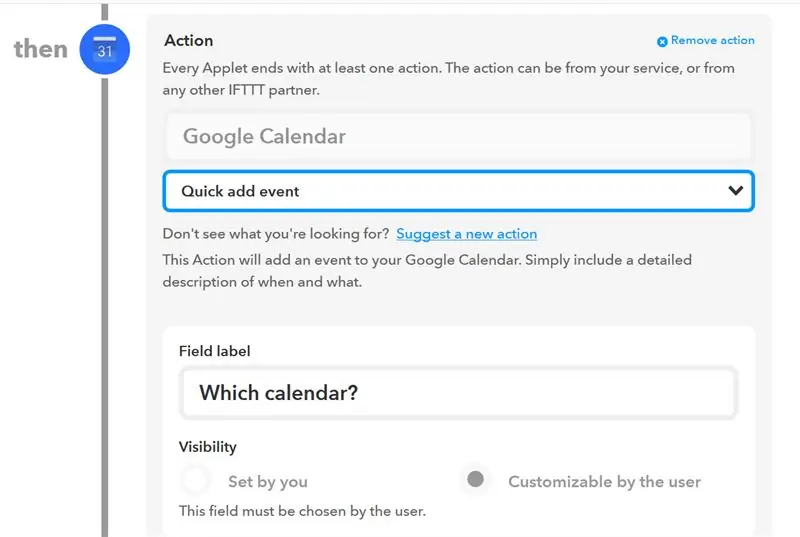
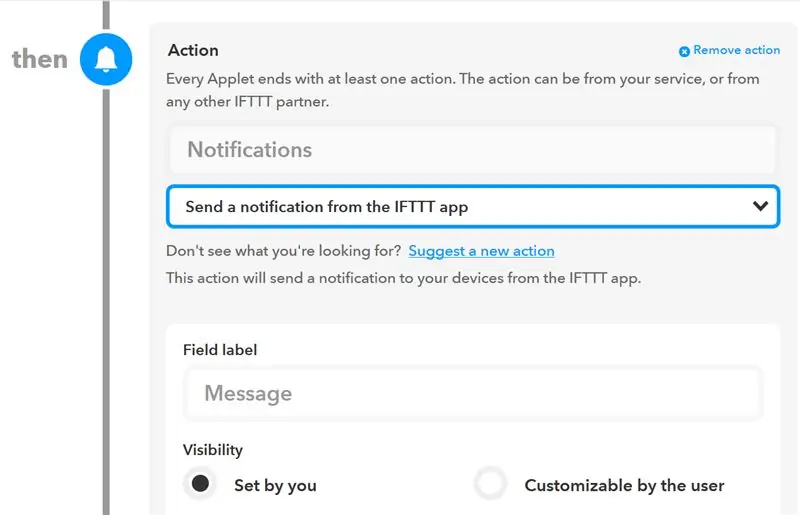
Finalment, es configuraran les accions per a IFTTT, per a aquest projecte hem creat un applet que envia correus electrònics a Gmail i un esdeveniment a Google Calendar sempre que el calaix 1 o el calaix 2 estiguin buits o la bossa de bugaderia estigui plena. Els passos següents per crear l'acció són els següents:
1. Serveis de cerca d'accions Gmail, Google Calender i Notification
2. Després, podeu seleccionar del menú d'extracció, un correu electrònic o un esdeveniment d'addició ràpida o enviar una notificació des de l'aplicació IFTTT
3. Aleshores, els Apllets estan llestos, es pot afegir qualsevol text addicional segons el vostre projecte per al correu electrònic, esdeveniment o notificació de l'aplicació IFTTT
Pas 13: proves
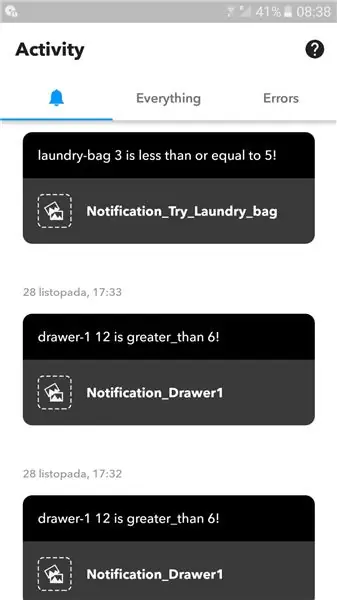
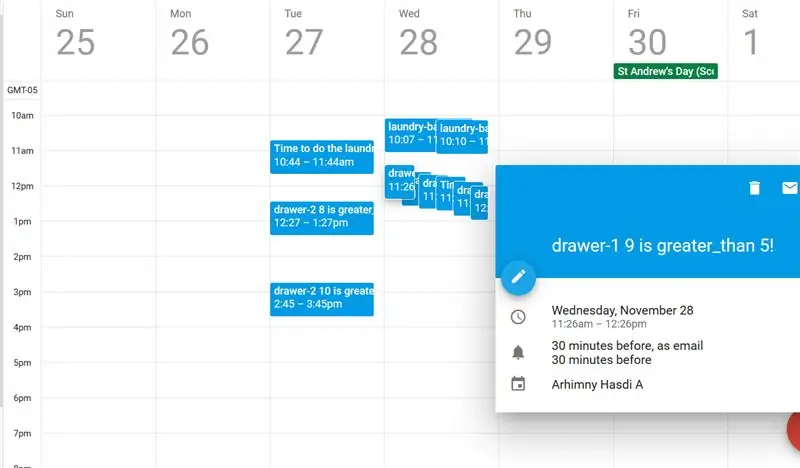
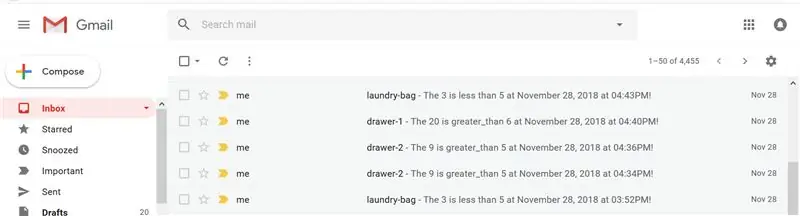
Ara provem el nostre sistema de bugaderia. Tal com s’explica, l’usuari rebrà el correu electrònic o l’esdeveniment al calendari, així com la notificació, sempre que un dels calaixos estigui gairebé buit o la bossa de bugaderia estigui gairebé plena.
Tanmateix, trobem el problema amb el retard en rebre el correu electrònic o Google Calender i IFTTT només envia un correu electrònic o bé, tot i que es disparen tant els calaixos 1 i 2 com la bossa de bugaderia. A més, no hi ha cap retard significatiu a l’aplicació IFTTT en la notificació. Com es mostra a la imatge, les tres notificacions rebudes gairebé al mateix temps. Per tant, us recomanem que utilitzeu l'aplicació IFTTT per utilitzar aquest tipus de sistemes per mitigar el retard.
Pas 14: utilitzar el servei Zapier
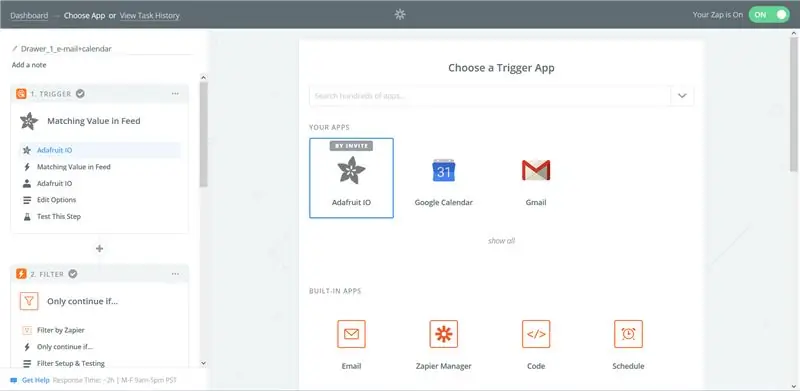
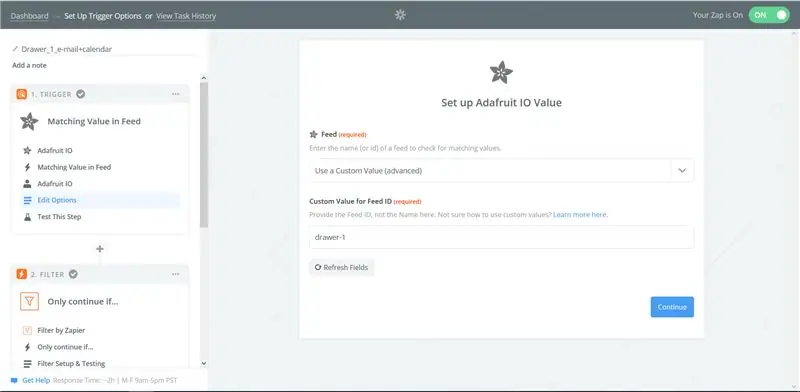
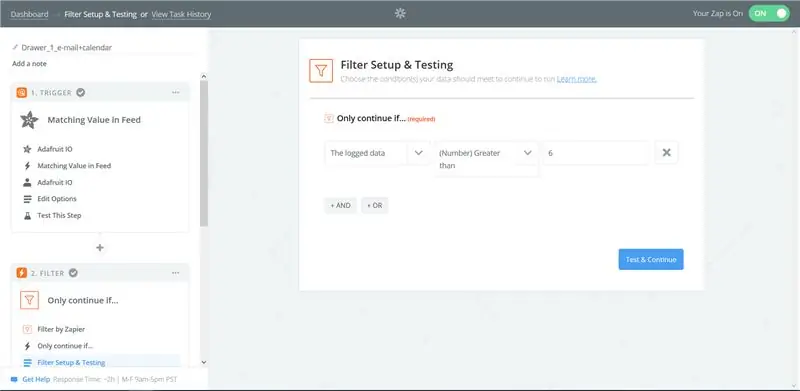
Atès que ens vam enfrontar al problema a IFTTT, on tenim un retard important i només rebem una notificació (ja sigui Gmail o el calendari de Google) en què tots els calaixos i la bossa de roba s’activen. El problema va ser consultat a Adafruit i van suggerir utilitzar Zapier. Per fer servir Zapier heu de ser convidat, ja que la connexió amb Adafruit IO encara està en fase de proves (ara mateix hi ha menys de 10 usuaris actius). En implementar-lo, podem rebre tant el correu electrònic com el calendari de Google en un termini de 5 minuts (cada 5 minuts Zapier comprova si apareix un valor nou en un feed monitoritzat, en cas afirmatiu, s’executa l’applet). A més, hi ha un historial de tasques on podem controlar el desencadenant des d'Adafruit fins a Gmail i Google Calendar.
Bàsicament, és el mateix principi amb IFTTT, en el qual heu d’establir el disparador des d’Adafruit, després d’establir l’alimentació del vostre tauler en aquest cas, ja sigui drawer1, drawer2 o bossa de roba. La relació s'estableix en la configuració i l'estat del filtre, on establim que sigui superior a 6 per al calaix i inferior a 5 per a la bugada. Finalment, definiu l'acció si voleu enviar un correu electrònic a través de Gmail o un esdeveniment d'addició ràpida.
Pas 15: Comprovar el sistema des del nivell IFTTT
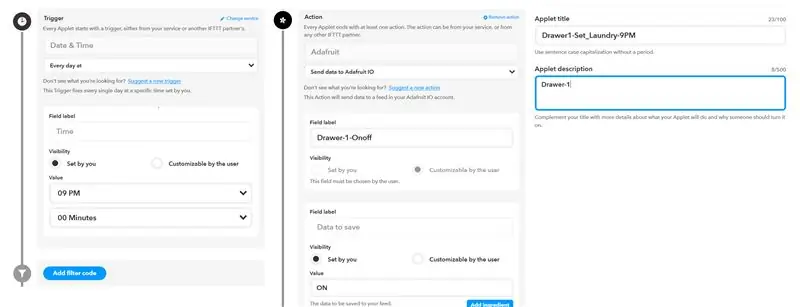
El sistema també es pot activar des de IFTTT, que proporciona a l'usuari un nivell d'automatització. Per fer-ho, estem creant dos applets addicionals per a cada sensor: un que està encenent el sensor i el segon que l’apaga.
Activació de la miniaplicació
Activador (si)
- A la finestra del servei de cerca, escriviu: Dades i hora.
- Trieu l'opció: cada dia a les.
- Definiu el valor de l'hora necessària (en aquest exemple a les 21:00).
Acció (Aleshores)
- A la finestra de serveis de cerca, escriviu Adafruit IO.
- Etiqueta de camp: nom del canal ON / OFF.
- Valor: activat
Empleneu el camp del títol de la miniaplicació amb el nom de la miniaplicació i afegiu una descripció breu de la miniaplicació. Feu clic a Desa i activeu la miniaplicació.
S'està desactivant l'applet
Cloneu el vostre applet i canvieu:
- Secció d'activació: valor del temps fins a 15 minuts més tard (és a dir, 21:15).
- Secció d'acció: Valor: DESACTIVAT.
Feu clic a Desa i activeu la miniaplicació.
De la mateixa manera, creeu miniaplicacions per a la resta de sensors. Recordeu: per rebre notificacions de tots els sensors, no només de la lectura del tauler, no s’han d’activar dos sensors al mateix temps (és a dir, s’activa el calaix 1 de 9: 00 a 21: 15, calaix de 2 a 9: 15-9: 30, Servei de bugaderia de 9:30 a 21:45).
Pas 16: Àmbit de futur: industrialització del producte
El dispositiu IoT construït aquí es pot produir fàcilment a granel i vendre a empreses que venen cases intel·ligents. És una eina útil per a persones amb horaris ocupats o en cases grans amb molta gent i habitacions. En aquest cas, el tauler pot incloure dades de totes les habitacions de totes les persones i així facilitar la seva vida. Com que és completament sense fil i, per tant, es pot escalar fàcilment a qualsevol nombre de calaixos necessaris.
Pas 17: possibles problemes que podríeu afrontar
1. és possible que vegeu els vostres ultrasons donant valors aleatoris. És perquè el vostre poder pot no ser de 5 V. El més segur és fer servir bateries de 9V i utilitzar potenciòmetres.
2. Assegureu-vos que el terra sigui el mateix per al sensor i l'ESP, en cas contrari, tot el sistema no funcionarà.
Pas 18: cap al final …
Aquest sistema de bugaderia és una idea nova. Encara no hi ha cap producte d’aquest tipus al mercat. Per tant, si el voleu a casa, l’heu de construir vosaltres mateixos. Esperem que entengueu les instruccions. Va ser només un resum d’IoT i electrònica.
Aquest sistema és molt fàcil d’utilitzar. No obstant això, té pautes d’ús. La roba dels contenidors s’ha de mantenir plegada, en cas contrari el sensor només detecta una distància errònia. No és recomanable utilitzar-lo per a roba d'hivern en calaixos petits, ja que els jaquetes són voluminosos i si traieu una o dues jaquetes, el calaix estarà buit. Cosa que pot ser que no sigui molt útil.
Durant el nostre treball hem utilitzat les següents fonts, que poden ser útils per a una comprensió més profunda del projecte:
learn.adafruit.com/mqtt-adafruit-io-and-yo…
www.instructables.com/id/Distance-Measurem…
Recomanat:
Gestió intel·ligent de la bugaderia: 7 passos
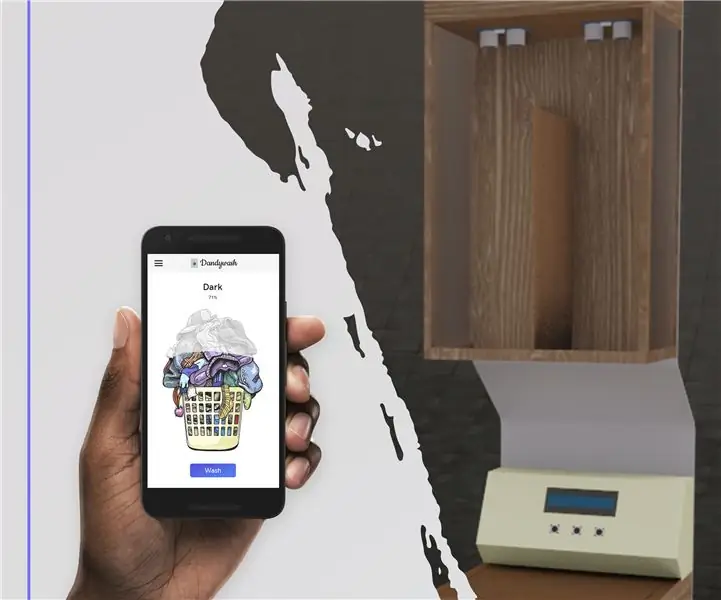
Gestió intel·ligent de la bugaderia: Dandywash és un sistema intel·ligent de gestió de la bugaderia, orientat a persones que tenen poc temps per dedicar-se a tasques domèstiques trillades com la bugada. Tots hi hem estat, només tirant la roba bruta a la cistella, amb l'esperança de trobar motivació per ordenar
El mapificador - Sistema de mapatge + notificació: 9 passos

The Mappifier - Mapping + System Notification: La conducció nocturna és molt divertida. Però sovint resulta ser un malson, en forma d’animals que creuen la carretera (sobretot aquells gats i gossos de carrer que esperen que conduïu a prop d’ells perquè puguin creuar-se !!). Així que vaig pensar en fer-ho tan
Feu el sistema d’avís de notificació per veu / veu: 4 passos

Feu el sistema d'alerta de veu / notificació de veu: en aquest projecte hem creat un sistema d'alerta i de notificació de veu. En aquest projecte es poden utilitzar almenys dos sensors
Sistema de notificació automàtica de cafè: 7 passos (amb imatges)

Sistema de notificació de cafè automàtic: en aquest projecte faig una cafetera d’oficina intel·ligent, mitjançant la creació d’un sistema d’alerta de cafè que envia notificacions de Slack quan algú prepara una cafetera fresca. Es pot canviar el codi per enviar un correu electrònic o un missatge de text. Aquest projecte està construït sobre una R
Clau basada en 10 $ IoT basada en el control de la bicicleta: 7 passos (amb imatges)

Clau basada en IoT de 10 $ menys control de la bicicleta: CONTROLA LA TEVA BICICLETA SENSE FIL AMB EL TEU TELÈFON ANDROID. SENSE CLAU, SENSE TENSIÓ
