
Taula de continguts:
- Pas 1: Raspberry Pi 3 B +
- Pas 2: xarxa Alfa AWUS036NHA
- Pas 3: GPS Neo-6M
- Pas 4: Alte Elemente
- Pas 5: Conectivitat
- Pas 6: Configuració
- Pas 7: GPSD
- Pas 8: Kismet
- Pas 9: pantalla LCD
- Pas 10: Testareu el GPS
- Pas 11: Proba Dispozitiv
- Pas 12: Resulteu
- Pas 13: Exporteu el resultat 1
- Pas 14: exporteu el resultat 2
- Autora John Day [email protected].
- Public 2024-01-30 08:14.
- Última modificació 2025-01-23 14:38.

Cartografierea retelelor WiFi this procedeul prin care se doreste gasirea retelelor WiFi, iar apoi localizing these using GPS-ului. In urma cartografierii se pot obtenir informacions sobre retelele WiFi existent amb ar fi: numarul d'aquests, coordonates aproximative, name lor sau tipul de securitate.
Functionare pe scurt: cand se gaseste o retea WiFi, se stocheaza locatia si detaliile retelei, iar resultates vor fi afisate pe o harta.
Pas 1: Raspberry Pi 3 B +

Primer pas a fost achizitionarea unui Raspberry Pi 3 B +.
Specificatii (sursa):
- SoC: Broadcom BCM2837B0 quad-core A53 (ARMv8) de 64 bits a 1,4 GHz
- GPU: Broadcom Videocore-IV
- RAM: 1 GB LPDDR2 SDRAM
- Xarxes: Gigabit Ethernet (mitjançant canal USB), 2,4 GHz i 5 GHz 802.11b / g / n / ac Wi-Fi
- Bluetooth: Bluetooth 4.2, Bluetooth de baix consum (BLE)
- Emmagatzematge: Micro-SD
- GPIO: capçalera GPIO de 40 pins, poblada
- Ports: HDMI, presa d'àudio-vídeo analògica de 3,5 mm, 4x USB 2.0, Ethernet, Interfície sèrie de càmera (CSI), Interfície sèrie de pantalla (DSI)
- Dimensions: 82 mm x 56 mm x 19,5 mm, 50 g
Pas 2: xarxa Alfa AWUS036NHA

Urmatorul pass a fost achizitionarea d'un adapter WiFi. Chiar daca aquesta versiune de Pi vine with WiFi, am dorit ceva with antena externa for o localization mai precise. Dupa o documentare pe internet am arrived the concluzia ca cea mai buna solutie este un adapter de la Alfa Network. Sóc un Alfa Network AWUS036NHA.
Aquest són següents característics (sursa):
- Compatible amb els estàndards sense fils IEEE 802.11n, 802.11b / g / n
- Banda de freqüència de 2,4 GHz, MIMO (sortida múltiple d'entrada múltiple)
- Compleix les especificacions del Universal Serial Bus Rev. 2.0
- Velocitat de transferència de dades TX de fins a 150 Mbps
- Admet WPS per S / W
- Admet xifratge de dades sense fils amb WEP de 64/128 bits, WPA, WPA2, TKIP, AES
- Cobertura d’ampli rang
- Compleix la FCC Part 15.247 per als EUA, ETS 300 328 per a Europa
- Admet controladors per a Windows 2000, XP 32/64, Windows7, Vista 32/64, Linux (2.4.x / 2.6.x), Mac (10.4.x / 10.5.x) Power PC i PC
Specificatii (sursa):
- Sense fil: IEEE 802.11b / g / n
- Estàndard USB 2.0
- Antena RP-SMA 5dBi desmuntable
- Chipset Ralink 3070
Pas 3: GPS Neo-6M

També es pot obtenir un GPS per a una data de presentació de localització. Am ales GPS Neo-6M.
Característiques (sursa):
- Un mòdul GPS complet amb una antena activa integrada i una EEPROM integrada per guardar les dades dels paràmetres de configuració
- L’antena activa de ceràmica de 25 x 25 x 4 mm incorporada proporciona una gran capacitat de cerca per satèl·lit
- Equipat amb llums indicadors d’alimentació i senyal i bateria de reserva de dades. 4) Font d’alimentació: 3-5V; Velocitat de transmissió per defecte: 9600bps
- Interfície: RS232 TTL
Pas 4: Alte Elemente



Pe langa cele mentionate mai sus am mai avut need de:
- Cablu LAN - per connectarea placuteri Raspberry Pi 3 B + la laptop;
- USB network adapter - for connectarea cablului the laptop (in casu meu, per ca no disponible of port LAN);
- Baterie externa pentru a alimenta placuta;
- Foc mama-mama;
-
LCD de 16 x 2;
- Targeta SD de 16 GB;
- Potentiometru;
Pas 5: Conectivitat


Raspberry Pi 3 B +: portàtil
Connecteu-vos amb ajuda de cablejat LAN si a una xarxa USB adaptadora.
Raspberry Pi 3 B + - Alfa Network AWUS036NHA
Cablul USB to adaptorului WiFi is introduce intr-un port USB to placutei.
Raspberry Pi 3 B + - GPS Neo-6M
VCC (3,3 V) - VCC
RXD - TXD
TXD - RXD
GND - GND
Se folosesc fire mama-mama.
LCD: Raspberry Pi 3 B +
1. Pin 1 (terra): rail de terra.
2. Pin 2 (VCC / 5v): carril positiu.
3. Pin 3 (V0): fil central del potenciòmetre.
4. Pin 4 (RS) - GPIO25 (Pin 22)
5. Pin 5 (RW): rail de terra.
6. Pin 6 (EN) - GPIO24 (Pin 18)
7. Pin 11 (D4) - GPIO23 (Pin 16)
8. Pin 12 (D5) - GPIO17 (Pin 11)
9. Pin 13 (D6) - GPIO18 (Pin 12)
10. Pin 14 (D7) - GPIO22 (Pin 15)
11. Pin 15 (LED +): carril positiu.
12. Pin 16 (LED -) - rail de terra.
Pas 6: Configuració



Tot el maquinari de tots els elements, he passat la configuració. Primer pas a fomentar la instal·lació del sistema d’operació sobre Raspberry Pi. En cas que el meu fons ja estigui instal·lat a la targeta microSD, canviarà una modificació per fomentar l'activitat SSH-ului.
L'usuari pot configurar un portàtil per a enviar-lo a Raspberry Pi.
Al Tauler de control / Xarxa i Internet / Connexions de xarxa modifiquem la propietat de WiFi que permet connectar-se a altres usuaris de la xarxa a través de la connexió a Internet de l’ordinador i seleccionar Ethernet2.
Després d'aquesta configuració, a la mateixa carpeta es pot verificar la propietat Ethernet2 - Internet Protocol Version 4 (TCP / IPv4) per veure aquest IP utilitzant Ethernet2. Així, estic observat com Raspberry Pi-ul va tenir mereu un ip intre 192.168.137.1-254. Amb l'ajut del programa Advance IP Scanner, caut en aquest domini, es reutilitza sa connexió amb la plaça per Putty.
* Raspberry Pi-ul nu are setat a IP static, aquest es canviarà cadascun amb cura a firului.
* La fel de usor, prin Putty m-am connectat then utiland name placutei afisat la prima rule al Advance IP Scanner.
Pas 7: GPSD

Dupa connectare, am actualizat engine, perquè aquest podria ser in urma cu actualizarile. Am used:
sudo apt-get update
Amb el fons actualitzat, estic instal·lat un programa de cura mai aveam necessitat. Sóc rulat:
sudo apt-get install -y screen gpsd libncurses5-dev libpcap-dev tcpdump libnl-dev gpsd-clients python-gps
Aquesta comanda instal·larà GPSD, amb cura de modificar configurat posteriorment. Ruland
sudo nano / etc / default / gpsd
am modificat setarile així:
START_DAEMON = "true"
GPSD_OPTIONS = "- n"
DEVICES = "/ dev / ttyS0" <- singura modificare pe care am facut-o
USBAUTO = "true"
GPSD_SOCKET = "/ var / run / gpsd.sock"
* Se can modifica / dev / ttyS0 cu calea către locul de unde ia gps-ul dades
Pas 8: Kismet


Urmatorul pas a fos de a descarca Kismet.
wget
Kismet és un detector de WiFi, Bluetooth, etc.
Acestia sunt urmatorii pasi pe care i-am facut:
tar -xvf kismet-2016-07-R1.tar.xzcd kismet-2016-07-R1 /
./configure
fer dep
fer
sudo make install
Per a un fi de tots els dades que aquest WiFi utilitza, he decidit editar el fitxer de configuració al Kimset.
ifconfig
De costum si existeix un WiFi extern, aquest és wlan1
sudo nano /usr/local/etc/kismet.conf
Am afegat:
ncsource = wlan1
De també, estic observant en sortida-ul vor fi fisiere care no són útils per a aquest projecte asaca am moficiat logtypes in felul urmator:
logtypes = gpsxml, netxml
Pas 9: pantalla LCD

Per afisarea pe LCD am used libraria AdaFruit.
git clon
cd./Adafruit_Python_CharLCDsudo python setup.py install
Per afisarea coordonatelor pe LCD am used this script in python.
* Din motive de portabilitate am ales eliminarea LCD-ului.
Pas 10: Testareu el GPS


Urmatorul pass a testarea GPS-ului.
Crear o copiar un cmdline.txt.
sudo cp /boot/cmdline.txt /boot/cmdline_backup.txt
Am editat cmdline.txt si elimino la interfície serial, stergand console = ttyAMA0, 115200.
sudo nano /boot/cmdline.txt
sudo reiniciar
Dupa reboot, he verificat baud rate-ul de la ttyS0:
sudo stty -F / dev / ttyS0 -a
He setat baud rate-ul manual la 9600
sudo stty -F / dev / ttyS0 9600
Am testat printr-un simple cat:
sudo cat / dev / ttyS0
Se primeau date incontinuu, deci gps-ul receptiona si baud rate-ul era correct setat.
He començat el GPSD:
sudo gpsd / dev / ttyS0 -F /var/run/gpsd.sock
Datele primite se pot afisa usor prin
cgps -s
sau
gpsmon
* Alte comenzi utilitzitoare au fost:
reinici del servei sudo gpsd
servei sudo gpsd start
servei sudo gpsd stop
sudo killall gpsd
Pas 11: Proba Dispozitiv

Primer lucru pe care l-am facut a fost sa creez un director de teste:
mkdir ~ / testcd ~ / test
Estic obert GPSD (en cas ca aquest inchis) si Kismet:
sudo stty -F / dev / ttyS0 9600
sudo cat / dev / ttyS0
sudo gpsd / dev / ttyS0 -F /var/run/gpsd.sock
pantalla -S kismet
sudo kismet
Dupa ce s-a open am apasat YES si START.
En aquests moments Kismet ruleaza si achizitioneaza date. In centru se pot oberva informatiile GPS, iar in dreapta se observa numarul de retele gasite. Estic creant una nova pantalla per a Kimset, per a-i-podria des de la data (CTRL + A / D).
Per a reconectar pantalla:
pantalla -r kismet
Kismet inca ruleaza. En aquest mod, podem incloure Kismet si després desconectar la placa del portàtil. Cat timp Raspberry Pi-ul va fi alimentat, Kismet va rula. Així, es vor cartografia totes retel·len recepció in cazul deplasarii de la un punt la altul.
Pas 12: Resulteu
Dupa inchiderea Kismet, totes les dades al foment de l'escriptura in directorul curent (numit test). Es pot verificar la existència d'altres 2 fitxers XML per a la cura.
ls
Vegeu:
Kismet-20190409-17-43-54-1.gpsxml
Kismet-20190409-17-43-54-1.netxml
Cautand on internet, am gasit un script care pregateste details, salvadu-le intr-un fisier hartaWiFi.kml care can importat in Google Maps (per exemple).
wget https://gist.githubusercontent.com/ScottHelme/5c6869e17c3e9c8b2034dc8fc13e180b/raw/31c2d34f66748b6bd26415fd7d120c06b3d92eaf/netxml2kml.py -O netxml2kml.
Sóc rulat scriptul:
python netxml2kml.py --kml -o hartaWiFi * xml
Acum, fisierul hartaWiFi.kml this create si gata a fi incarcat on Google Maps sau alt medium in care se pot plota fisiere kml.
Pas 13: Exporteu el resultat 1




Primer lucru pe care l-am facut a copiez de pe Raspberry Pi fisierul hartiWiFi.kml, utilitzant WinSCP, local, pe laptop.
Estic creada a Google Maps (enllaç) si sóc importat fisierul hartiWiFi.kml.
El resultat es pot veure en les fotografies. In urma cartografierii si incarcarii fisierului in Google Maps, vor aparea informatii about localisation, nume, tipul retelei, dar nu only.
Pas 14: exporteu el resultat 2

O alta metoda de a afisa dades a fost sa creez pe laptop un fisier.html unde am importat harta with this cod.
Incarcat fisierul.kml per conduir i generar un enllaç, utilitzant Direct Link Generator. Link-ul generat l-am incarcat in cod la url:
var kmlLayer = new google.maps. KmlLayer ({
url: "--------------", suppressInfoWindows: true, mapa: mapa});
El resultat es pot veure en poza.
Recomanat:
Projeto IoT - Sistema Detector De Fumaça: 5 Steps
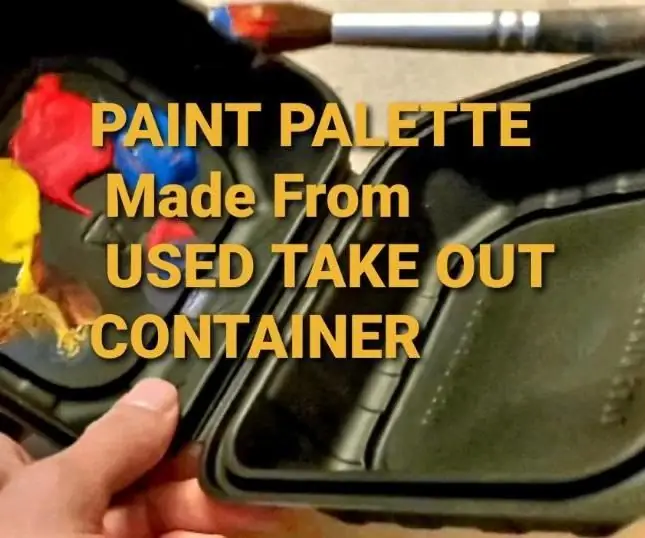
Projeto IoT - Sistema Detector De Fumaça: IntroduçãoO Sistema Detector de Fumaça consisteix en una solució IoT com a objectiu de permetre o monitoritzar alarmes d’incident de residències atravessades d’aplicatiu Android. O projectat està basat en un microcontrolador que es comunica com a nu
SISTEMA D'IRRIGAÇÓ AUTOMÀTICA CONTROLADA PER SMARTPHONE: 8 Steps

SISTEMA DE IRRIGAÇÃO AUTOMÁTICA CONTROLADA POR SMARTPHONE: PONTIF Í CIA UNIVERSIDADE CAT Ó LICA DE MINAS GERAISCurso: Especializa ç ã o em Arquitetura de Software Distribu í do Data: 26/10/2017 Professor: Ilo Rivero
Sistema d'ordenació del color: sistema basat en Arduino amb dos cinturons: 8 passos

Sistema de classificació de colors: sistema basat en Arduino amb dues corretges: el transport i / o l’envasament de productes i articles en el camp industrial es fa mitjançant línies fabricades amb cintes transportadores. Aquests cinturons ajuden a moure l’article d’un punt a un altre amb una velocitat específica. Algunes tasques de processament o identificació poden ser
Sistema de cartografia a Retelelor LoRaWAN: 4 Steps

Sistem De Cartografiere a Retelelor LoRaWAN: En aquest programa program s-a dorit realizarea unui sistema de cartografiere a retelelor LoRaWAN.Ce this LoRa? LoRa este o technologie care pune la dipozitia desenvolupadors de solutii intel·ligent o transmissor de raza lunga si securitzada a dades, amb
Com connectar i configurar correctament un mini sistema de prestatgeria HiFi (sistema de so): 8 passos (amb imatges)

Com connectar i configurar correctament un mini sistema de prestatgeria HiFi (sistema de so): sóc una persona que gaudeix aprenent sobre enginyeria elèctrica. Sóc un institut de l'escola per a dones joves dirigents d'Ann Richards. Estic fent que sigui instructiu per ajudar a qualsevol persona que vulgui gaudir de la seva música des d'un sistema de prestatgeries Mini LG HiFi
