
Taula de continguts:
2025 Autora: John Day | [email protected]. Última modificació: 2025-01-23 14:38


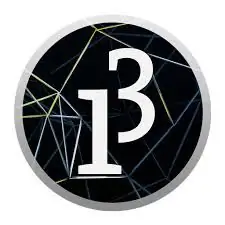
No m'agraden les pantalles LCD ??
Voleu que els vostres projectes siguin atractius?
Bé, aquí teniu la solució. En aquest instructiu podreu alliberar-vos de les molèsties d’utilitzar una pantalla LCD per mostrar contingut del vostre Arduino i també fer que els vostres projectes quedin bé amb aquest increïble i gratuït programari GUI anomenat Processament. Al final d'aquest projecte, podreu connectar diferents tipus de teclats amb Arduino i conèixer el processament.
Què pots fer amb això?
- Interfície de teclat 4x4 amb arduino.
- Creeu interfícies gràfiques que vulgueu
Què aprendrà d'això
- Interfície de qualsevol teclat amb Arduino
- Programari de processament.
- Comunicació entre Processing i Arduino.
Pas 1: requereixen parts
Necessiteu les parts següents per a aquest projecte:
- Arduino (ho farà qualsevol Arduino).
- Teclat (pot ser 4x4 o 4x3. He utilitzat un teclat 4x4).
- Programari de processament.
- Biblioteca de teclats
Aquí teniu els enllaços si no teniu el programari.
IDE Arduino
Processament
Extraieu el zip i moveu-lo a la carpeta de biblioteques d'Arduino. Després de fer-ho, hauríeu de poder veure alguns esbossos d’exemple a l’IDE Arduino.
Pas 2: treballar
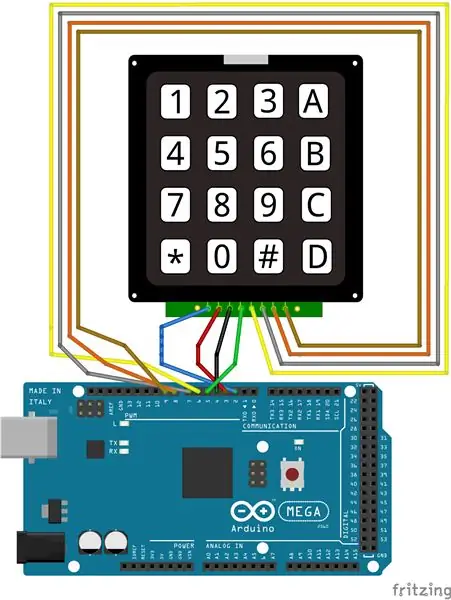
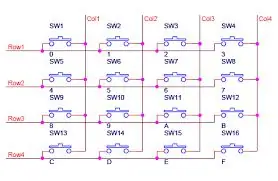
Primer comprenem ara com funciona el teclat.
El teclat funciona amb el principi simple d’un commutador, és a dir, el circuit es completa quan es prem l’interruptor.
Assignem els pins de fila amb un HIGH o VCC i els pins de columna amb un LOW o GND. Això es pot fer amb l'ajuda de pins GPIO a Arduino. A continuació, seguim comprovant els pins de les columnes per si hi ha un canvi d’entrada.
Suposem que premem 1 al teclat i, segons el diagrama, es troba a r1, c1. Per tant, si donem HIGH a la fila 1, la columna 1 llegirà un HIGH al pin. Així podrem esbrinar quina tecla es prem. Com que només es dóna HIGH a la fila 1, podem estar 100% segurs que es prem r1, c1. Així és com podeu assignar totes les tecles.
Si voleu més explicacions o això no n’hi havia prou, hi ha un gran nombre de vídeos a YouTube que expliquen el funcionament d’un simple teclat. Podeu mirar-los si voleu.
Pas 3: processament
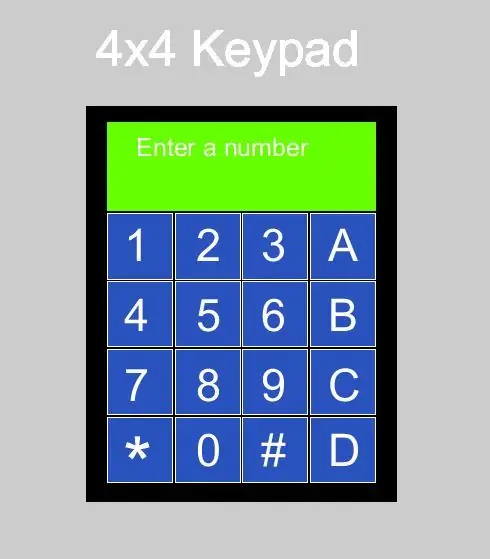
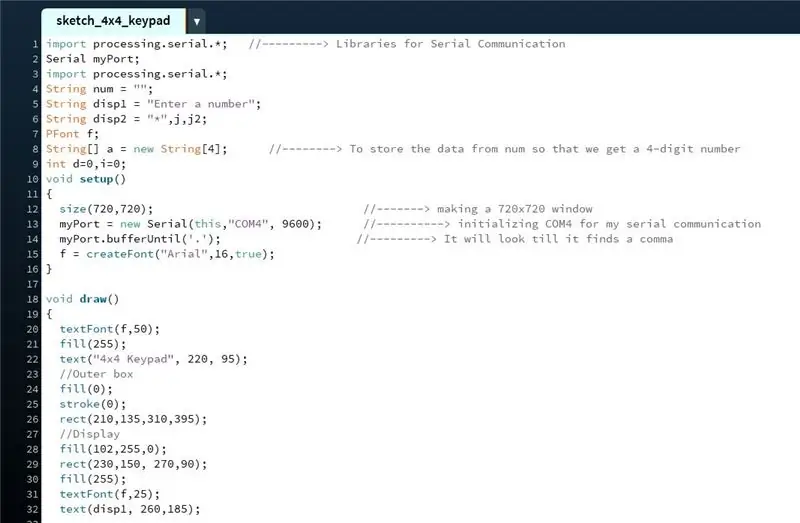
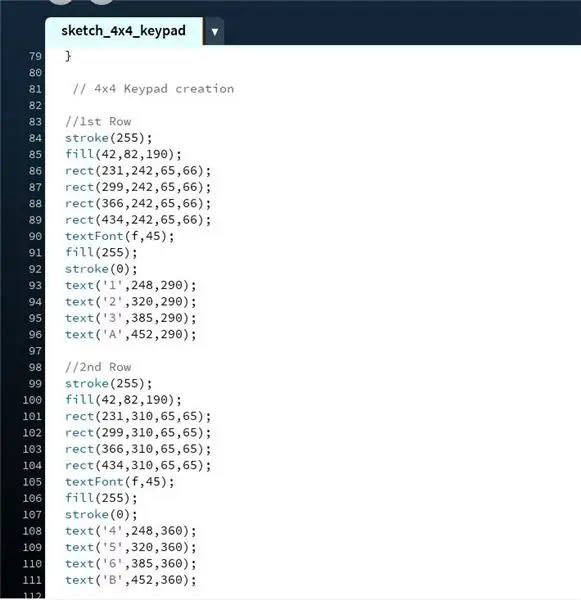
Així que ara comencem amb la part de la interfície gràfica d’usuari. Per a això utilitzarem un programari anomenat Processament. He proporcionat l'enllaç al pas 1.
Aquí és bàsicament on visualitzarem la nostra sortida des de l’Arduino. La primera imatge és l’aspecte del teclat del codi que la segueix. Un cop estigueu familiaritzats amb el processament, podeu crear el vostre propi teclat.
Ara expliquem el codi. És pràcticament fàcil, ja que al lloc de processament es pot trobar l’explicació de totes les funcions.
A la segona imatge es pot veure que he configurat totes les biblioteques necessàries i que a la configuració nul·la () he inicialitzat la finestra, el tipus de lletra de text i el port sèrie.
La tercera imatge és on he realitzat el teclat, afegint totes les tecles, els quadrats, la pantalla, etc.
La quarta imatge té les condicions per rebre una entrada a través de la connexió sèrie. Bàsicament faig parpellejar les tecles per donar una aparença que es prem la tecla.
La darrera imatge és on té lloc l’esdeveniment en sèrie i és aquí on obtenim la nostra aportació.
Pas 4: connexions, codi Arduino i explicació


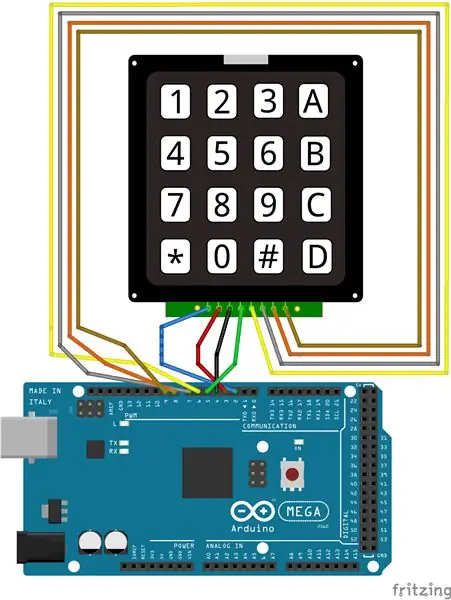
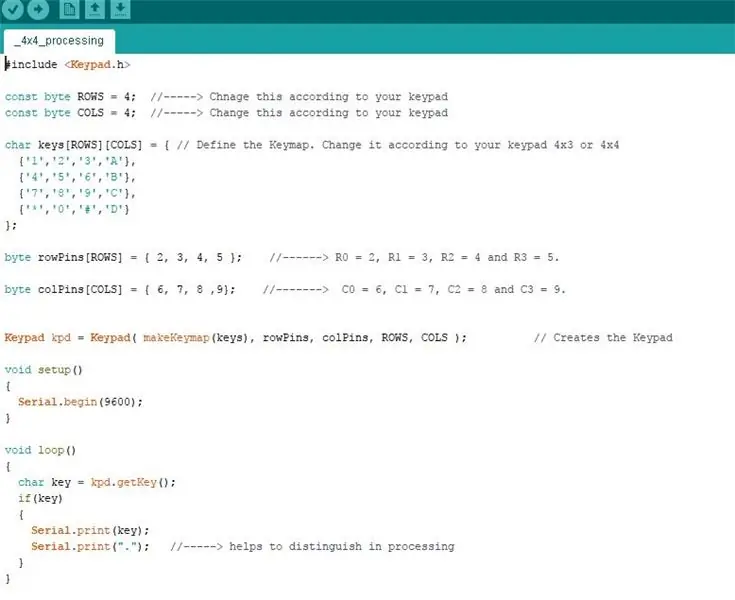
Per fer les connexions, mantingueu el teclat amb les tecles orientades cap a vosaltres. Per l'esquerra surt així R0, R1, R2 …
R0 - pin 2
R1 --- pin 3
R2 --- pin 4
R3 --- pin 5
C0 --- pin 6
C1 --- pin 7
C2 --- pin 8
C3 --- pin 9
Vegem ara el codi Arduino. No és res d’extraordinari. Com és habitual en void setup (), inicieu la comunicació serial amb 9600 com a velocitat en bauds. A continuació, a void loop () he utilitzat una variable per obtenir i emmagatzemar el valor des del teclat. Aquest valor l’envio a través del port sèrie amb un punt final després perquè es faci fàcil identificar el final de les dades a Processament. Ho fem perquè el port sèrie no continuï buscant el final de les dades. A Processament utilitzem la memòria intermèdia d’instruccions fins que es veu el punt final. Al següent vídeo he donat una explicació detallada del procés.
Doncs això és tot. Extraieu tots els fitxers, feu les connexions i gaudiu.
Gràcies.
Recomanat:
Calculadora Arduino amb teclat 4X4: 4 passos (amb imatges)

Calculadora Arduino amb teclat 4X4: en aquest tutorial construirem la nostra pròpia calculadora amb Arduino. Els valors es poden enviar mitjançant un teclat (teclat 4 × 4) i el resultat es pot visualitzar en una pantalla LCD. Aquesta calculadora podria realitzar operacions senzilles com Suma, Resta, Multiplicat
Gesture Hawk: robot controlat amb gestos manuals mitjançant la interfície basada en el processament d’imatges: 13 passos (amb imatges)

Gesture Hawk: robot controlat amb gestos manuals mitjançant interfície basada en el processament d’imatges: Gesture Hawk es va mostrar a TechEvince 4.0 com una interfície simple màquina basada en el processament d’imatges. La seva utilitat rau en el fet que no es requereixen cap sensor addicional ni un dispositiu portàtil, excepte un guant, per controlar el cotxe robòtic que funciona amb diferents
Interfície de teclat amb 8051 i visualització de números de teclat en 7 segments: 4 passos (amb imatges)

Interfície de teclat amb 8051 i visualització de números de teclat en 7 segments: en aquest tutorial us explicaré com podem interfície de teclat amb 8051 i mostrar números de teclat en pantalla de 7 segments
Interfície 16x2 LCD alfanumèric i teclat Matrix 4x4 amb gerds Pi3: 5 passos (amb imatges)

Interfície 16x2 LCD alfanumèric And4x4 teclat matricial amb Raspberry Pi3: En aquest instructable, expliquem com interfície de 16x2 LED i teclat matricial 4x4 amb Raspberry Pi3. Utilitzem Python 3.4 per desenvolupar el programari. També podeu triar Python 2.7, amb petites alteracions
Accés al teclat 4x4 amb Arduino: 5 passos (amb imatges)

Accés al teclat 4x4 amb Arduino: el teclat 4x4 és un compost de 16 tecles disposades com una matriu. El mètode utilitzat per accedir al teclat 4x4 amb mètode d’escaneig matricial. El teclat 4x4 requereix 8 pins per accedir-hi, és a dir, 4 pins per a les columnes i 4 pins per a la línia. Com l'escaneig m
