
Taula de continguts:
- Pas 1: Manual MAC: aneu a Preferències del sistema
- Pas 2: aneu a Impressores i escàners
- Pas 3: afegiu la impressora
- Pas 4: empleneu la informació de la impressora
- Pas 5: Què passa si falta l'opció avançada
- Pas 6: realitzeu la configuració
- Pas 7: seleccioneu la unitat d'impressió a doble cara
- Pas 8: introduïu les credencials
- Pas 9: Manual de Windows Aneu al botó d'inici
- Pas 10: Cerqueu a les impressores
- Pas 11: introduïu credencials
- Pas 12: seleccioneu la impressora
- Pas 13: afegiu la impressora
- Autora John Day [email protected].
- Public 2024-01-30 08:14.
- Última modificació 2025-01-23 14:38.

Aquest és un manual que us ajudarà a afegir qualsevol impressora de MSUM al vostre ordinador personal. Abans d’intentar-ho, assegureu-vos que esteu connectat al wifi del MSUM.
L’element necessari per completar aquest manual és:
1. Qualsevol ordinador personal
2. Impressora MSUM
Pas 1: Manual MAC: aneu a Preferències del sistema

Per començar, des de l’escriptori feu clic al signe Apple i trieu les preferències del sistema.
Pas 2: aneu a Impressores i escàners
Després de fer clic a les preferències del sistema, feu clic a impressores i escàners
Pas 3: afegiu la impressora
Feu clic al signe més per afegir una impressora nova.
Pas 4: empleneu la informació de la impressora
Un cop feu clic al signe més, hauríeu de veure AddWindow.
Pas 5: Què passa si falta l'opció avançada
Si no veieu l'opció de botó avançat, feu clic amb el botó dret a Afegeix un signe per accedir a la finestra de la barra d'eines Personalitza. Després d'obrir la barra d'eines Personalitza, feu clic a Avançat i arrossegueu-la a la barra d'eines Afegeix finestra. Un cop superada la secció de la barra d'eines, deixeu anar el botó del ratolí.
Pas 6: realitzeu la configuració
Establiu la configuració tal com es mostra a la imatge
Tipus: Windowsprinter mitjançant bobines
Dispositiu: un altre dispositiu
URL: smb: //printone.mnstate.edu/CloudPrint-BW
Nom: CloudPrint-BW
Ubicació: a tot arreu
Ús: impressora genèrica PostScript
Pas 7: seleccioneu la unitat d'impressió a doble cara

Premeu Afegeix per continuar. Un cop premeu Afegeix, obtindreu informació si voleu utilitzar la unitat d'impressió a doble cara. Poseu una marca al quadre (Unitat d'impressió a doble cara) i premeu D'acord. Això us donarà l'opció d'impressió a doble cara (impressió a les dues cares d'un paper).
Pas 8: introduïu les credencials

Si vau instal·lar la impressora la primera vegada, hauríeu de presentar les credencials de l’escola, com ara:
1. Identificador de l’estrella
2. Contrasenya d'identificació d'estrella.
La imatge següent mostrarà com fer-ho:
Després, la impressora s'instal·larà a l'ordinador.
Si voleu instal·lar la impressora en color, només cal canviar la secció URL
URL: smb: //printone.mnstate.edu/CloudPrint-BW
Per a
URL: smb: //printone.mnstate.edu/CloudPrint-Color i nom com a CloudPrint-Color.
Podeu provar imprimint qualsevol document a l'ordinador.
Pas 9: Manual de Windows Aneu al botó d'inici

Feu clic al logotip de Windows a la part inferior esquerra de la pantalla.
Pas 10: Cerqueu a les impressores


Feu clic al botó de cerca per obrir el quadre de cerca o començar a escriure qualsevol cosa i obrirà el quadre de cerca.
Comenceu a escriure / printone.mnstate.edu i premeu Retorn.
Pas 11: introduïu credencials

Introduïu les vostres credencials MSUM al quadre.
Pas 12: seleccioneu la impressora

Seleccioneu qualsevol impressora des de la qual vulgueu imprimir. Podeu seleccionar la impressora en núvol per imprimir-la a la impressora més propera.
Pas 13: afegiu la impressora


Feu clic amb el botó dret a qualsevol de les impressores que vulgueu afegir i feu clic a connecta. Us hauria de demanar les vostres credencials MSUM.
Podeu provar les impressores intentant imprimir qualsevol document des del vostre ordinador. Si heu afegit la impressora en núvol, podeu anar a qualsevol impressora propera i lliscar el vostre identificador universitari i apareixerà el document.
Recomanat:
Com afegir una pantalla de tinta electrònica al vostre projecte: 12 passos (amb imatges)

Com afegir una pantalla de tinta electrònica al vostre projecte: molts projectes impliquen el control d'algun tipus de dades, com ara dades ambientals, sovint utilitzant un Arduino per al control. En el meu cas, volia controlar el nivell de sal del descalcificador. És possible que vulgueu accedir a les dades a través de la vostra xarxa domèstica
Hacking de l'Hexbug Spider XL per afegir visió per ordinador mitjançant un telèfon intel·ligent Android: 9 passos (amb imatges)

Hacking de l'Hexbug Spider XL per afegir visió per ordinador mitjançant un telèfon intel·ligent Android: sóc un gran fan de l'original Hexbug ™ Aranya. N’he posseït més d’una dotzena i els he piratejat a tots. Sempre que un dels meus fills va a un ’ festa d’aniversari, l’amic rep un Hexbug ™ aranya com a regal. He piratejat el o
Com afegir il·luminació a la funda de l'ordinador: 5 passos

Com afegir il·luminació a la funda de l'ordinador: enceneu la funda de l'ordinador per obtenir un efecte fresc. A més, com tapar les esquerdes del vostre cas perquè la llum no hi brilli
Afegir espai al disc dur al vostre ordinador portàtil: 4 passos

Afegir espai al disc dur al vostre ordinador portàtil: estic segur que molts dels vostres portàtils estan plens o gairebé plens i us agradaria una manera fàcil d’afegir més espai al disc dur al vostre ordinador. Abans mantenia una unitat USB a casa per fer còpies de seguretat fins fa poc, quan em vaig veure obligat a transferir tota la meva música b
Afegir memòria il·limitada a un EVO T20 amb NT4e per fer un ordinador útil: 7 passos
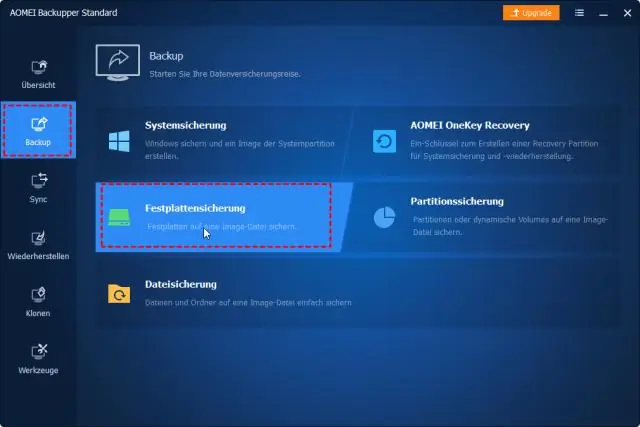
Addició de memòria il·limitada a un EVO T20 amb NT4e per fer un ordinador útil: els clients prims Compaq EVO T20 es poden recollir per menys de 50 dòlars i són bàsicament mini ordinadors restringits, que amb un programari de lliure accés i una certa configuració es poden convertir en un ordinador d'escriptori silenciós de baixa tensió. El tema principal
