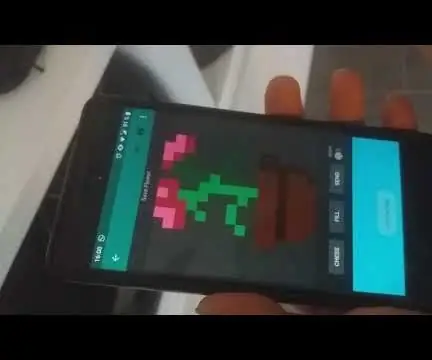
Taula de continguts:
- Autora John Day [email protected].
- Public 2024-01-30 08:14.
- Última modificació 2025-01-23 14:38.
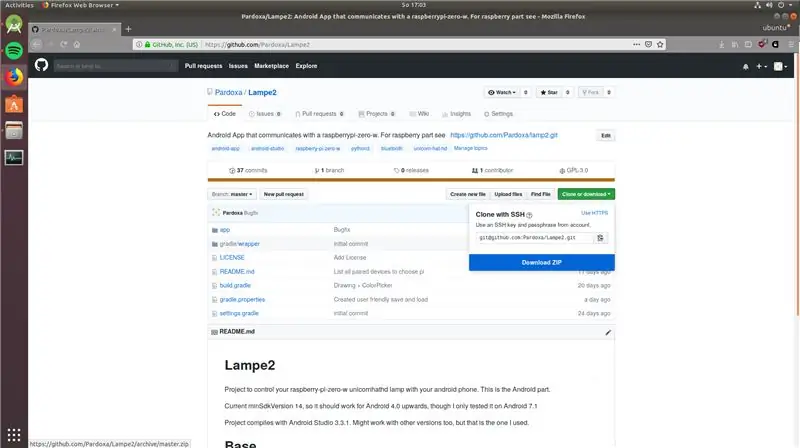

Introducció:
Farem una llum ambiental controlable a distància. Podeu veure el resultat al vídeo. No sóc angloparlant nadiu, per tant, tingueu en compte el meu idioma.
No heu de tenir por dels terminals, ja que no utilitzarem la imatge de l'escriptori per al Pi. Crec que aquest instructable es pot fer sense experiència prèvia amb els terminals, suposo que inclouria una mica de google i podria ser una mica frustrant …
Què necessites:
- Raspberrypi Zero W (Compra un Raspberry pi Zero WH si no vols soldar res)
- Targeta Micro SD (per a la imatge Raspberry pi. 8 GB haurien de ser més que suficients)
- Font d'alimentació per a Raspberry pi
- Barret d'Unicorn hd
- Smartphone Android (tot des de la 4.0.0 hauria de funcionar, tot i que només he provat la versió 7.1.1)
- Monitor (només per a la configuració inicial: hi connectareu el pi. Nota: és possible que també necessiteu un adaptador per connectar el vostre Pi al monitor)
- Teclat (només per a la configuració inicial: hi connectareu el pi. Nota: és possible que també necessiteu un adaptador per connectar el teclat al Pi)
- Un ordinador amb Android Studio (de descàrrega gratuïta si encara no el teniu instal·lat)
- WLAN amb accés a Internet (només per a la configuració inicial de pi)
(Si voleu, puc afegir l'aplicació a la botiga de reproducció perquè pugui ometre la part de l'estudi d'Android)
Pas 1: Raspbian
Pins:
Si heu comprat un Raspberry Pi Zero amb pins separats: soldeu-los al vostre Pi.
Imatge:
Descarregueu Raspian Stretch Light.
Feu-lo passar a la targeta SD. Per exemple amb BalenaEtcher.
Inici:
Inseriu el Sd al gerd. Connecteu el monitor i el teclat al pi. Connecteu la font d'alimentació. El pi hauria d'arrencar.
Nom d'usuari per defecte: "pi"
Contrasenya per defecte: "raspberry"
Nota: El disseny predeterminat del teclat és EUA. Podeu canviar-ho després d’haver iniciat la sessió al vostre pi mitjançant raspi-config.
Pas 2: Configuració del gerd
Seguiu les instruccions del README al meu dipòsit GitHub. S’explica tot pas a pas.
Pas 3: part d'Android
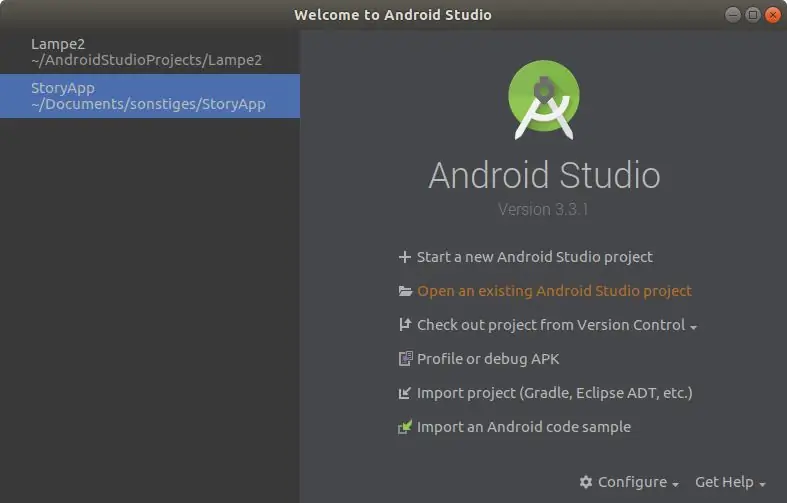
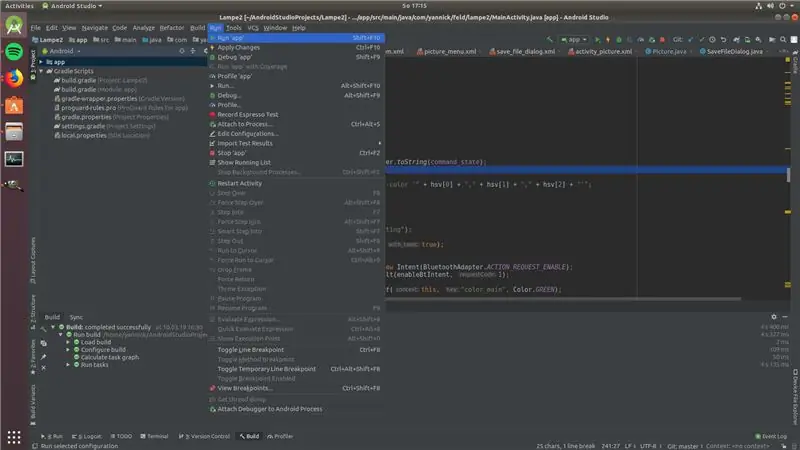
Ara hauríeu de tenir un Pi en funcionament.
Instal·leu Android Studio.
Cloneu el dipòsit GitHub per a la part d'Android mitjançant git (o simplement descarregueu el codi comprimit si no teniu experiència amb git i no el voleu aprendre).
Obriu Android Studio i utilitzeu-lo per obrir el Projecte. Connecteu el vostre Android mitjançant USB amb l'ordinador.
Feu clic a la importació del projecte Android Studio existent. Seleccioneu la carpeta Lampe2. Si us demana que afegiu un fitxer a git: seleccioneu cancel·la / no.
Feu clic a "Executa-> Executa 'app'". Seleccioneu el dispositiu dels dispositius seleccionats i feu clic a "D'acord".
És possible que hagueu d’instal·lar coses que falten. Si rebeu un missatge d'error vermell amb una paraula ressaltada de color blau, feu clic a la paraula blava i s'hauria d'instal·lar automàticament.
Si teniu algun problema, no dubteu a preguntar-ho.
Pas 4: l'aplicació
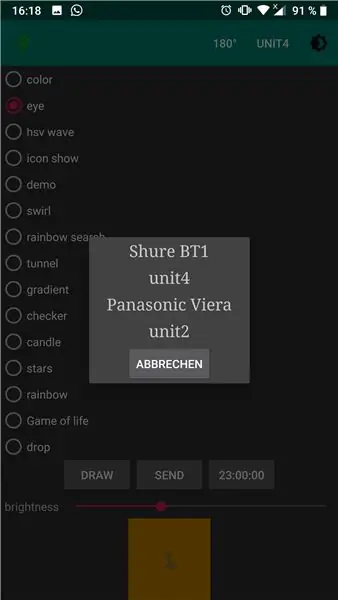
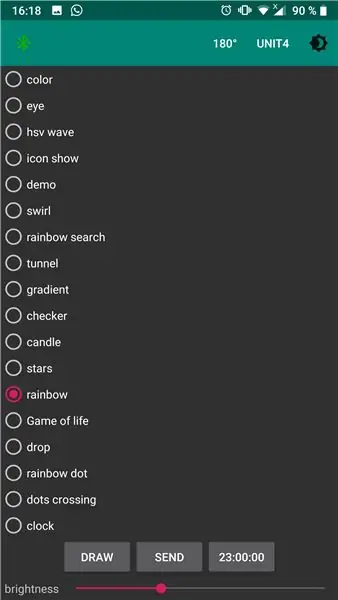
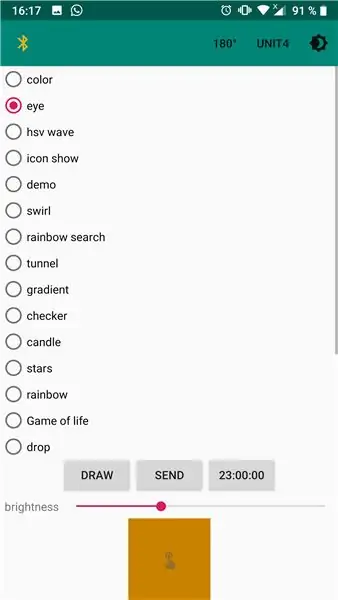
Hauríeu de tenir l'aplicació instal·lada ara. I el vostre androide hauria d’estar emparellat amb el pi.
Activeu el Bluetooth al vostre telèfon intel·ligent.
Seleccioneu el vostre Pi a la llista de dispositius emparellats.
Seleccioneu una ordre i feu clic a enviar.
De vegades, la connexió té alguns problemes. En aquests casos: espereu fins que vegeu el missatge "No s'ha trobat el llum" i torneu-ho a provar.
DIVERTEIX-TE
Recomanat:
Làmpada de plantilla: una làmpada de moltes tonalitats: 5 passos

Stencil Lamp - One Lamp Many Shades: Aquest instructiu us mostrarà com fer una làmpada senzilla amb tons commutables (és una pantalla)
APLICACIÓ ANDROID LÀMPADA DE SOBRETAULA LED RGB SIMPLE CONTROLADA: 5 passos

APLICACIÓ ANDROID CONTROLADA LÀMPADA DE SOBRETAULA LED RGB SIMPLE: així que en aquest tutorial us mostraré com controlar el led rgb amb un telèfon intel·ligent Android. Els leds RGB treballen en el concepte bàsic de combinació dels colors bàsics de qualsevol ombra, és a dir, vermell, verd i blau. Tots els colors tenen aquests colors elementals
Làmpada LED intel·ligent controlada per telèfon intel·ligent Bluetooth: 7 passos

Làmpada LED intel·ligent controlada per telèfon intel·ligent Bluetooth: sempre somio amb controlar els meus aparells d’il·luminació. Aleshores algú va fabricar una increïble llum LED de colors. Fa poc em vaig trobar amb una làmpada LED de Joseph Casha a Youtube. Inspirant-me en ell, vaig decidir afegir diverses funcions mantenint la comoditat
Zona O: làmpada de bateria Bluetooth de bricolatge: 4 passos (amb imatges)

O-Zone: làmpada de bateria Bluetooth de bricolatge: O-Zone és un llum Bluetooth de bricolatge. Podeu modificar el color de la làmpada i també la brillantor dels leds. Podeu utilitzar el telèfon intel·ligent, la tauleta per encendre la llum, modificar els colors i l’estat d’ànim de la vostra habitació. Els materials de la làmpada són: 1 x L
Convertiu la vostra antiga làmpada CFL en làmpada LED: 10 passos

Convertiu la vostra antiga làmpada CFL en làmpada LED: primer mireu el vídeo complet i, a continuació, entendreu tot
