
Taula de continguts:
2025 Autora: John Day | [email protected]. Última modificació: 2025-01-23 14:38


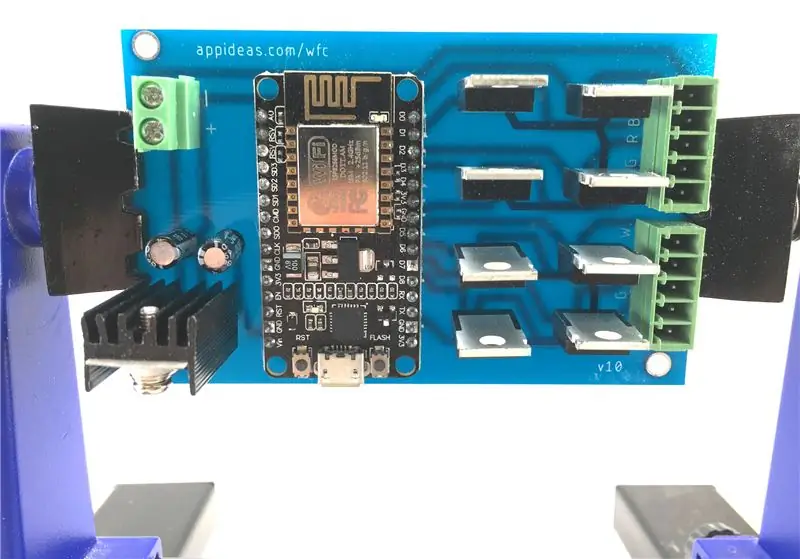

La primavera passada vaig començar a dissenyar maquinari i programari personalitzat per controlar dues tires de llums LED mitjançant una placa de desenvolupament NodeMCU ESP8266-12E. Durant aquest procés, vaig aprendre a fer les meves pròpies plaques de circuit imprès (PCB) en un encaminador CNC, i vaig escriure una instrucció pas a pas a través del procés. (Enllaç instructables) Ho vaig seguir escrivint instruccions per construir el vostre propi controlador WiFi per a tires de llum LED, inclòs el programari de codi obert GPL per al controlador i per a una aplicació mòbil que utilitzi el controlador de llum. (Enllaç Instructables) Aquest segon instructable va ser el resultat de diversos mesos d'aprenentatge, desenvolupament, proves i refactorització, i va incloure la meva novena revisió del maquinari. Aquesta és la versió 10.
Per què fer una desena versió i per què escriure-hi? Per fer una història curta, necessitava fer dotzenes de controladors, de manera que necessitava que fossin més fàcils de connectar, més ràpids de produir i més robustos. Durant el procés per fer avançar aquest projecte fins on és avui, vaig aprendre moltes coses. Quan vaig escriure l’Instruible anterior sobre el controlador, havia construït l’electrònica basant-me en el meu coneixement existent sobre la creació d’un PCB personalitzat. El meu primer projecte "real" amb un PCB personalitzat va ser el controlador de llum i, en el meu camí d'aprenentatge, vaig crear nou versions. Els darrers van ser força bons.
Al llarg del camí, vaig aprendre algunes coses en particular que van ajudar a elevar-ho a un altre nivell.
- Estava decidit a començar amb el programari de codi obert i inicialment vaig dissenyar el meu tauler amb Fritzing. Encara crec que ser el programa correcte perquè un principiant aprengui a dissenyar un PCB perquè no cal aprendre a crear un esquema, però ara crec que s’hauria de “graduar” en una eina CAD més professional. El programa que vaig triar és Àguila. El tauler que he pogut produir amb Eagle és significativament millor que el que he pogut crear amb Fritzing.
- Després d'una mica d'experiència, ara puc "pensar fora de la caixa" una mica millor. L’específic que em vaig adonar és que podia simplificar considerablement el cablejat reordenant les assignacions de pins i convertint-lo en una placa de doble cara amb una cara superior molt senzilla. Encara no puc produir PCB de doble cara de manera fiable amb el meu encaminador CNC, però el cablejat manual de la cara superior d'aquesta nova placa és més fàcil que el cablejat dels ponts que es requerien amb el disseny anterior. Per a aquells que només puguin fabricar un PCB d'una cara, aquest projecte es pot aconseguir creant una placa d'una sola cara i cablejant algunes connexions manualment.
- No teniu un encaminador CNC? Ara puc assenyalar diverses maneres de crear el vostre propi PCB sense cap.
- Encara no podeu crear el vostre propi PCB (o no voleu)? He estat capaç d'obtenir els PCB que vaig dissenyar per a aquest projecte comercialment produïts en quantitats i preus que puc permetre'm emmagatzemar i vendre. Això significa que aquest projecte es pot treure sense més habilitats electròniques que la capacitat de soldar.
Esteu a punt per crear el vostre propi controlador WiFi per a dues tires de llums LED? Bé. A la llista de materials.
Tot i que va començar com a instructible, s’ha convertit en un projecte continu per a APPideas. Actualitzem aquesta instrucció de tant en tant, però la informació més recent sempre està disponible a
Pas 1: reuniu els vostres materials



Aquesta llista de materials suposa que podeu produir el vostre propi PCB o que en comprareu un específic per a aquest projecte. Hi ha maneres de fer aquest projecte sense un PCB personalitzat. Llegiu el pas 2 de les instruccions següents si voleu provar-ho sense un PCB personalitzat. (Enllaç Instructables) Tingueu en compte que enumero peces que he comprat personalment i que la majoria dels articles es venen en quantitats superiors a les que necessiteu. No dubteu a fer compres.
- (1) Tauler de desenvolupament NodeMCU ESP8266-12E (enllaç Amazon)
- (1) Regulador de voltatge de 5V (enllaç Amazon)
- (1) Dissipador de calor del regulador de tensió (enllaç Amazon)
- (1) condensador 100µf i
- (1) condensador de 10µf (enllaç Amazon)
- (2) Terminals de cargol de 5 pols i 3,5 mm de pas (enllaç eBay)
- (1) Terminal de cargol de 2 pols i 5 mm de pas (enllaç Amazon)
- (8) MOSFET de canal N (enllaç Amazon)
- (1) tira de llum LED de rotlle SMD 5050 (enllaç Amazon)
- (1) Font d'alimentació de 12V, 5A CC (si no podeu utilitzar la que venia amb els llums) (enllaç Amazon)
- (1) fil de 5 fils (enllaç Amazon)
Materials i eines consumibles, opcionals i accessoris:
- (1) Soldador (enllaç Amazon)
- (alguns) Soldadura (enllaç Amazon)
- (alguns) Flux de pasta de colofònia (enllaç Amazon)
- (1) Decapant de filferro (enllaç Amazon)
- (1) Torn de placa de circuit (enllaç Amazon)
- (alguns) Cinta elèctrica líquida (enllaç Amazon)
- (alguns) Super cola (enllaç Amazon)
- (5) Cargols de fusta # 4 - 1/2 "(enllaç Amazon)
- (alguns) Corretges de cable o cremalleres de ganxo i bucle (enllaç Amazon)
Finalment, necessitareu un PCB. Podeu fer-ne els vostres (fitxers i instruccions a continuació) o bé demanar-nos-en un.
- (1) PCB prefabricats des de APPideas (enllaç APPideas), o bé
- (1) PCB revestit de coure d'una sola cara (enllaç Amazon), o bé
- (1) PCB revestit de coure de doble cara (enllaç Amazon)
Si fabriqueu el vostre propi PCB, haureu de determinar els materials addicionals necessaris per completar la vostra construcció, com ara les puntes del router i els materials de retenció o els productes químics de gravat.
Ara que teniu els vostres materials junts, esbrinarem com obtindreu el PCB per al projecte.
Pas 2: feu o obteniu el PCB
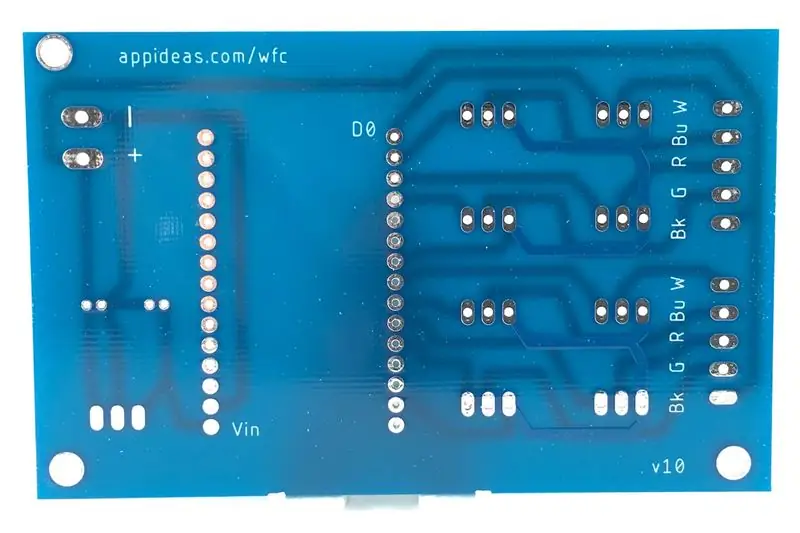
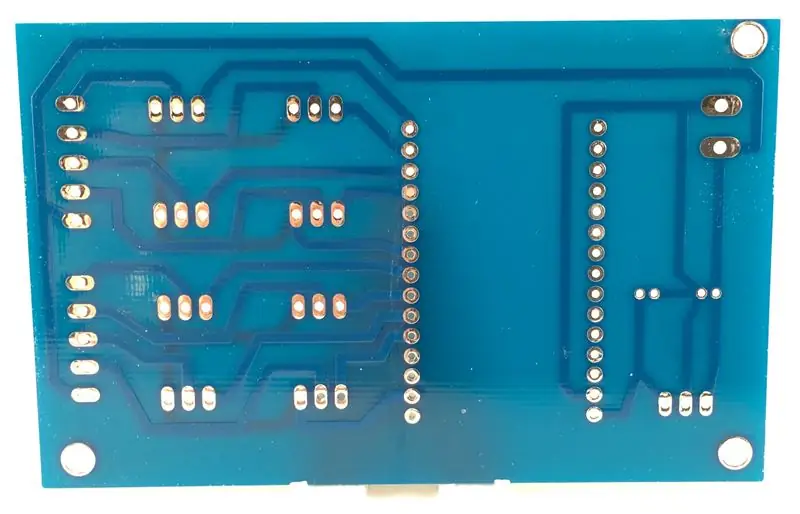


Si no podeu produir el vostre propi PCB o no voleu fer-ho, he tingut un nombre reduït de taules produïdes comercialment i estan disponibles per a la venda aquí (enllaç appideas). L’enviament és la part més costosa d’aconseguir-los a les mans, però podeu estalviar diners en demanar més d’un.
Si teniu la possibilitat de crear la vostra pròpia placa de circuit imprès (PCB), a continuació es mostren tots els fitxers que necessiteu per crear el PCB per al controlador de tira de llum LED WiFi personalitzat.
Si teniu un encaminador CNC i no sabeu com crear PCBs, llegiu la meva instrucció detallada sobre el tema. (Enllaç instructables) No he produït personalment cap PCB personalitzat per cap altre mitjà. Podeu consultar aquest instructiu sobre com fabricar un PCB amb productes químics raonablement benignes (enllaç Instructables) o fer una cerca de "PCB personalitzat" a Instructables.com i descobrireu que hi ha diversos mètodes.
Utilitzeu els enllaços següents per descarregar els fitxers gerber i excellon. També podeu descarregar els fitxers Eagle a continuació per si voleu fer modificacions al disseny. Es tracta d’un PCB de dues cares, però si només teniu la capacitat de produir taulers d’una cara, només haureu de tallar la part inferior. Proporcionaré instruccions per cablejar manualment les traces des de la part superior de la placa a la informació de muntatge d’electrònica. Fer-ho és bastant senzill, de manera que és una bona opció si és difícil produir un tauler a dues cares.
Si necessiteu comprar aquests PCB a granel, estan disponibles en un projecte públic a PCBWay. (Enllaç PCBWay)
Pas 3: Munteu l'electrònica
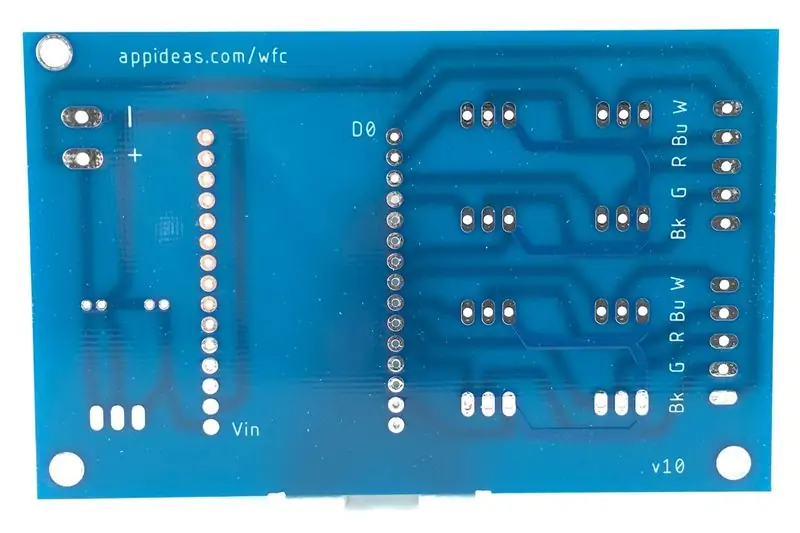



Ara que teniu els components junts i el PCB a la mà, és hora de començar a soldar. Hi ha molts punts de soldadura, però la soldadura és molt senzilla, tal com esteu a punt de veure. Mireu les imatges com a referència. Tingueu en compte que els PCB de color groc / marró que es mostren a la imatge anterior es van fabricar en un encaminador CNC i que els PCB de color blau són la versió fabricada comercialment.
- Inseriu la placa de desenvolupament NodeMCU ESP8266-12E al PCB. És possible instal·lar accidentalment aquest tauler cap enrere i és difícil d’eliminar un cop s’ha soldat, així que assegureu-vos que teniu els pins orientats correctament. Soldeu tots els coixinets que tenen traces. Hi ha 12 en total, deu al llarg d’una fila de pins i dos al llarg de l’altra. No cal soldar els coixinets que no tenen rastre. Si teniu dificultats per aconseguir que la soldadura flueixi al voltant d’aquests pins, el flux de pasta de colofònia us ajudarà.
- Munteu el regulador de voltatge de 5V i sincronitzeu la calor tal com es mostra i, a continuació, soldeu els seus tres cables a la PCB a l’esquerra de la placa de desenvolupament NodeMCU ESP8266-12E tal com es veu a les fotos.
- Instal·leu els dos condensadors als coixinets que hi ha immediatament darrere del regulador de tensió. Presteu atenció a l’ordre i la polaritat dels condensadors. Cal instal·lar el condensador 100µf més a prop de la vora exterior del PCB i el condensador 10µf s’instal·larà més proper a l’interior del PCB. Els cables negatius dels condensadors haurien d’estar enfrontats.
- Soldeu els vuit MOSFET al PCB als coixinets que hi ha a la dreta de la placa de desenvolupament NodeMCU. Quan soldeu la capa inferior, només cal soldar els cables que tenen traça. Tanmateix, hi ha vint-i-quatre cables, i se n'han de soldar divuit a la part inferior del PCB, de manera que ajuda a evitar confusions si es prenen un parell de minuts addicionals i es solden tots. També podeu evitar haver de soldar la capa superior passant per la soldadura a través de les vies adequades, tal com es descriu a continuació.
-
Soldeu els primers rastres del tauler.
- Si teniu un PCB de doble cara, soldeu els vuit punts de soldadura connectats a traces a la part superior del PCB. Aquests rastres estan connectats a cadascuna de les vuit potes del costat dret dels MOSFET. Una manera senzilla de soldar les connexions laterals superiors és escalfar els passadors una mica des de la part inferior amb el soldador, a continuació, utilitzeu flux de pasta de colofònia i apliqueu prou soldadura des del fons perquè permeti que flueixi per la via. Aquest mètode funcionarà sense flux de pasta de colofònia, però el flux ajudarà a que la soldadura flueixi una mica més lliurement i amb menys calor. Quan traieu el foc, haureu de tenir una soldadura sòlida a la part superior del tauler. Assegureu-vos de provar el vostre treball.
- Si no teniu un PCB de doble cara, haureu de connectar la cama dreta de cadascun dels MOSFET entre si. Es tracta d’una connexió de terra al circuit. El MOSFET inferior esquerre de cada grup de quatre ja està connectat a la terra comuna del circuit a la part inferior del PCB, de manera que és suficient connectar la cama dreta dels altres tres MOSFET d’aquest mateix grup a la cama de terra.. Podeu fer-ho soldant cables de pont directament a les potes dels MOSFET a la part superior de la placa o soldant cables de pont als cables adequats de la part inferior de la placa. Vaig optar per soldar a la part inferior del PCB perquè pogués amagar els cables dins de la caixa.
- Instal·leu el bloc de borns cargolat de bipola i pas de 5 mm al costat esquerre de la placa de desenvolupament NodeMCU. Els terminals cargolats fan força abús, de manera que assegureu-lo al PCB afegint una gota de super cola i premeu-lo al seu lloc contra el PCB durant 30 segons. Un cop enganxat al lloc, soldeu els seus dos cables a la part inferior del PCB.
- Instal·leu els (2) blocs de terminals cargolats de cinc pols i 3 mm al costat dret dels MOSFET. Enganxeu aquests blocs de terminals a la PCB de la mateixa manera que s’indica a sobre i, a continuació, soldeu els deu cables de la part inferior de la placa, cinc cables per a cada bloc de terminals.
- Tot està soldat, per tant, és hora de netejar i verificar el vostre treball. Comenceu posant ulleres de seguretat i, tot seguit, retalleu l’excés de metall dels cables de la part inferior del tauler. Recomano NO retallar els cables de la placa de desenvolupament NodeMCU ESP8266-12E. Els passadors són molt gruixuts i solen danyar els talladors de filferro.
- Verifiqueu el vostre treball provant els punts finals de traça amb un ohmímetre. Simplement connecteu un cable del vostre ohmímetre a un punt de soldadura del PCB i, a continuació, connecteu l’altre cable al punt de soldadura que hi ha a l’altra banda de la traça. Hauríeu de tenir continuïtat entre tots els rastres adequats. És especialment bona idea comprovar de nou els punts de soldadura de la part superior. Per fer-ho, connecteu un cable del vostre ohmetre a un pin de terra de la placa de desenvolupament NodeMCU ESP8266-12E i, a continuació, connecteu l’altre cable a la pota del costat dret de cadascun dels MOSFET, un a la vegada. Hi hauria d’haver continuïtat entre aquests pins i el terreny comú del circuit.
Pas 4: carregueu el codi Arduino i connecteu-vos a WiFi
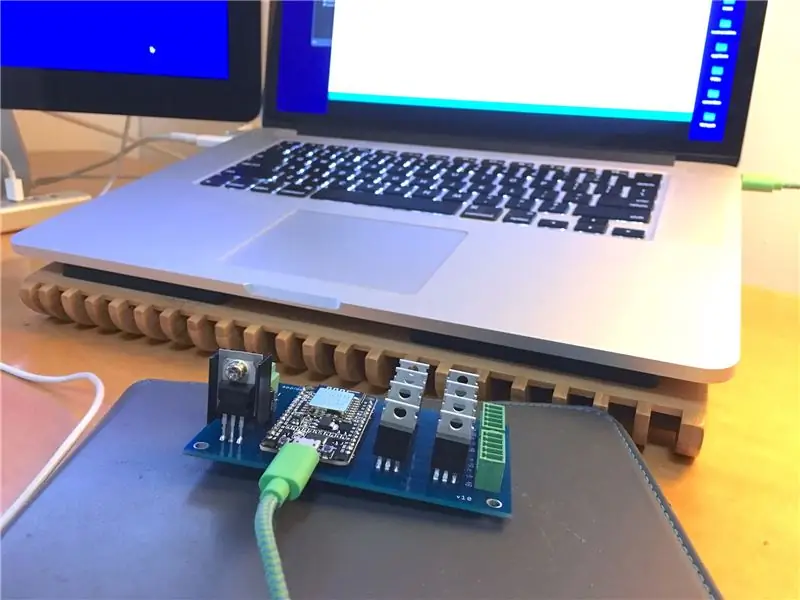
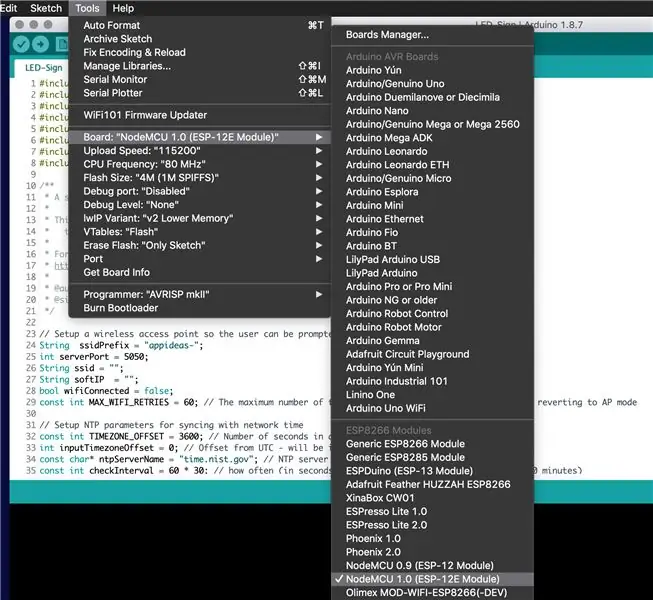
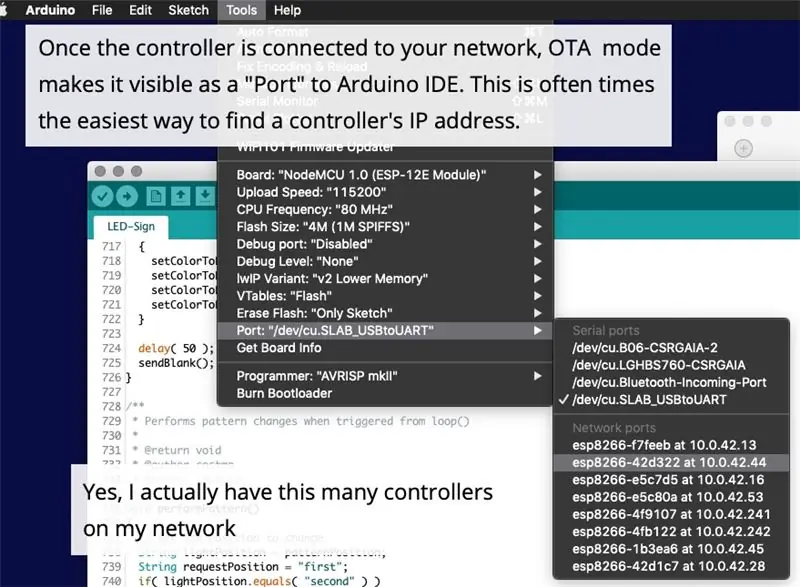
Per completar-ho, repeteixo en gran mesura aquestes instruccions del meu anterior instructable. Dono intencionalment instruccions per carregar el codi Arduino abans de fixar l’electrònica o connectar la font d’alimentació de 12V per evitar la possibilitat de connectar accidentalment la placa de desenvolupament NodeMCU a USB mentre s’alimenta mitjançant Vin.
Obtenir, instal·lar i configurar Arduino IDE. Si ja teniu Arduino IDE instal·lat i configurat per utilitzar una placa ESP8266, descarregueu el fitxer ZIP a continuació, descomprimiu-lo i, a continuació, carregueu l'esbós contingut a l'ESP. En cas contrari, obtingueu Arduino IDE des d’aquí i instal·leu-lo. Hi ha uns quants passos per aconseguir que la placa ESP sigui reconeguda per l'IDE Arduino. Els donaré en punts reduïts. Si voleu una explicació completa del que feu i del perquè, en podeu llegir aquí.
- Obriu Arduino IDE i feu clic a Fitxer> Preferències (a macOS, que serà Arduino IDE> Preferències)
- Introduïu aquesta adreça al quadre URL del gestor de taulers addicionals:
- Feu clic a D'acord
- De nou a la pantalla principal IDE d'Arduino, feu clic a Eines> Tauler> Gestor de taules …
- Cerqueu "esp8266" i, quan el trobeu, feu clic a Instal·la i tanqueu la finestra del Gestor de plaques
- Feu clic a Eines> Tauler i seleccioneu NodeMCU 1.0 (mòdul ESP8266-12E)
- Feu clic a Eines> Port i seleccioneu el port USB al qual està connectada la placa ESP
Haureu de realitzar els dos darrers passos cada vegada que desenvolupeu un tipus diferent de placa Arduino i torneu a l'ESP8266. La resta d’això només s’ha de fer una vegada.
Per compilar aquest esbós, haureu de carregar algunes biblioteques a l'IDE, així que feu clic a Esbós> Inclou biblioteca i feu clic a ESP8266WiFi. Haureu de carregar les biblioteques següents de la mateixa manera (feu clic a Esbós> Inclou biblioteca i, a continuació, feu clic al nom de la biblioteca): ESP8266mDNS, ESP8266WebServer, WiFi, ArduinoJson, EEPROM, ArduinoOTA. Si no en veieu cap a la llista de biblioteques, el trobareu fent clic a Esbós> Inclou biblioteca> Gestiona biblioteca i cercant el nom de la biblioteca. Un cop el trobeu, feu clic a Instal·la i torneu a seguir els passos per incloure'l al vostre esbós.
Compilant el codi i enviant-lo al tauler. Abans de fer això, si heu instal·lat un regulador de tensió, comproveu que no hi hagi alimentació al pin Vin de la placa ESP. Baixeu-vos el fitxer zip que s'inclou amb aquest pas (a continuació) i descomprimiu-lo o obteniu-lo a github. (enllaç github) Connecteu la vostra placa ESP a l'ordinador mitjançant USB, seleccioneu la placa i el port adequats al menú Eines i, a continuació, feu clic al botó Puja. Mireu la consola i, en una mica, es carregarà el codi. Si voleu veure què està registrant el dispositiu, obriu el monitor sèrie i configureu la velocitat en bauds a 57600. L'esbós no és molt xerrador, però mostra informació sobre l'estat, com ara l'adreça IP del dispositiu.
Per connectar el controlador a la vostra xarxa i configurar-lo:
- Enceneu el controlador
- A l’ordinador o en un dispositiu mòbil, connecteu-vos a la xarxa WiFi que crea el controlador. Es crearà una xarxa amb un SSID que comença per "appideas-"
- Obriu un navegador web i aneu a
- Proporcioneu les credencials per connectar-vos a la xarxa i feu clic al botó CONNECTA
- Obteniu l'adreça IP assignada al controlador. Lamento que aquesta part encara no sigui més fàcil. Si sabeu com arribar a la llista de dispositius DHCP del vostre encaminador WiFi, el controlador WiFi hi apareixerà amb un nom de dispositiu que contingui "esp" i els quatre caràcters que estaven després de "appideas-" al punt d'accés SSID del dispositiu. L'Arduino Serial Monitor també mostrarà l'adreça IP assignada al dispositiu.
Si voleu saber com funciona el codi Arduino, podeu llegir-ne al pas 4 del meu anterior instructable. (Enllaç instructable) Aquest instructable també parla de com utilitzar un navegador web per provar els llums i el controlador WiFi, de manera que si us impacienteu a la instal·lació de l'aplicació mòbil, podeu comprovar-ho.
Pas 5: connecteu les llums i la potència

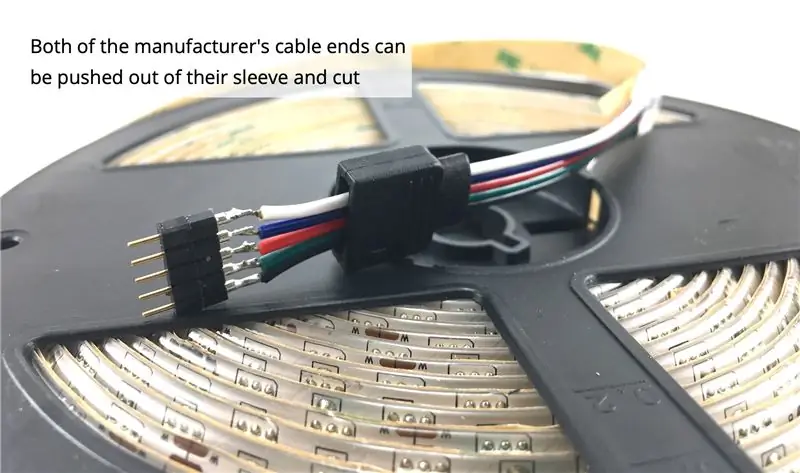

De nou, repetiré una gran part d’un dels passos del meu anterior instructable.
Si només connecteu un o dos jocs de llums, no haureu de soldar a les tires de llum. Mireu la segona imatge superior. Simplement talla la tira de llum en algun lloc del mig, talla els connectors que ja estan connectats a la part davantera i posterior del rotllo de llums, tira els extrems dels cables i ja està llest per connectar-lo al controlador. Això és. Només cal que connecteu els llums als cables adequats del controlador i ja haureu acabat.
Si necessiteu més de dos jocs de llums o ja heu "collit" els extrems del cable del fabricant, haureu de soldar els cables directament a les tires i això pot ser una mica complicat. Ja hi ha una bona instrucció sobre aquest tema, així que vaig a diferir-me’n. Abans de fer-ho, hi ha algunes notes que voldria que tinguessis en compte mentre mireu aquestes instruccions:
- Un cop hàgiu acabat de soldar amb la tira, utilitzeu un ohmetre per verificar que no heu connectat accidentalment els coixinets adjacents. Només heu de tocar els conductors de l’ohmímetre cap al primer i el segon coixinets soldats per verificar que no hi hagi continuïtat, després el segon i el tercer, el tercer i el quart … És fàcil perdre (no veure) un fil de filferro perdut només triga uns quants segons a verificar que no hagi passat res dolent.
- Presteu especial atenció al cablejat perquè sembla que té els colors desordenats. El que realment està "malament" és que la seva tira de llum té els cables en un ordre diferent del que és típic, però el fil de 5 fils és normal.
-
Molt recomanable: en lloc d’utilitzar tubs termorretractables per assegurar la connexió (a prop del final de l’instructible), utilitzeu cinta líquida. (Enllaç Amazon) Les vostres connexions tindran un aïllament significativament millor i seran molt més segures. He inclòs imatges, però per si no heu utilitzat Liquid Tape abans, el procés és bastant senzill:
- "Glob" sobre els punts de soldadura nus i permetre que s'immergui en totes les escletxes. Conserveu-hi alguna cosa d’un sol ús (una bossa de paper, el diari de la setmana passada, un drap, etc.) a sota. Aplicar una capa gruixuda. Està bé que se n’escorri una mica. És per això que hi ha un sol ús d’un sol ús. Assegureu-vos que tot el que s’ha soldat estigui completament cobert i no sigui visible, ni tan sols una mica. Poseu-lo a sobre. No quedarà així.
- Deixeu assecar almenys 3-4 hores. A mesura que s’asseca, es reduirà i es formarà fortament al voltant dels cables. Això és bo! Els punts de soldadura s’estan enganxant literalment al seu lloc i una capa de goma (substància -ish) aïlla tots els llocs on el líquid va poder filtrar-se. Res més que un acte intencionat o violent o que podria interrompre les connexions o provocar un curtcircuit.
- Després de passar les 3-4 hores, afegiu-hi una segona capa i deixeu-la assecar. Aquest abric pot ser molt més prim. No necessita filtrar-se a res, només és segellar i assegurar la primera capa. Un cop s'hagi assecat la segona capa, ja es pot utilitzar.
Amb tot això fora del camí, aquí teniu l’enllaç a l’instructible. (Enllaç instructables)
Ara que els cables provenen de les vostres tires de llum, connecteu-los als cables adequats dels terminals cargolats de 5 pols. Si heu comprat el PCB fabricat, se us etiquetarà. Si no, de dalt a baix, estan en aquest ordre: blanc, blau, vermell, verd, negre (potència).
Finalment, connecteu l'alimentació a la PCB connectant la font d'alimentació de 12V (o 24V) al terminal de cargol de dos pols. El cable positiu és el més proper al regulador de voltatge, i el cable negatiu és el més proper a la vora exterior del PCB. Una vegada més, aquestes estan etiquetades al PCB fabricat.
Pas 6: assegureu l'electrònica



Amb projectes com aquest, és més probable que tingueu fallades si les peces es mouen, estan exposades o estan soltes, per la qual cosa és important assegurar l’electrònica.
Si teniu una impressora 3D, descarregueu els fitxers STL a continuació i imprimiu-los. Un és la base i l’altre és la tapa. No es requereix la tapa. Comenceu assegurant l’alimentació a una placa petita amb cinta de doble cara. A continuació, fixeu la base de muntatge de l'electrònica a la placa amb (2) cargols de fusta # 4 - 1/2 ". Finalment, fixeu el PCB a la base amb (3) cargols de fusta # 4 - 1/2". Si voleu modificar el cas, el fitxer Fusion 360 també es pot descarregar a continuació.
Si no teniu cap impressora 3D, us recomanem que seguiu el mateix procediment bàsic, només ometre la base i la tapa impreses en 3D. És important assegurar el PCB a una superfície no conductora, de manera que cargolar-lo a un tros de fusta funcionarà perfectament.
Tingueu en compte que l'orientació de la base i del PCB són importants, ja que només tenen forats de cargol a tres cantonades. Prefereixo instal·lar els meus PCB orientats a la imatge perquè impedeix als usuaris connectar la placa de desenvolupament NodeMCU a USB mentre tot està protegit. Si preferiu un accés més fàcil al port USB (i prometreu tenir precaució i no connectar-lo mentre hi hagi energia a Vin), no hi ha cap mal en girar-lo cap a una altra banda.
Pas 7: carregueu i utilitzeu l'aplicació mòbil
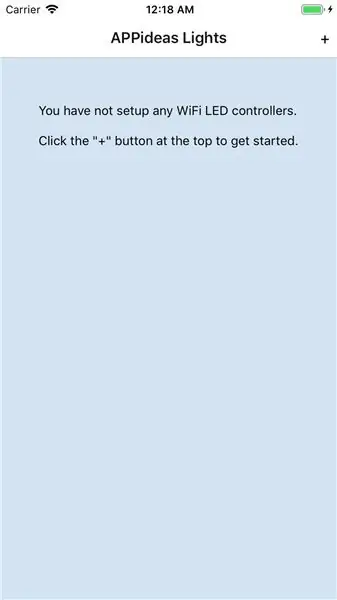
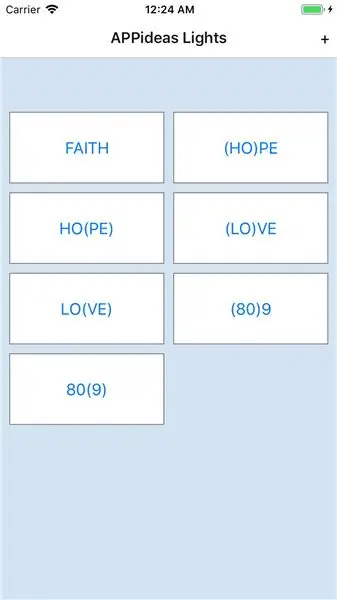
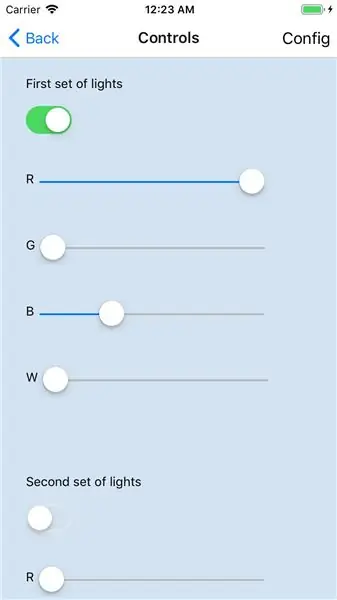
Ara podeu utilitzar els vostres llums.
La forma més senzilla d'obtenir l'aplicació és baixar la versió pública actual de la botiga d'aplicacions del dispositiu.
- Enllaç iOS App Store
- Enllaç Android Play Store
Un cop instal·lada l'aplicació, aneu a la secció "Ús de l'aplicació mòbil"
Si preferiu viure a la vora, podeu instal·lar l’última versió de desenvolupament de l’aplicació des del codi font.
Haureu de tenir un entorn de desenvolupament React Native configurat i funcionant. Les instruccions estan disponibles aquí. (enllaç de documentació) Un cop configurat React Native per al desenvolupament, obriu un terminal i executeu aquestes ordres:
aplicació mkdir
cd app git clone https://github.com/appideasDOTcom/APPideasLights.git./ cd mobile-app / react-native / AppideasLights npm install
Per instal·lar-lo a iOS, connecteu el dispositiu a l'ordinador i executeu aquesta ordre:
react-native run-ios
Per a Android, connecteu el telèfon a l'ordinador i executeu aquesta ordre:
react-native run-android
Si la instal·lació de l'aplicació falla la primera vegada, executeu l'última ordre una segona vegada.
Ús de l’aplicació mòbil
La primera vegada que obriu l'aplicació, l'única opció serà afegir controladors, de manera que feu clic al botó "+" a l'extrem superior dret per fer-ho. Feu clic a "Per adreça IP" i escriviu l'adreça IP del controlador i feu clic a Desa. Això és tot el que has de fer. Si teniu més d'un controlador, podeu afegir-ne més mitjançant el botó "+".
L’aplicació s’explica per si mateixa un cop s’han afegit els controladors. Per controlar els llums, toqueu el botó del controlador (per ara mostrarà l'adreça IP). Com que cada controlador pot gestionar dos jocs de llums, hi ha dos controls presents. Cadascun té un interruptor alternatiu per apagar i encendre tots els llums amb un sol toc, i cadascun dels colors té el seu propi control lliscant per controlar aquest color individualment.
Podeu configurar el controlador tocant el botó Config a la part superior dreta. En aquesta pantalla, podeu donar-li un nom més agradable, que és el nom que veureu al botó que apareix a la llista de controladors. També podeu canviar l'adreça IP, en cas que el vostre servidor DHCP li assigni una adreça diferent o l'hagueu escrit incorrectament. Finalment, podeu suprimir completament el controlador de l'aplicació. Això no elimina el controlador de la vostra xarxa, sinó que només esborra el coneixement que té l’aplicació.
Pas 8: feu alguna cosa increïble


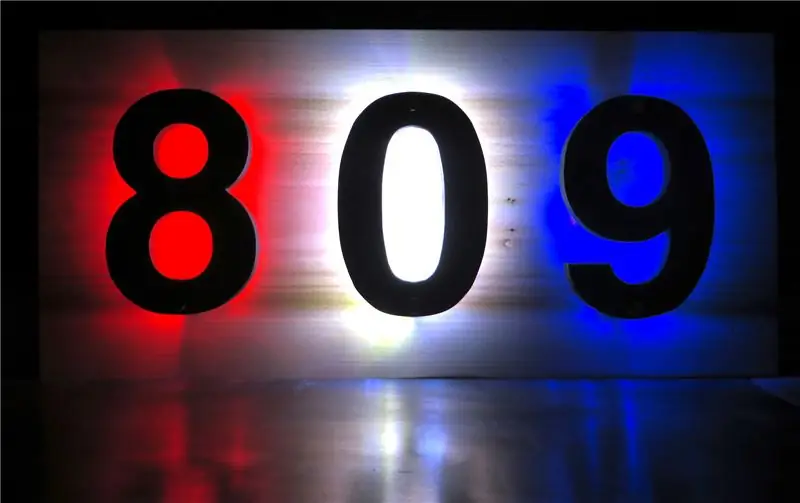
Això és! Ara és hora de trobar una aplicació per a les vostres llums. He estat fent signes a contrallum i he escrit un manual instructiu sobre el tema. (Enllaç instructables)
Hi ha moltes coses fantàstiques que podeu fer amb aquestes llums, així que feu servir la vostra imaginació i afegiu imatges dels vostres projectes als comentaris. He treballat bastant en el maquinari, així que ara em toca treballar en la millora de l’aplicació mòbil.
Diverteix-te!
Tot i que va començar com a instructible, s’ha convertit en un projecte continu per a APPideas. Actualitzem aquesta instrucció de tant en tant, però la informació més recent sempre està disponible a
Recomanat:
Controlador Bluetooth de tira LED RGB V3 + Sincronització de música + Control de llum ambiental: 6 passos (amb imatges)

RGB Led Strip Bluetooth Controller V3 + Music Sync + Ambient Light Control: Aquest projecte utilitza arduino per controlar una tira LED RGB amb el telèfon mitjançant bluetooth. Podeu canviar de color, sincronitzar els llums amb la música o ajustar-los automàticament per a la il·luminació ambiental
DIY MusiLED, LEDs sincronitzats de música amb aplicació Windows i Linux amb un clic (32 i 64 bits). Fàcil de recrear, fàcil d'utilitzar, fàcil de transportar: 3 passos

DIY MusiLED, LEDs sincronitzats de música amb aplicació Windows i Linux amb un clic (32 i 64 bits). Fàcil de recrear, fàcil d'utilitzar i fàcil de portar: aquest projecte us ajudarà a connectar 18 LED (6 vermells + 6 blaus + 6 grocs) a la vostra placa Arduino i analitzar els senyals en temps real de la targeta de so de l'ordinador i transmetre'ls a els LED per il·luminar-los segons els efectes del ritme (Snare, High Hat, Kick)
Controlador de llum de tira LED 5V MIDI per al Spielatron o un altre sintetitzador MIDI: 7 passos (amb imatges)

Controlador de llum de tira LED 5V MIDI per a Spielatron o un altre sintetitzador MIDI: aquest control parpelleja llums de tires LED tricolors per 50 mS per nota. Blau per a G5 a D # 6, vermell per a E6 a B6 i verd per a C7 a G7. El controlador és un dispositiu MIDI ALSA perquè el programari MIDI pugui emetre als LED alhora que un sintetitzador MIDI
LED d'alimentació: llum més senzilla amb circuit de corrent constant: 9 passos (amb imatges)

LED d'alimentació: llum més senzilla amb circuit de corrent constant: aquí teniu un circuit de controladors de LED realment senzill i econòmic ($ 1). El circuit és una "font de corrent constant", el que significa que manté la brillantor del LED constant independentment de la font d'alimentació que utilitzeu o de les condicions ambientals circumdants
Doodler / bolígraf amb llum LED més fàcil: 4 passos

Doodler / bolígraf de llum LED més senzill: sé que molts altres han enviat instruccions detallant com fer un escriptor LED amb força facilitat, però vaig pensar que us mostraria a alguns de vosaltres que poden ser tan mandrosos com jo, com fer-ne un en menys de dos minuts amb materials que segur que trobareu al voltant de tot el món
