
Taula de continguts:
- Autora John Day [email protected].
- Public 2024-01-30 08:14.
- Última modificació 2025-01-23 14:38.
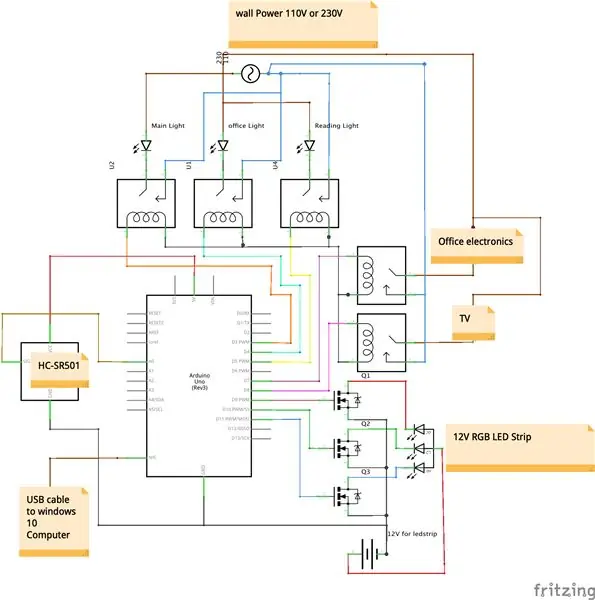

T’agrada la idea de controlar les coses amb la teva veu? O no us agrada sortir del llit per apagar els llums? Però totes les solucions existents com Google Home són massa cares? Ara podeu fer-ho vosaltres mateixos per menys de 10 $. I encara millor, és molt fàcil fer-lo!
Tot és possible gràcies a l’aplicació gratuïta CoRoom de Windows 10 que s’acaba d’alliberar, que està disponible a la botiga de Windows i, seguint els 3 senzills passos següents, podeu crear-la vosaltres mateixos.
Comproveu veure CortanaRoom en acció comproveu el vídeo superior o inferior:
www.youtube.com/watch?v=38VDIR3he6g&feature=youtu.be
Un parell de coses que CortanaRoom pot fer:
- Controla Llums amb la teva veu
- Controla coses com un televisor amb la teva veu
- Controleu una tira LED RGB amb la vostra veu
- Utilitzeu l’aplicació CortanaRoom per configurar una alarma que us despertarà augmentant lentament la brillantor de la tira LED RGB en els colors del sol.
- Utilitzeu 3 efectes de tira de leds, com ara parpellejar o esvair
- Integració amb Cortana per a una integració perfecta amb Windows 10.
- I molt més!
Per fer CortanaRoom necessiteu un parell de parts bàsiques:
Relés de 5V
www.ebay.com/itm/5PCS-SRD-05VDC-SL-C-PCB-5PINS-5V-DC-Coil-Power-Relay/292258586190?hash=item440bf81e4e:g:8RcAAOSwYHxWM6gD:rk:12: pf: 0
Arduino uno o nano
www.ebay.com/itm/UNO-R3-ATmega328P-Development-Board-With-Boot-Loader-For-Arduino-UNO-CW4/264107006108?hash=item3d7e01189c:m:m9gMjVajKJK2M3: 3: pf: 0
L’aplicació gratuïta CoRoom
www.microsoft.com/nl-nl/p/coroom/9phh4hfrrm8d?activetab=pivot:overviewtab
I un ordinador Windows 10 amb micròfon
Un munt de cables
Si voleu la tira LED opcional RGB, també necessiteu:
3 MOSFET de canal N com l'IRFZ44N
www.ebay.com/itm/10Pcs-IRFZ44N-IRFZ44-N-Channel-49A-55V-Transistor-MOSFET/381375026221?hash=item58cbb9142d:g:TdMAAOxyfCBSCC18:rk:1:pf:0
Una tira LED RGB d'ànode comú
www.ebay.com/itm/DC12V-5M-SMD-5050-RGB-LED-Strip-Waterproof-300LED-RGBW-RGBWW-LED-Light-Strips
Una font d'alimentació per a la vostra tira LED amb el voltatge adequat. Per exemple, aquest 12V 3A és prou bo
www.ebay.com/itm/220-110V-DC-3A-4A-6A-Charger-Lighting-LED-Driver-Switch-Power-Supply-Adapter-12v
Un cop recollides totes les parts, aneu al pas 1 per començar.
Pas 1: fabricació de productes electrònics
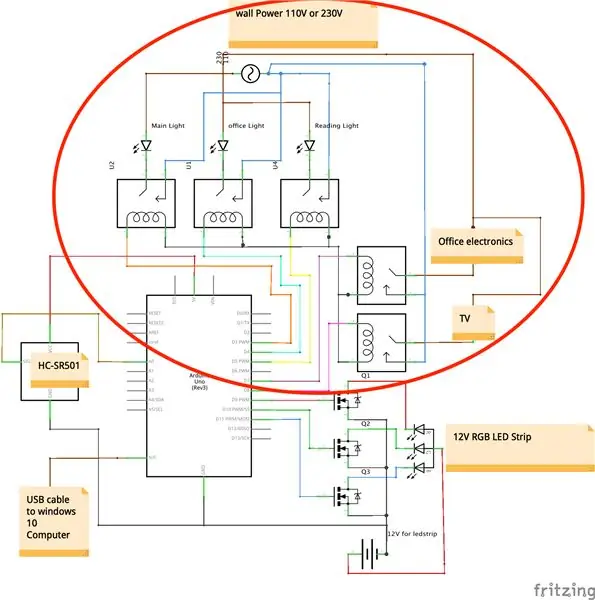
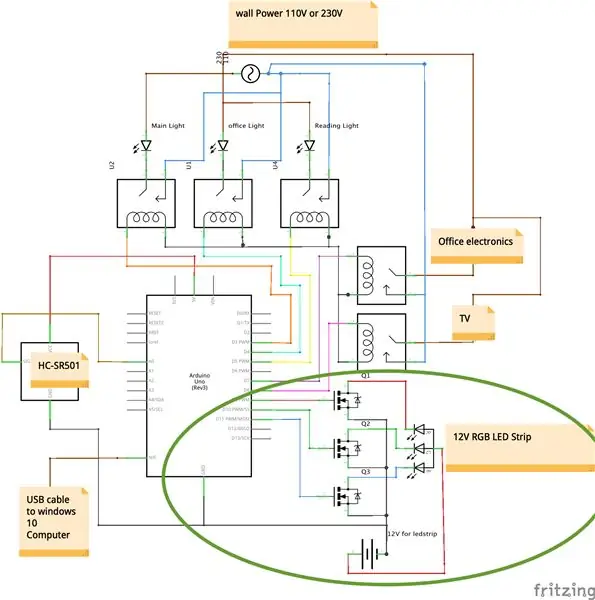
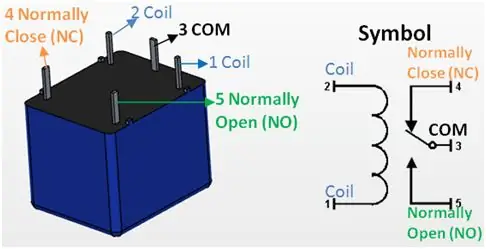
Primer de tot, hem de fabricar l’electrònica. CortanaRoom existeix en realitat de 3 mòduls. Hi ha la part bàsica obligatòria de fabricació i, a continuació, hi ha 2 mòduls separats que són el LED RGB Strip i el sensor IR. Per això he separat la part electrònica en tres parts més petites.
La part central
La part central existeix fora del cervell del projecte, que és un Arduino, i dels actuadors que són el relé. Fer això és realment molt fàcil. L'únic que haureu de fer és seguir l'esquema anterior. Aquest esquema pot semblar difícil, però per a la part central només heu de fer la part vermella encerclada a la segona imatge superior.
Després d’haver connectat tots els relés a l’Arduino, hem de connectar els llums i / o altres dispositius als relés. Per fer-ho, obtingueu el cable d'alimentació de la llum i, a continuació, talleu la màniga del cable d'alimentació perquè pugueu veure els cables a l'interior del cable. La majoria de les vegades veureu un fil blau, marró i de vegades verd groc. Ara talla el fil blau i tira els extrems. Després d’aquesta soldadura, un d’aquests acabarà al pin comú del relé i l’altre extrem al pin NC (normalment tancat) del relé. Vegeu la imatge superior per veure quins pins heu d'utilitzar.
Ara podeu continuar fent això per totes les vostres llums. Els mateixos passos també s'apliquen al televisor. Però en teoria es podria connectar tot allò que es vulgui. Per exemple, una màquina de cafè o una pantalla d'ordinador hauria de ser possible seguint aquests passos.
Si teniu cap pregunta sobre aquesta part, comenteu-la als comentaris següents i us la respondré en un dia
Si no voleu la tira LED RGB o el sensor IR, podeu ometre la resta i anar al pas 2
La tira LED RGB
CortanaRoom també és compatible amb una tira LED RGB. Si afegiu això, podreu utilitzar la nova funció Wake Up Light. La llum de despertar és una mena d'alarma que en lloc d'utilitzar un so molest us despertarà simulant un sol naixent. Això provocarà un despertar més agradable i fins i tot pot corregir l’estat d’ànim del matí. A més de Wake Up Light, també podreu controlar el color de la tira Led amb la vostra veu i utilitzar un dels 3 efectes de construcció.
Per fer-ho primer heu de fer la part bàsica. Després, afegiu l'esquema amb el cercle verd que l'envolta al projecte.
- Assegureu-vos d'utilitzar una tira de led RGB d'ànode i mosfets de canal N comuns.
- Assegureu-vos d’utilitzar una font d’alimentació prou forta, com a mínim 1A per a una tira LED RGB d’1 m.
- També no oblideu connectar la terra de l’Arduino a la terra de la font d’alimentació de la tira Led.
Si no voleu el sensor IR, ometeu la resta i aneu al pas 2
El sensor IR
La darrera part és el sensor IR. Amb aquest sensor connectat, la llum RGB s’encendrà automàticament un cop entris a l’habitació. Aquesta funció funciona, però continua sent errònia. I si decidiu fer-lo saber, és possible que no funcioni al 100% correctament.
Fet?
Un cop hàgiu seguit els passos anteriors, podreu passar al següent pas. Consulteu l'última imatge superior per veure com hauria de quedar ara.
Pas 2: el programari
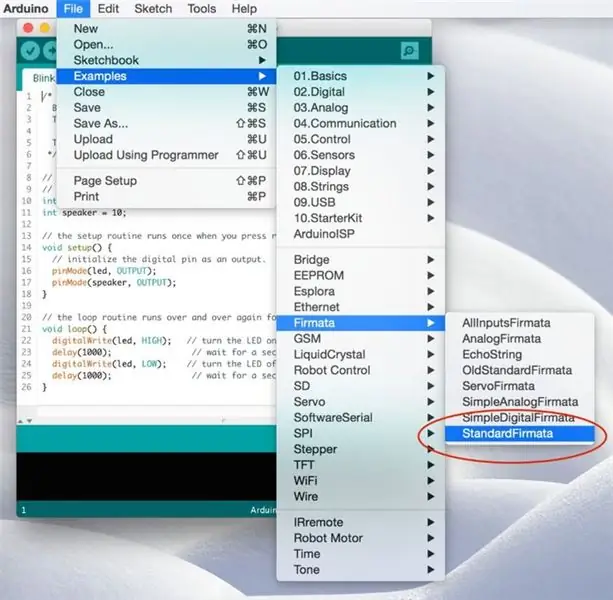
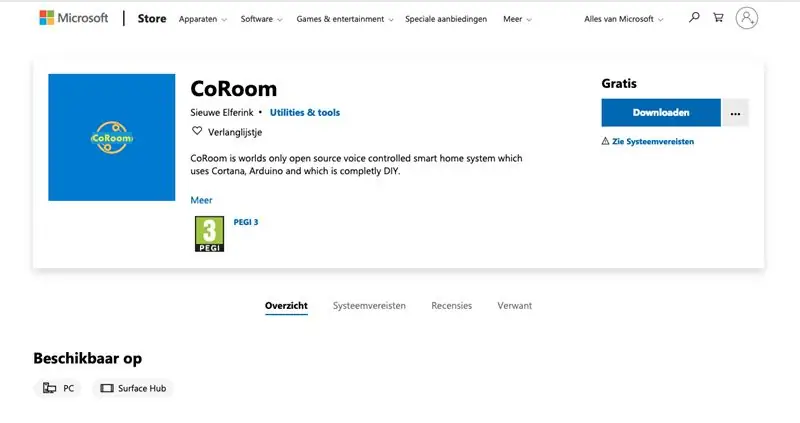
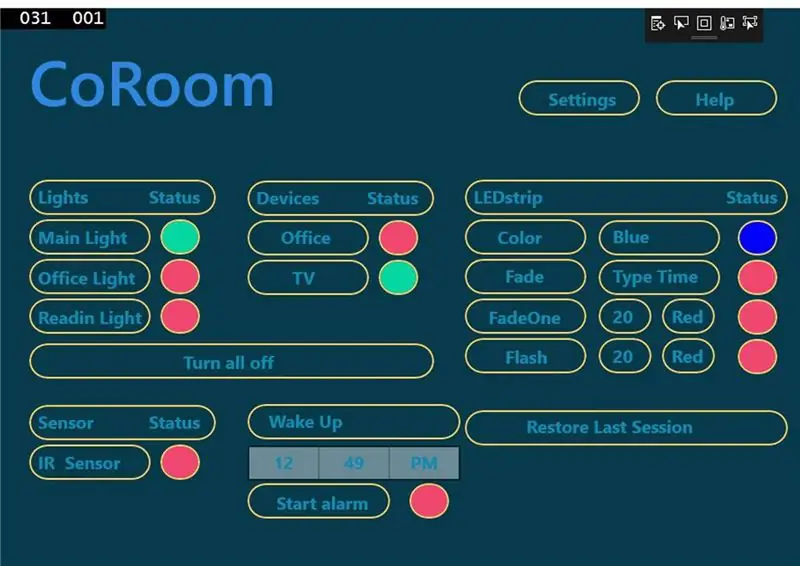
Ara podem començar a treballar amb el programari. per sort, això també és molt senzill. El primer que hem de fer és pujar algun codi a l’Arduino.
S'està penjant el codi
Per fer-ho, seguiu els senzills passos següents:
- Connecteu el vostre Arduino
- Obriu l'IDE Arduino
- aneu a exemples: Firmata i feu clic a Firmata estàndard (com a la imatge superior)
- ara premeu el botó de càrrega i ja heu acabat.
Per obtenir un tutorial més detallat:
www.instructables.com/id/Arduino-Installing-Standard-Firmata/
Connexió amb l'aplicació CoRoom
Ara l’Arduino té el codi adequat i el podem connectar a l’aplicació CoRoom. Podeu descarregar l’aplicació CoRoom des del Windows Store aquí:
www.microsoft.com/nl-nl/p/coroom/9phh4hfrrm8d?activetab=pivot:overviewtab
Després, connecteu el vostre Arduino al vostre PC. Ara obriu l'aplicació i hauríeu de veure parpellejant alguns leds al vostre Arduino. Si no és així, no us preocupeu. Pot ser perquè teniu una placa Arduino diferent. Per solucionar-ho, aneu a la pàgina de configuració de l'aplicació CoRoom i canvieu el valor "PID_7523" a "PID_0043" i canvieu el valor "VID_1A86" a "VID_2341". Ara premeu el cercle vermell a la dreta el quadre de connexió i hauria de connectar-se.
Un cop connectat, ja està! Ara podreu controlar les coses amb la vostra veu. Si alguna cosa no funciona, podeu consultar els passos de resolució de problemes següents o, per descomptat, podeu comentar-los a continuació amb la vostra pregunta.
Resolució de problemes
Per descomptat, sempre pot haver-hi un problema a l’hora de crear un projecte. A continuació, intentaré cobrir els problemes més comuns que pugueu tenir.
L'activació i la desactivació s'inverteixen?
El llum s’encén quan intenteu apagar-lo i s’apaga quan s’ha d’encendre? llavors heu canviat el pin normalment obert amb el pin normalment tancat al relé. Intenteu canviar el passador del relé i això hauria de solucionar-lo.
Cortana no respon a "Ei Cortana"
Si Cortana no respon a "Ei Cortana", comproveu si aquesta opció està activada al menú de configuració de Cortana. Per veure-ho, aneu al menú de configuració escrivint la configuració a la barra de cerca de Windows. Després d'aquest tipus, escriviu a la barra de cerca del menú de configuració Cortana i premeu la secció de configuració de Cortana. A la secció de configuració de Cortana, cerqueu l'opció de resposta a "Ei Cortana" i activeu-la.
Cortana no està instal·lat o està disponible?
Si sembla que Cortana no està disponible ni està instal·lat perquè, per exemple, no el podeu veure a la barra de cerca de Windows ni en cap altre lloc, pot ser que la vostra regió no estigui configurada correctament. Com que Cortana només està disponible en determinades regions, és possible que hagueu de canviar la vostra regió i potser també l'idioma del vostre sistema. Seguiu aquest tutorial per habilitar Cortana al vostre país:
techjourney.net/enable-windows-10-cortana-to-work-in-unsupported-region-language/
Cortana no em pot escoltar?
Si Cortana no us pot escoltar primer, comproveu si el micròfon està configurat correctament. Podeu tornar a calibrar el micròfon mitjançant l’eina de resolució de problemes que podeu trobar a la configuració de Cortana a Windows 10.
Ara hi ha un o més colors a la tira LED RGB?
Primer de tot, comproveu les vostres connexions. Tots els cables estan connectats correctament? Després d'això, comproveu si la terra de la font d'alimentació també està connectada a l'Arduino? Després d'això, comproveu si teniu la porta, el drenatge i la font estan connectats correctament. La font hauria de dirigir-se a la tira LED RGB, escórrer a terra i passar a Arduino. Si encara funciona, pot ser que el vostre MOSFET estigui trencat. Proveu de substituir-lo i ara hauria de funcionar.
Arduino no es connecta fins i tot després de canviar els valors PID i VID
Si el vostre Arduino encara no es connecta, fins i tot després de canviar els valors PID i VID al menú de configuració, pot ser que el vostre PID i VID siguin diferents. Per trobar el vostre PID i VID, seguiu els passos següents.
1. tecla de Windows + x i seleccioneu gestor de dispositius
2. anar als ports
3. Feu clic amb el botó dret al dispositiu (probablement alguna cosa com "Arduino" o "CH340g" i seleccioneu les propietats
4. aneu a la pestanya de detalls
5. a l'àrea de selecció de propietats, feu clic a lds de maquinari
6. Ara veureu el vostre VID i PID
Pas 3: Ja esteu fet


Enhorabona que has acabat
Tot i que no era tan difícil fer-ho, oi? Ara podeu recórrer als vostres amics o xicotes amb el vostre nou projecte. Si us ha agradat aquest projecte, també consulteu el meu altre projecte, com ara la porta d’obertura i tancament automàtic, que podeu fer molt econòmic:
www.instructables.com/id/Make-a-Automatic-Self-Sensing-Opening-and-Closing-/
Control remot
Una cosa que podeu provar ara que tot funciona és utilitzar la funció de control remot. En realitat, això és només una mena de treball que permet controlar els llums des de qualsevol part del món. Per utilitzar-lo, descarregueu teamviewer al vostre PC amb Windows 10 i al dispositiu des del qual vulgueu controlar la vostra habitació:
www.teamviewer.com/nl/download/windows/
Ara simplement connecteu-vos a l'ordinador Windows 10 i obriu l'aplicació CoRoom. Ara premeu els cercles per encendre i apagar els llums.
Youtube
Si us agraden més projectes com aquest, consulteu el meu canal de youtube per obtenir més contingut:
www.youtube.com/channel/UC5WWg2B9fS-JXo-9NTveePA?view_as=subscriber
Modificació del codi
Si voleu pensar vosaltres mateixos amb el codi, tot està disponible al meu GitHub aquí:
github.com/sieuwe1/CortanaRoom
Recomanat:
Automatització xerraire -- Àudio des d’Arduino -- Automatització controlada per veu -- Mòdul Bluetooth HC-05: 9 passos (amb imatges)

Automatització xerraire || Àudio des d’Arduino || Automatització controlada per veu || Mòdul Bluetooth HC - 05: …………………………. SUBSCRIU-vos al meu canal de YouTube per obtenir més vídeos
Llums de tires LED senzills (actualitzeu les vostres tires LED): 4 passos (amb imatges)

Llums de tires LED senzills (actualitzeu les vostres tires LED): fa temps que faig servir tires LED i sempre m’han encantat la simplicitat. Acabeu de tallar una peça d’un paper, de soldar-hi uns cables, de connectar una font d’alimentació i teniu una font de llum. Al llarg dels anys he trobat un c
Automatització domèstica controlada per veu inspirada en COVID-19: 5 passos

Automatització domèstica controlada per veu inspirada en COVID-19: durant els darrers 4 anys més o menys, he provat 3 o 4 variacions diferents de controls domèstics basats en Arduino. Per comoditat de tots, aquí teniu la història cronològica d’alguns dels meus desenvolupaments. 1 instructible: a l'octubre de 2015 s'utilitzaven comunicacions IR i RF
Utilitzeu Cortana i un Arduino per controlar els leds RGB o ledstrips amb la vostra veu: 4 passos (amb imatges)

Utilitzeu Cortana i un Arduino per controlar els leds o ledstrips RGB amb la vostra veu. Això es fa amb l'aplicació CoRGB, que es troba disponible de forma gratuïta a la botiga d'aplicacions de Windows. Aquesta aplicació forma part del meu projecte CortanaRoom. Quan hagis acabat d'enginy
Automatització i supervisió domèstica controlats per veu / Internet mitjançant ESP8266 i Google Home Mini: 6 passos

Automatització i control domèstic domèstic de veu / Internet controlats mitjançant ESP8266 i Google Home Mini: Ei! Després d’un llarg descans estic aquí, ja que tots hem de fer alguna cosa avorrida (feina) per guanyar. Després de tots els articles d’HOME AUTOMATION que he escrit de BLUETOOTH, IR, WIFI local, Cloud, és a dir, els difícils, * ARA * ve el més fàcil però el més eficient
