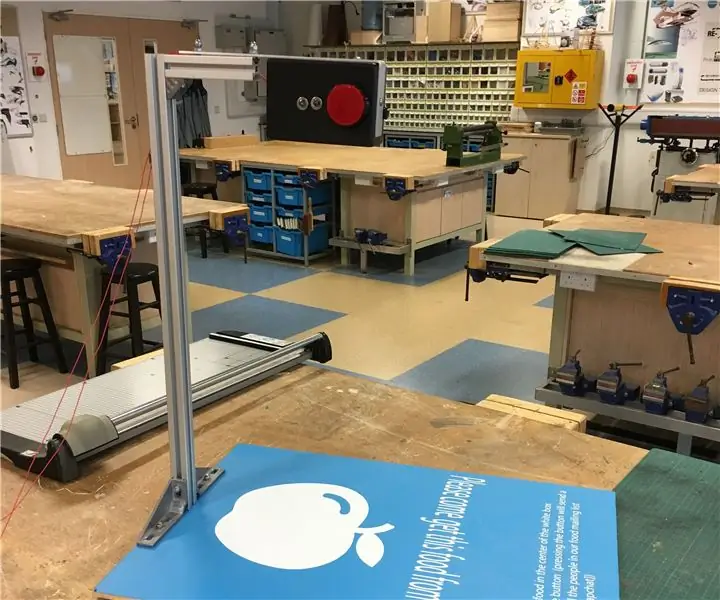
Taula de continguts:
- Pas 1: recollir l'electrònica
- Pas 2: Inseriu la càmera al Raspberry Pi
- Pas 3: soldeu les resistències a les potes del càtode de cada LED
- Pas 4: connecteu els LEDs i el commutador PTM al Raspberry Pi
- Pas 5: font d'alimentació
- Pas 6: Instal·lació de Raspbian a la targeta Micro-SD
- Pas 7: connectar el Pi al monitor
- Pas 8: generació de l'API de Twitter
- Pas 9: programació del vostre Pi
- Pas 10: configureu el codi per executar-lo automàticament
- Pas 11: l'habitatge (BOM)
- Pas 12: perforació de LED, càmera i interruptor de forats a la caixa
- Pas 13: interruptor d’alimentació i cable
- Pas 14: afegir la càmera al quadre
- Pas 15: Fixació de la caixa a l'extrusió
- Pas 16: Fixació del suport a la base
- Pas 17: fixació de la càmera de la càmera al suport
- Pas 18: Conclusió
- Autora John Day [email protected].
- Public 2024-01-30 08:14.
- Última modificació 2025-01-23 14:38.

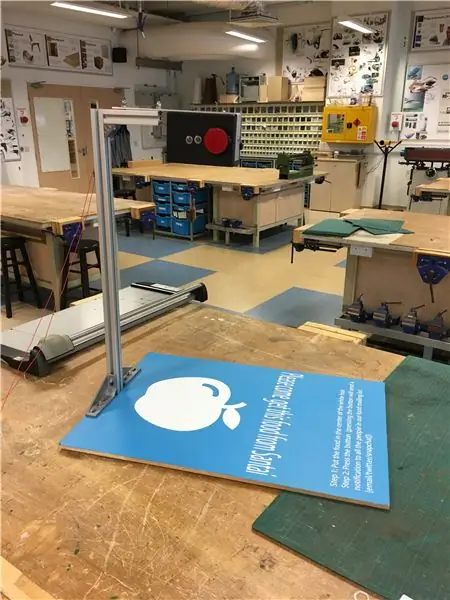
Aquest projecte es va inspirar en el projecte de food cam realitzat pel MIT Media Lab. Aquest projecte forma part del servei universitari Coding For Good a UWCSEA East a Singapur. L’objectiu d’aquest projecte és reduir la quantitat d’aliments que malgasta la nostra comunitat donant a la gent una alternativa a llençar els seus aliments sense menjar.
El projecte Food Cam permet col·locar menjars que d’altra manera s’haurien malgastat sota una càmera, fer-ne una foto i penjar-la a Twitter perquè la vegi tota la comunitat. Permetent així que tothom vingui a acabar el menjar gratuït. Aquest instructiu us portarà al nostre viatge per crear i implementar el Food Cam a la nostra comunitat escolar.
Pas 1: recollir l'electrònica



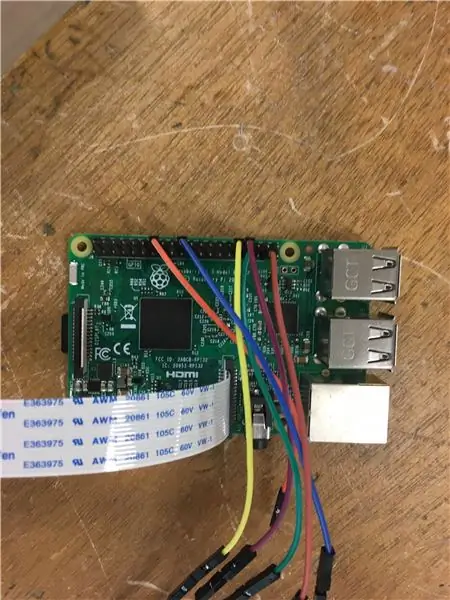
Per començar amb la part electrònica del projecte, primer hem de recollir la següent llista de peces (a continuació). El banc d'energia és opcional i només és necessari si necessiteu que aquest dispositiu sigui portàtil. En el nostre cas, vam planejar tenir un producte estacionari amb un cable micro-USB a USB ampliat que subministri alimentació al Pi. A més, les especificacions del botó no tenen cap importància, a excepció que el botó sigui un interruptor PTM (push to make) o un interruptor momentani. Això serà important més endavant per a la funcionalitat de la càmera i del codi.
Pel que fa al maquinari, no us preocupeu per ara. Si voleu completar-ho, aneu al pas 11.
Això és el que heu de tenir com a requisit previ per intentar aquest projecte:
1. Una connexió a Internet estable
2. Cable HDMI
3. Monitor
4. Ratolí
5. Port USB
Electrònica (BOM) * Fer soldadura obligatòria:
1x Raspberry Pi 3 Model B.
2x LEDs (1x vermell, 1x verd)
1x Raspberry Pi Cam (V2.1)
6x cables de femella a femella
1 botó vermell gran (PTM)
2x 470 ohm resistència
1 banc de potència (5500 mAh) (opcional)
1x cable USB a micro-USB
1x targeta Micro SD
1x lector de targetes Micro SD
Pas 2: Inseriu la càmera al Raspberry Pi

Introduïu el cable flexible de la càmera al port del cable flexible de la placa Raspberry Pi. Feu-ho amb cura, ja que la substitució d’aquestes peces pot costar molt.
Pas 3: soldeu les resistències a les potes del càtode de cada LED

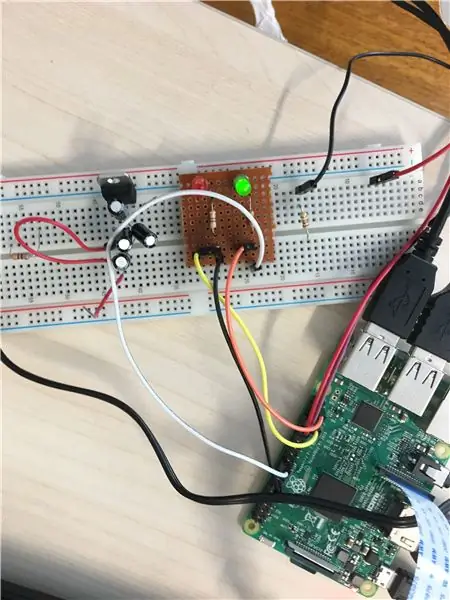

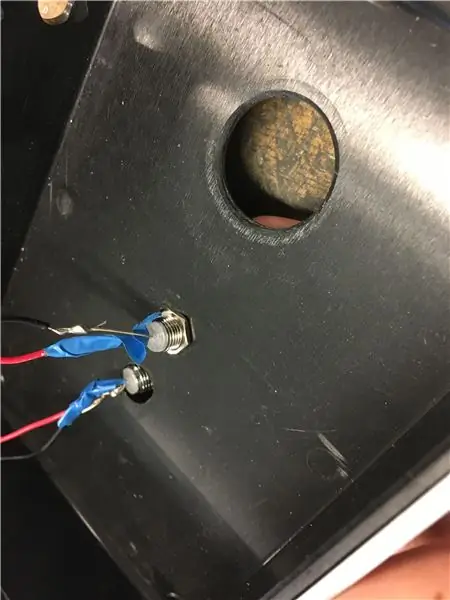
Si primer voleu completar aquest projecte en una taula, tal com es mostra a la foto superior dreta, podeu ometre aquest pas. Tot i això, si teniu previst fer-lo permanent, continueu amb aquest pas.
Abans de soldar, assegureu-vos que teniu la configuració adequada. Hauríeu de treballar en una estora resistent a la calor, amb ulleres i ventilació adequada. Aquests passos de seguretat són crucials per minimitzar el risc de lesions o danys en cas d'accident.
Hi ha dues maneres de soldar les resistències a les potes dels LED. Podeu soldar la resistència directament al LED o utilitzar un cable per connectar la resistència i el LED (que es mostra a la part superior). Sigui quin sigui el camí que trieu, assegureu-vos d’aïllar els cables per evitar qualsevol curtcircuit. Es pot veure a la foto inferior dreta. El càtode del LED és la cama més curta.
Pas 4: connecteu els LEDs i el commutador PTM al Raspberry Pi

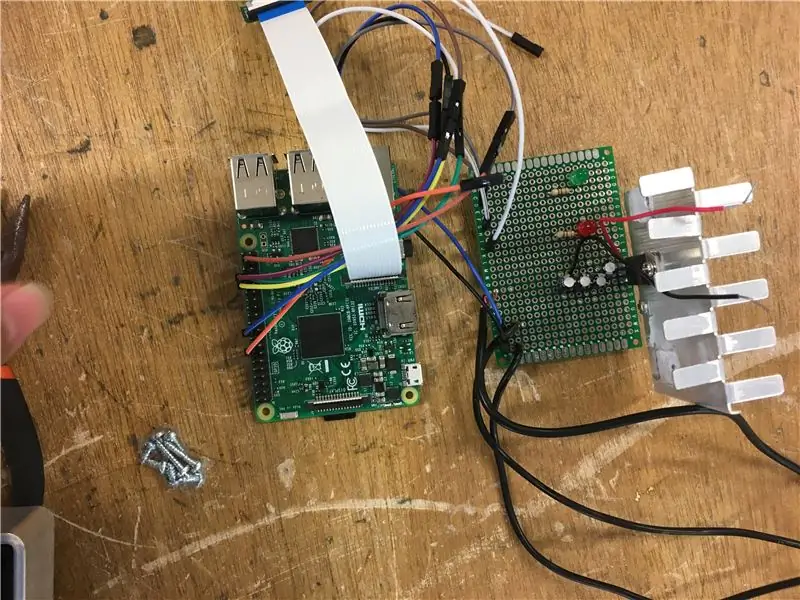
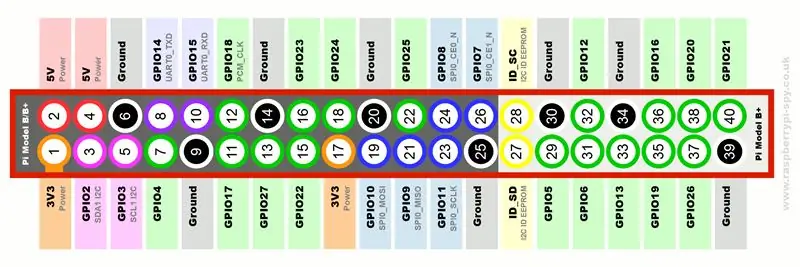
L’ideal seria fer servir cables masculins a femenins de manera que sigui fàcil connectar els cables al mòdul Raspberry Pi. Mentre que els altres extrems (masculins) dels cables es poden soldar amb els LEDs i canviar-los. Tanmateix, si no es pot accedir a cables de femella a femella, es recomana utilitzar filferro multi-nucli en lloc del nucli sòlid a causa de la flexibilitat i el risc reduït de juntes seques.
Aquí teniu les connexions necessàries (utilitzeu l’esquema de pins GPIO adjunt a les fotos de més amunt):
- Ànode LED vermell: GPIO Pin 13
- Càtode LED vermell: qualsevol pin GND
- Ànode LED verd: pin 7 GPIO
- Càtode LED verd: qualsevol pin GND
- Botó 1: Pin GPIO 12
- Botó 2: qualsevol pin GND
Qualsevol d’aquests ports es pot canviar modificant el codi més endavant.
Pas 5: font d'alimentació
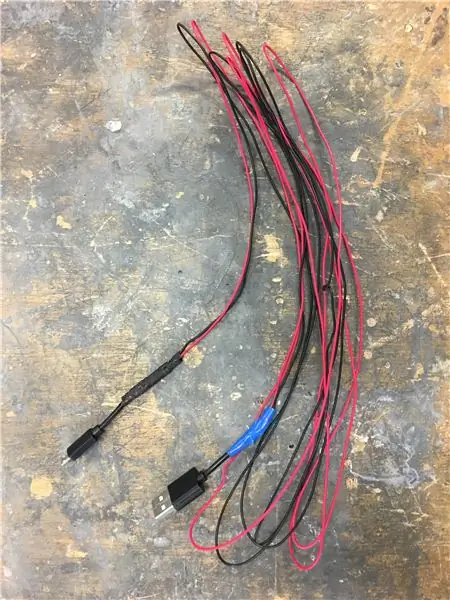
Com es va comentar anteriorment, hi ha dues maneres en què es pot alimentar el Pi en funció del seu ús. Per un banc de potència (o bateria externa) o per un endoll directe a la paret. En el nostre cas, hem utilitzat un micro-USB a USB perquè pugui ser alimentat per qualsevol font.
Tot i que cal estendre el cable perquè el cable pugui arribar a un port donada l’alçada del producte final. Per fer-ho, el cable micro-USB a USB s’ha de tallar per la meitat, despullat pels dos extrems i, a continuació, un cable d’extensió de qualsevol longitud necessària pot connectar els terminals negatius i positius de les dues meitats del cable, tal com es mostra més amunt.
Pas 6: Instal·lació de Raspbian a la targeta Micro-SD

Aquest pas és crucial per configurar el vostre pi si encara no ho heu fet.
Haureu de descarregar NOOBS:
I un formatador de targeta SD:
Per obtenir la guia d’instruccions completa sobre com instal·lar raspbian a la vostra targeta, visiteu aquest lloc web, ja que fa una gran feina detallant el procés d’instal·lació.
Pas 7: connectar el Pi al monitor
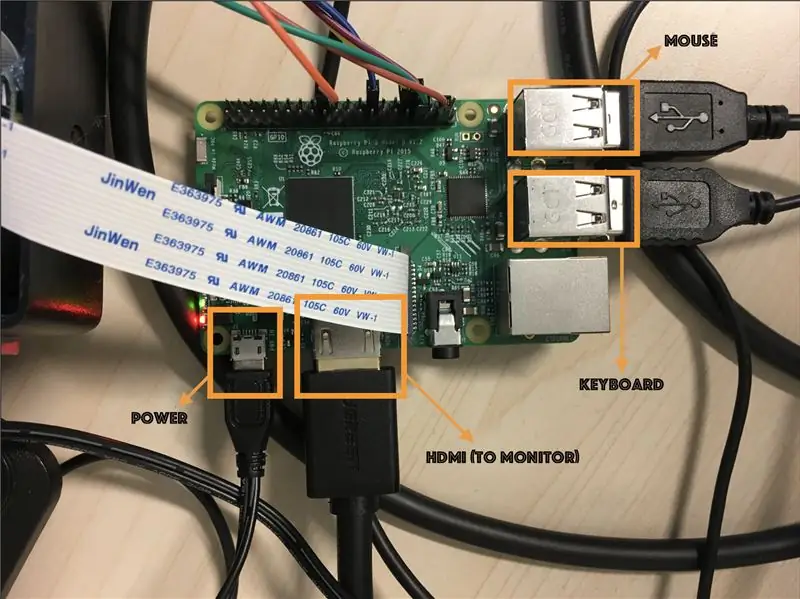
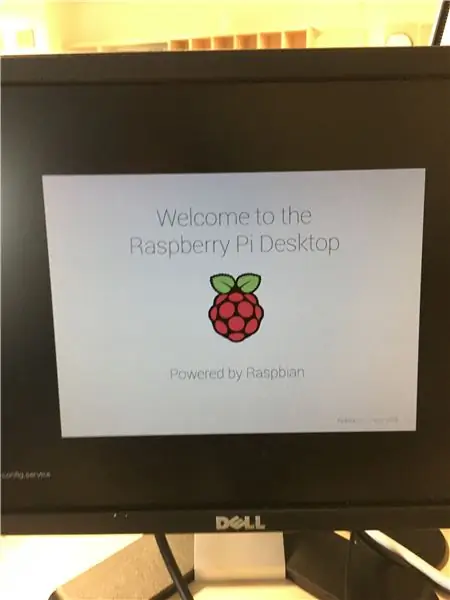
Utilitzant la foto anterior com a guia, connecteu cadascun dels ports rellevants al monitor i al maquinari addicional, com ara un teclat, un ratolí, etc. tal com es veu a la imatge superior.
Pas 8: generació de l'API de Twitter
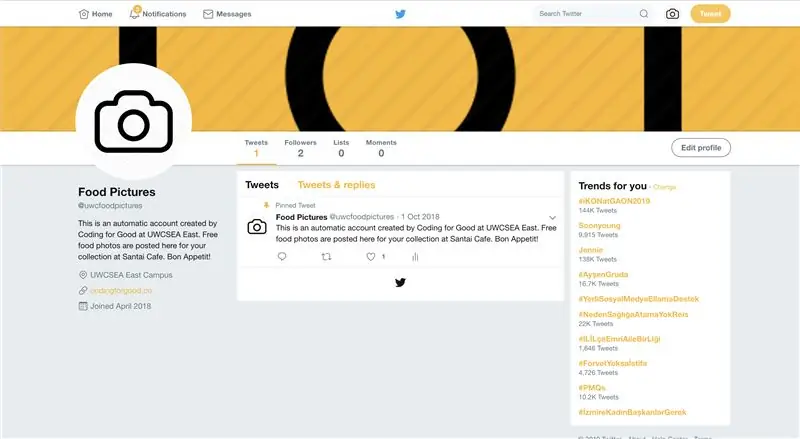
* Nota: per fer-ho, heu de tenir un compte de twitter amb un número de telèfon verificat
Des del mateix navegador web on heu iniciat la sessió al vostre compte de twitter, aneu a
1. Feu clic a Crea aplicació nova
2. Empleneu el nom, la descripció i el lloc web (si no teniu cap lloc web per al vostre projecte, ho farà qualsevol lloc web vàlid; només cal que recordeu el "https://"
3. Accepteu les Condicions generals
4. Feu clic al botó Crea la vostra aplicació de Twitter
5. Feu clic a la pestanya Permisos, seleccioneu Llegir i escriure, premeu Actualitza la configuració
6. Feu clic a la pestanya Claus i fitxes d’accés i, a continuació, feu clic al botó Crea el meu testimoni d’accés
7. Després de prémer el botó Crea el meu testimoni d'accés, veureu els camps Token d'accés i Secret Token d'accés. Tingueu a mà tots aquests valors de camp. Els necessitareu per al codi Python.
Clau de consumidor (clau API)
Consumer Secret (API Secret)
Fitxa d'accés
Accés al secret del testimoni
Pas 9: programació del vostre Pi
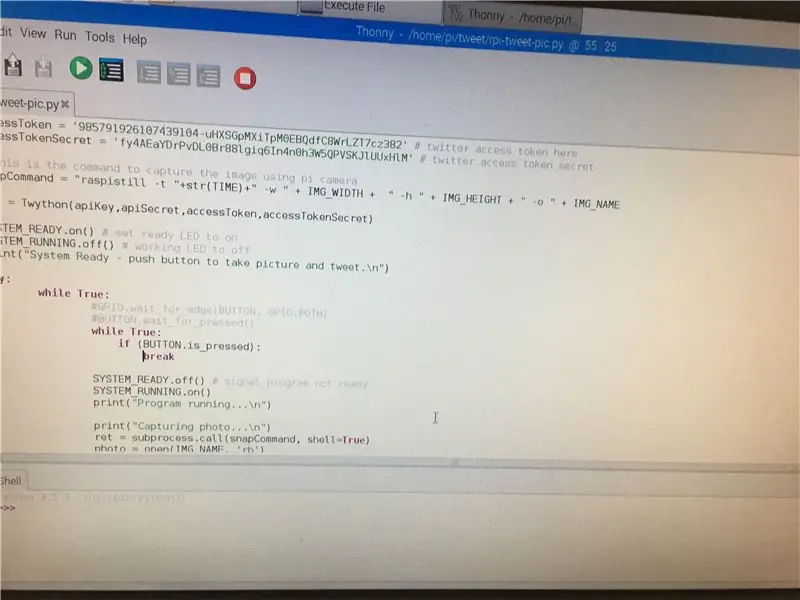
Baixeu-vos el codi font adjunt aquí. Llegiu els comentaris i afegiu la informació necessària, incloses les claus generades a l'últim pas. Recordeu que heu de comprovar que els números de pin que heu omplert són els números correctes als quals heu connectat els components anteriorment.
Pas 10: configureu el codi per executar-lo automàticament
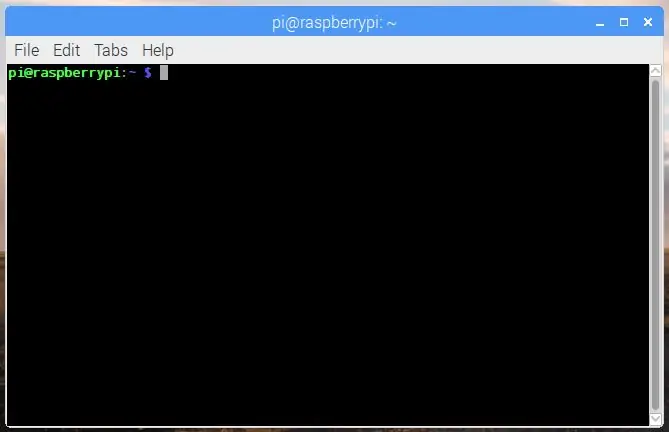
Al terminal (sistema operatiu Pi), escriviu:
sudo nano / etc / profile
Això obrirà un fitxer que s'executa automàticament a l'inici. Tot el que heu de fer és assegurar-vos que el vostre codi també s’executi afegint-lo a aquest fitxer. Per fer-ho, escriviu a la part inferior d'aquesta línia:
sudo python /home/pi/myscript.py
on /home/pi/myscript.py se substitueix pel camí (les carpetes i després el nom del fitxer separat per barres incloses) del que heu anomenat fitxer de codificació.
A continuació, premeu Ctrl-X per sortir, premeu Y per desar i premeu Retorn si cal per desar / sortir completament del fitxer.
Pas 11: l'habitatge (BOM)
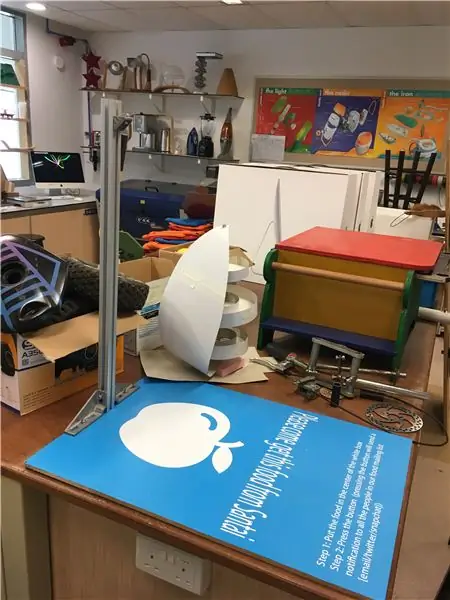
Per a la carcassa, hem utilitzat un futur kit de caixa negra i hem destacat per extrusió per mantenir la càmera a sobre del tauler de col·locació d'aliments.
Què hem utilitzat per a l'habitatge:
1. Tauler de fusta
2. Extrusió
3. 2x femella M12
4. 2x pern M12
5. Black Future Kit Box
Pas 12: perforació de LED, càmera i interruptor de forats a la caixa
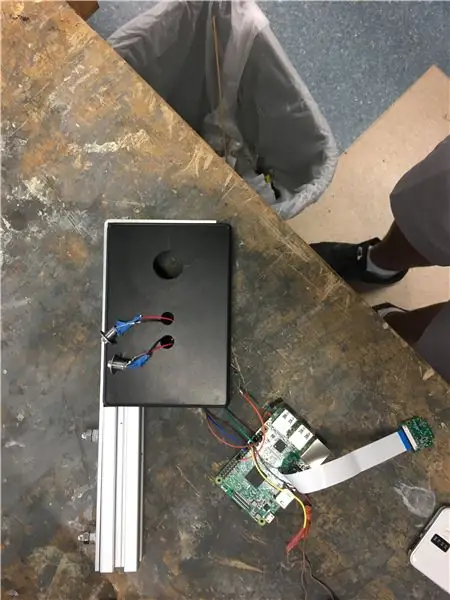
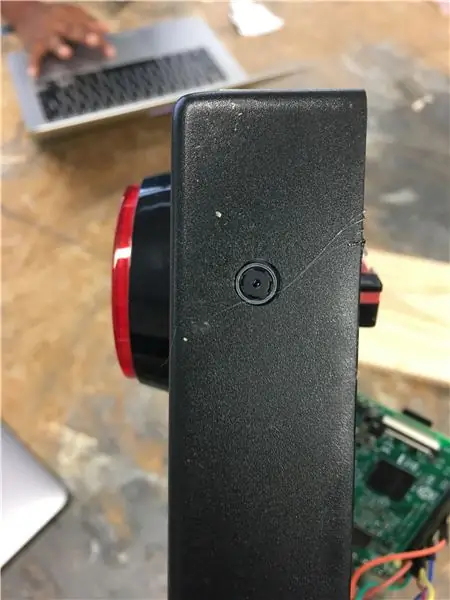
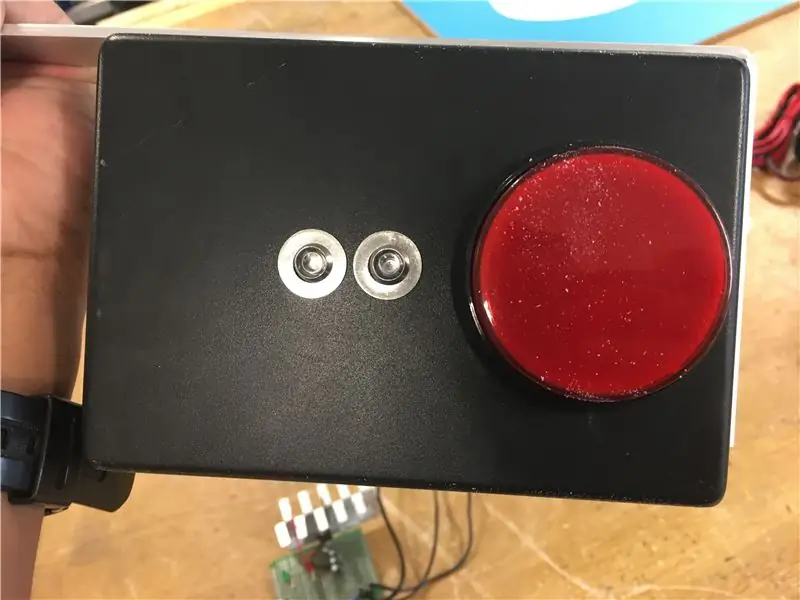
Per assegurar el botó, la càmera i els LED al seu lloc, hem de fer forats per col·locar cada component.
En el nostre cas, aquí teniu els diàmetres de cada forat:
Suports LED: 8 mm
Forat de la càmera: 6 mm
Forat del botó: 22 mm (depèn del botó que utilitzeu)
Quan treieu, assegureu-vos de mantenir el trepant perpendicular a la superfície que esteu perforant i no apliqueu massa pressió que pugui augmentar el risc de fissuració de la caixa. Assegureu-vos d’utilitzar volanderes i femelles per fixar cada component al seu lloc.
Assegureu-vos que el component per al qual es fa un forat tindrà prou espai per cabre abans de fer el forat en aquesta zona de la caixa.
Pas 13: interruptor d’alimentació i cable

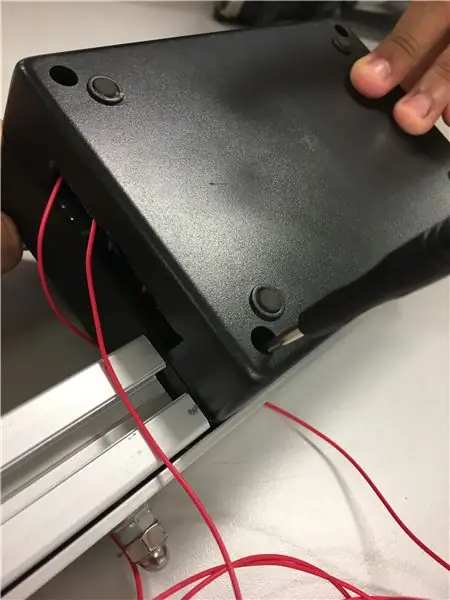
Aquest pas és opcional i requereix un commutador basculant SPST per controlar l’alimentació. Això permetrà apagar el dispositiu sense desconnectar el cable USB i, per tant, és una funció per comoditat. Necessitareu el cable USB a micro-USB estès (com es va comentar anteriorment), ja que caldrà tallar-lo per executar-lo a través del commutador.
Primer vam mesurar i vam treure la mida del forat que hauríem de perforar per donar suport a l’interruptor. A continuació, amb una broca de 8 mm, vam perforar dos forats un al costat de l’altre per poder arxivar una ranura rectangular per ajustar-la a la forma del nostre interruptor basculant.
Un cop l’interruptor basculant es va col·locar al seu lloc, es va tallar el cable d’extensió positiu. Els dos extrems es van soldar al terminal comú i a un terminal adjacent del commutador basculant, tal com es pot veure més amunt.
Pas 14: afegir la càmera al quadre
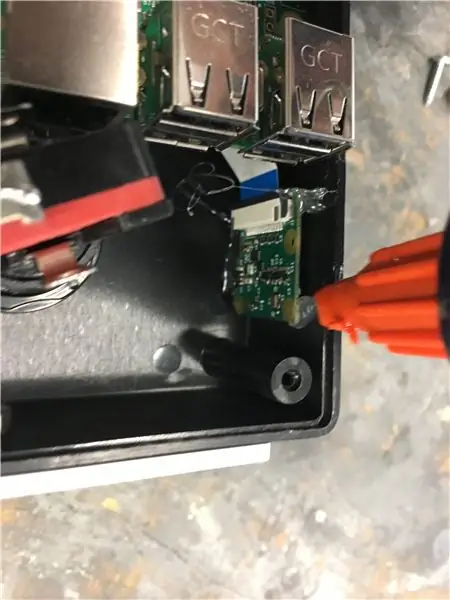

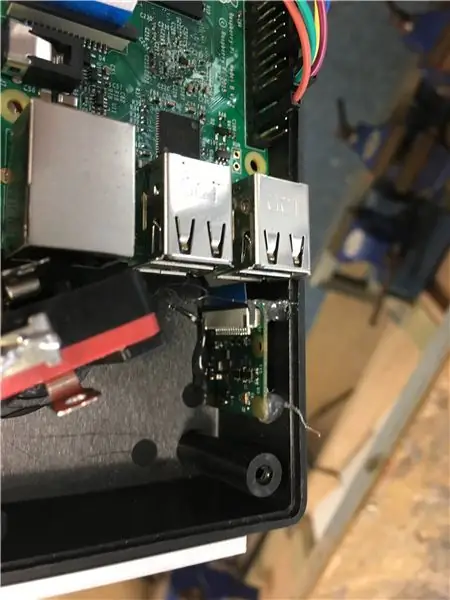
Afegir la càmera a la caixa és una part molt complicada. Ho vam fer amb una pistola de cola calenta que ens permet treure la càmera amb relativa facilitat si alguna cosa anava malament.
En primer lloc, col·loqueu la càmera al seu lloc i assegureu-vos que la fotografia sigui correcta. A més, assegureu-vos que la foto que fa no estigui inclinada de cap manera. Un cop solucionades aquestes variables, agafeu la pistola de cola i enganxeu els laterals de la càmera Pi a la caixa. Tot i que assegureu-vos que l’arma no toqui l’objectiu de la càmera.
Pas 15: Fixació de la caixa a l'extrusió


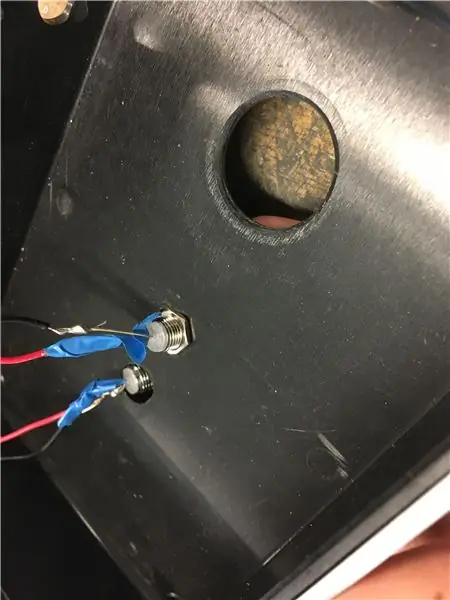
Per completar aquest pas, primer obtingueu una tira d’alumini com es veu més amunt i doblegueu-la 90 graus de manera que s’envolti al voltant de la vostra caixa. A continuació, practiqueu dos jocs de forats (12 mm de diàmetre), tant a la caixa com a la tira d'alumini, perquè s'alineen. Utilitzeu cargols i femelles M12 per fixar la tira d’alumini al lloc al llarg de la vora de la caixa. La franja sobrant que surt de la caixa es pot utilitzar per assegurar la caixa a l'extrusió, tal com es mostrarà als passos següents.
Assegureu-vos d’utilitzar instruments com ara les pinces de vernier i les regles per tal que tot estigui alineat. Qualsevol desplaçament pot provocar una inclinació de la imatge produïda.
Pas 16: Fixació del suport a la base
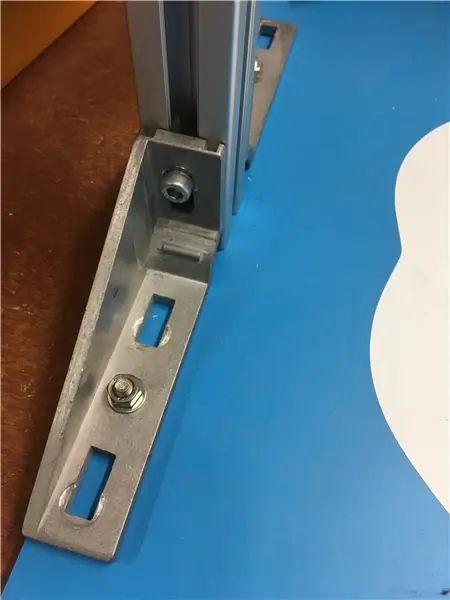
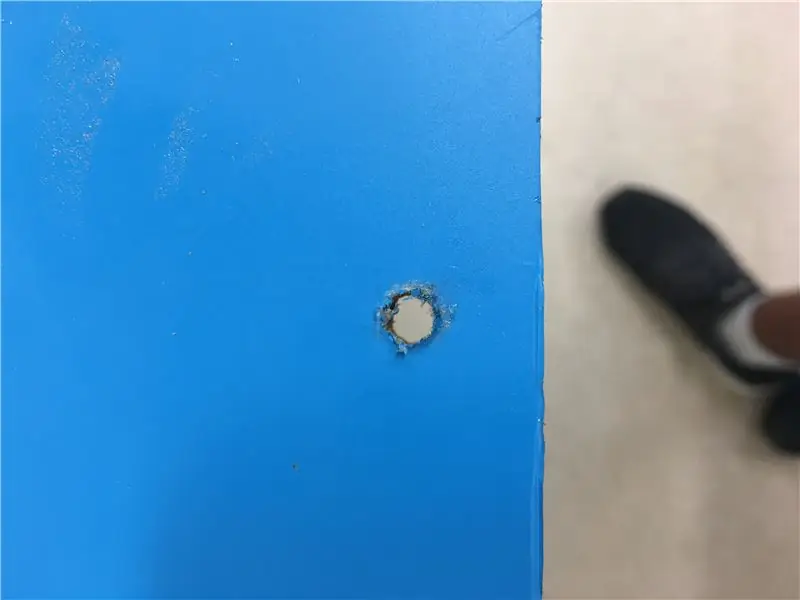
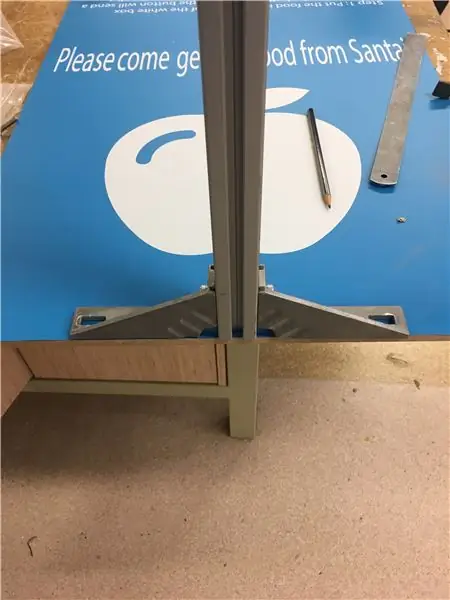
Primer, retalleu un tros llarg d’extrusió (* vegeu més avall). A continuació, obtingueu dos mènsules / costelles com es mostra a la part superior i feu un ajust sec dels mènsules i de l'extrusió al sòcol de fusta. A continuació, agafeu un llapis i marqueu on practicareu els forats necessaris per fixar els suports al tauler.
Practicar aquests forats (al voltant de 8 mm) i fixar els suports al tauler amb perns M8 i femelles. A continuació, obteniu els cargols en forma de T necessaris per a l'extrusió i fixeu la columna d'extrusió entre els dos suports, tal com es veu més amunt.
* És important tenir en compte que l'alçada de l'extrusió depèn del que vulgueu que vegi la càmera al seu camp de visió. Per a nosaltres, el teníem assegut a uns 60 cm sobre el tauler per tal de captar el missatge escrit al tauler. Vam decidir aquesta altura després de provar la càmera a diferents altures i examinar les imatges a Twitter.
Pas 17: fixació de la càmera de la càmera al suport

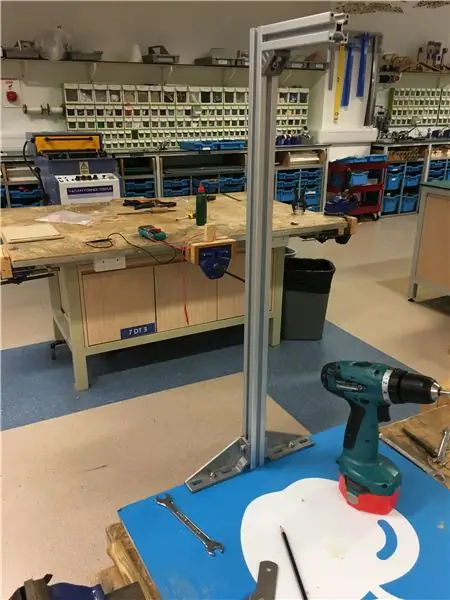


En aquest pas, talleu primer un altre tros més petit d’extrusió. La seva longitud hauria de basar-se en la distància a la qual voleu que arribi la càmera, tal com es veu més amunt.
A continuació, agafeu la tira d'alumini que es desprèn de la caixa i practiqueu dos forats de 6 mm (foto principal). A continuació, agafeu el tros més petit d’extrusió i fixeu-lo a sota de la tira d’alumini mitjançant els cargols en forma de t (foto inferior dreta). Assegureu-vos que els forats estan alineats de manera que la imatge no aparegui inclinada.
Finalment, per fixar les dues peces d’extrusió en un angle de 90 graus, hem utilitzat un petit suport / costella i l’hem fixat a les dues peces mitjançant els cargols en forma de t necessaris que es fixen a l’extrusió.
Pas 18: Conclusió
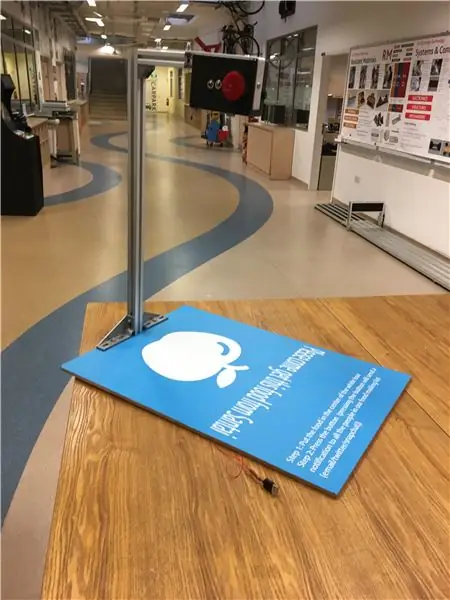
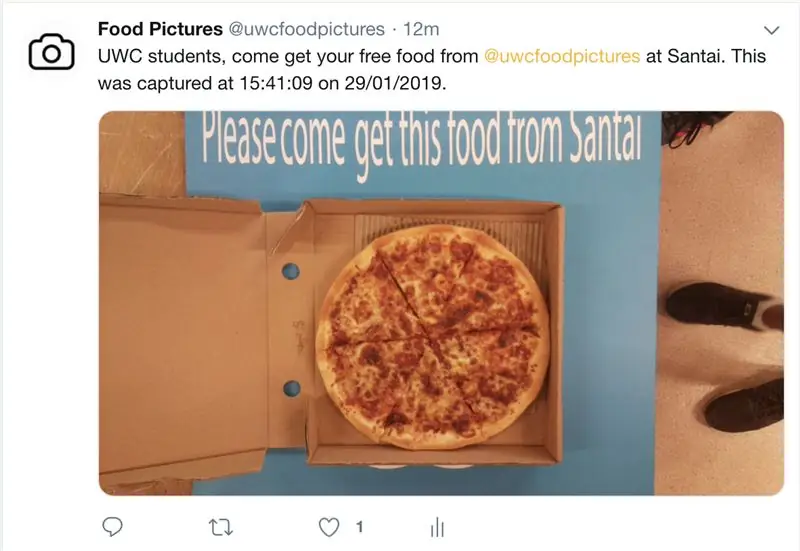
Finalment, només cal que passeu el cable d’alimentació del Pi a un port USB i cargoleu la part posterior de la caixa d’alimentació. Això és!
Tot el que queda per fer ara és posar el dispositiu a prop d’un lloc on la gent menja i anunciar el compte de twitter de menjar gratuït que heu creat.
Podeu trobar un enllaç a la nostra pàgina de twitter aquí.
Gaudeix
Aquest instructiu va ser escrit i creat per Rehaan Irani i Justin Chan del servei Coding For Good a UWCSEA East sota la supervisió del senyor David Kann. Això també es va produir amb l'ajuda del servei universitari Circle Enterprise i el departament de DT UWCSEA East. Un agraïment addicional a Sewen Thy i Vatsal Agarwal per la seva contribució al projecte.
Recomanat:
Porta imatges amb altaveu incorporat: 7 passos (amb imatges)

Suport d'imatges amb altaveu incorporat: aquí teniu un gran projecte per dur a terme durant el cap de setmana, si voleu que us poseu un altaveu que pugui contenir imatges / postals o fins i tot la vostra llista de tasques. Com a part de la construcció, utilitzarem un Raspberry Pi Zero W com a centre del projecte i un
Reconeixement d'imatges amb plaques K210 i Arduino IDE / Micropython: 6 passos (amb imatges)

Reconeixement d’imatges amb plaques K210 i Arduino IDE / Micropython: ja vaig escriure un article sobre com executar demostracions d’OpenMV a Sipeed Maix Bit i també vaig fer un vídeo de demostració de detecció d’objectes amb aquesta placa. Una de les moltes preguntes que la gent ha formulat és: com puc reconèixer un objecte que la xarxa neuronal no és tr
Captura i envia imatges amb ESP32-Cam mitjançant el processador Wifi ESP8266 WeMos D1 R1 amb Uno: 7 passos

Captureu i envieu imatges amb ESP32-Cam mitjançant el processador Wifi ESP8266 WeMos D1 R1 amb Uno: Captureu la imatge mitjançant el processador ESP32-Cam (OV2640) mitjançant el processador Wi-Fi ESP8266 WeMos D1 R1 amb Uno i envieu-la al correu electrònic, deseu-la a Google Drive i envieu-la a Whatsapp mitjançant Twilio.Requisits: ESP8266 WeMos D1 R1 WiFI Processor with Uno (https: // protosupplies
Gesture Hawk: robot controlat amb gestos manuals mitjançant la interfície basada en el processament d’imatges: 13 passos (amb imatges)

Gesture Hawk: robot controlat amb gestos manuals mitjançant interfície basada en el processament d’imatges: Gesture Hawk es va mostrar a TechEvince 4.0 com una interfície simple màquina basada en el processament d’imatges. La seva utilitat rau en el fet que no es requereixen cap sensor addicional ni un dispositiu portàtil, excepte un guant, per controlar el cotxe robòtic que funciona amb diferents
Com desmuntar un ordinador amb passos i imatges senzills: 13 passos (amb imatges)

Com desmuntar un ordinador amb passos i imatges senzills: és una instrucció sobre com desmuntar un ordinador. La majoria dels components bàsics són modulars i fàcilment eliminables. Tanmateix, és important que us organitzeu al respecte. Això us ajudarà a evitar la pèrdua de peces i també a fer el muntatge
