
Taula de continguts:
2025 Autora: John Day | [email protected]. Última modificació: 2025-01-23 14:38
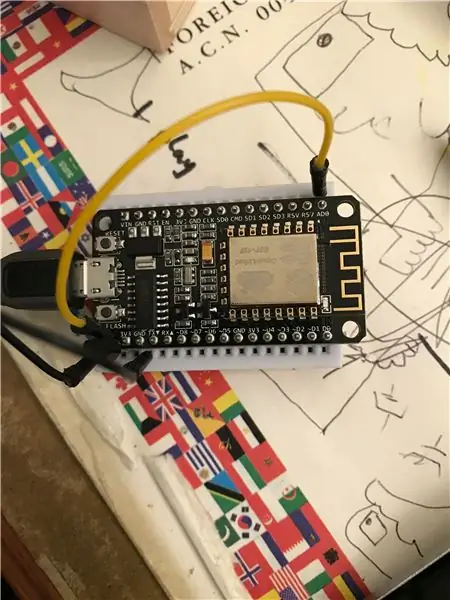
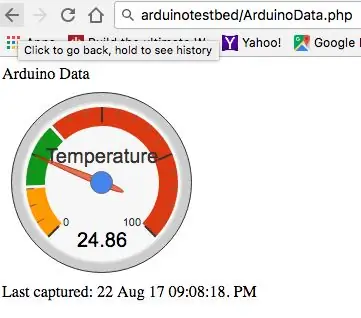
Em va inspirar a crear un sensor de temperatura que puc supervisar per wifi. Aquest projecte no és nou, però m’agrada la idea de tenir una capa intermèdia per garantir la seguretat i no haver d’obrir el port del router al dispositiu IoT. La idea bàsica em permetrà comprovar la temperatura a casa mentre estava a la feina.. Més tard es pot ampliar per controlar l'aire condicionat i activar-lo i apagar-lo.
Pas 1: calen el concepte i els components
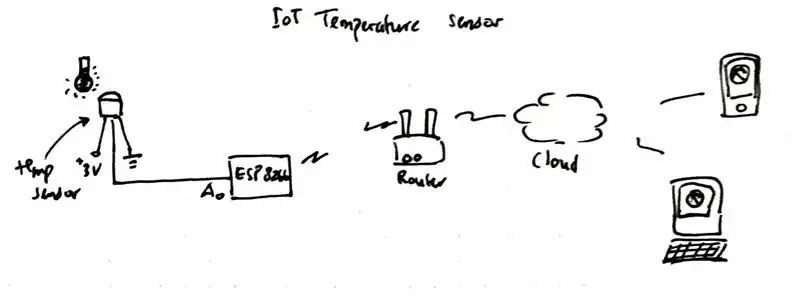
Primer el concepte. La imatge explica el que intento aconseguir. El sensor de temperatura està connectat a l’entrada analògica del mòdul WIFI ESP8266, que publicarà periòdicament la temperatura a un allotjament basat en núvol (en aquest exemple només estic fent servir un servidor web amb scripts laterals al servidor PHP). A continuació, podeu accedir a la temperatura des del núvol (servidor web) per comprovar quina és la temperatura actual.
Ara es mostren els components necessaris per a això, si us plau, no sigui que l’enllaç sigui un enllaç d’afiliació, si no voleu, aneu directament al lloc web.
- Tauler de desenvolupament NodeMcu Lua ESP8266. Tinc el meu de banggood.
- Sensor de temperatura LM35. Tinc el meu d’aquí.
- Tauler prototip i alguns cables (opcional si preferiu soldar directament el sensor de temperatura)
- Arduino IDE, el podeu descarregar aquí.
- Servidor web que funciona amb scripts de servidor PHP instal·lats (no és necessari si només voleu veure la temperatura a la vostra xarxa d’àrea local)
Pas 2: Feu que Arduino IDE funcioni
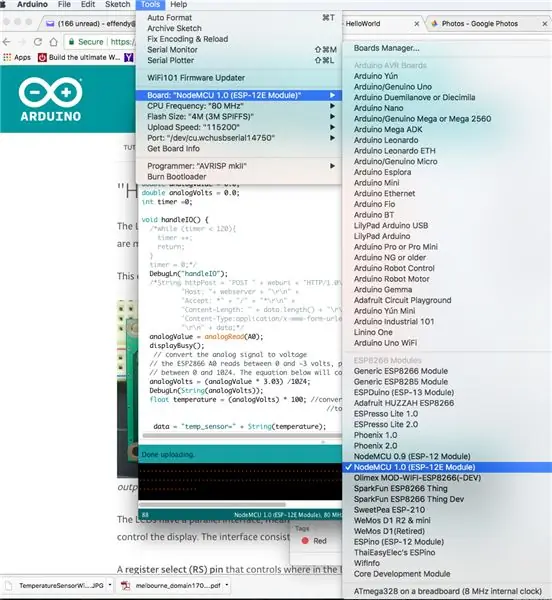
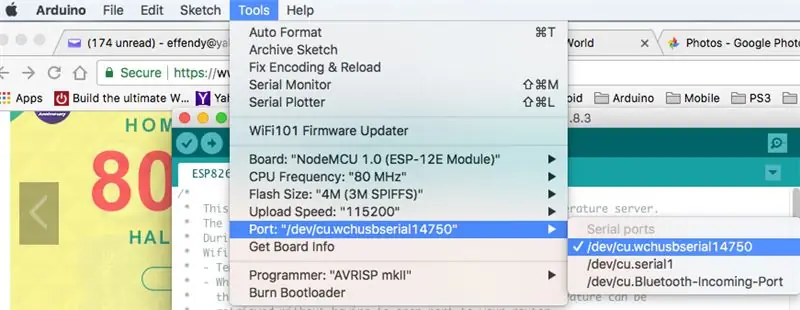
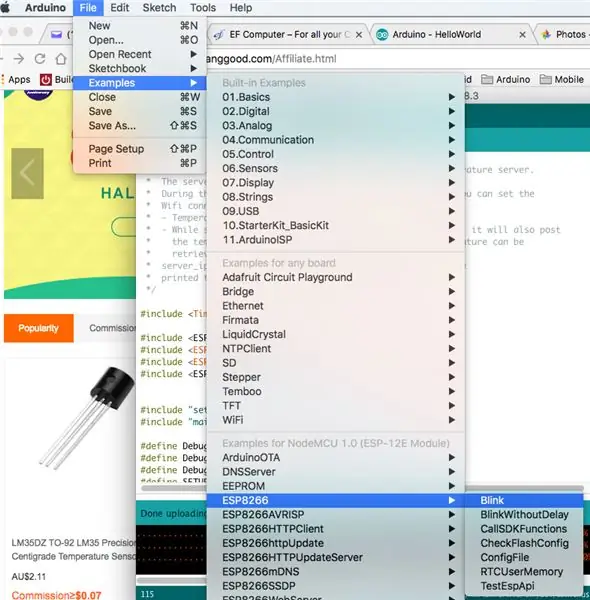
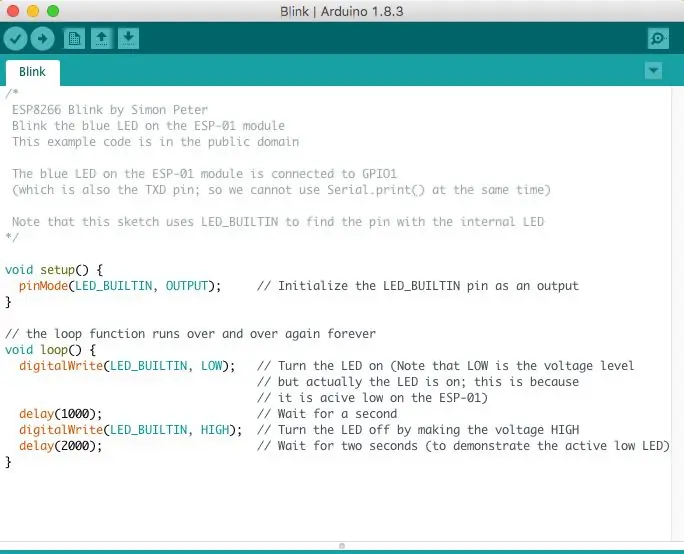
Instal·leu l’Arduino IDE, és compatible amb diferents plataformes, Windows, Linux i Mac. Simplement utilitzeu el que us sentiu còmode.
Suposo que us sentiu còmode d’instal·lar i posar-vos en marxa.
Un cop instal·lat Arduino, és hora de provar la vostra placa wifi ESP8266. Podeu connectar la placa mitjançant un cable USB a l’ordinador. L'ordinador hauria de detectar-ho automàticament.
- Seleccioneu el tauler correcte a Eines-> Tauler-> NodeMCU 1.0 (mòdul ESP-12E)
- El següent pas és seleccionar el port on està connectat el vostre ESP8266, així que aneu a Eines-> Port-> el meu apareix com a /dev/cu.wchusbserial14750, (podeu tenir alguna cosa més)
Un cop tingueu aquest connectat, podeu provar la connexió i el tauler carregant l'esbós d'exemple
- Seleccioneu Fitxer-> Exemples-> ESP8266-> Parpellejar
Això obrirà l'esbós Blink; podeu fer clic al botó "Puja" per penjar l'esbós. Si tot va bé, el led del vostre ESP8266 hauria de començar a parpellejar.
Pas 3: connecteu el sensor de temperatura


El sensor de temperatura LM35 té 3 potes, la primera potència és VCC, podeu connectar-la al 5V (la sortida de la placa ESP8266 és de 3,3V). La pota central és Vout (d’on es llegeix la temperatura, podeu connectar-la a l’entrada analògica del pin AD8 ESP8266, que es troba a la part superior dreta del tauler, tal com es mostra a la imatge. I la pota dreta hauria de ser connectat a terra. El vostre circuit ja està complet.
Pas 4: Configuració del servidor web del núvol (opcional)
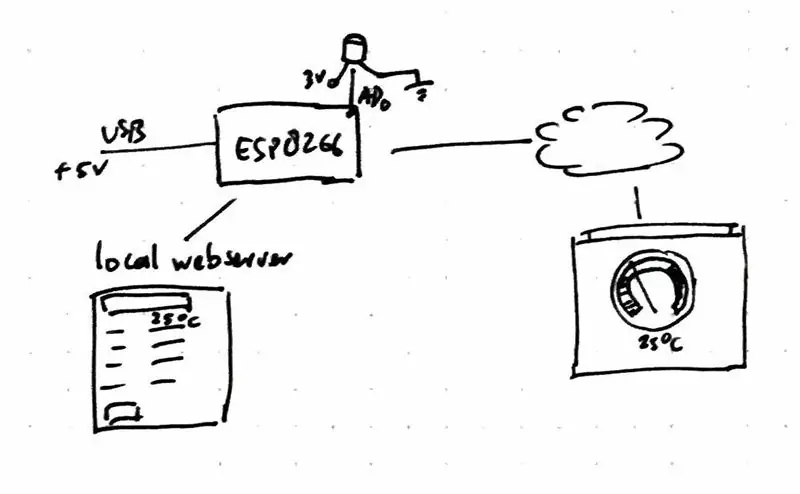
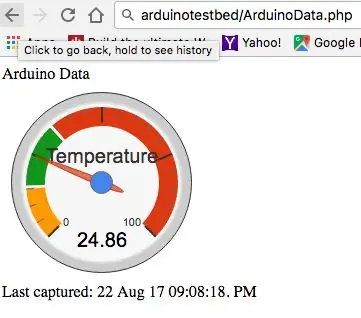
Podeu ometre aquest pas si voleu pujar la temperatura a un altre servidor web.
Supòsit:
Tindreu un servidor web funcionant i esteu familiaritzat amb la transferència de fitxers al vostre servidor web.
Carregueu el fitxer zip adjunt a l'arrel del vostre lloc web, per exemple, direm que el lloc web és "https://arduinotestbed.com"
També podeu col·locar els fitxers en una carpeta, però assegureu-vos de modificar l'esbós arduino per assenyalar la ubicació correcta de "data_store.php"
En aquest exemple suposem que el fitxer data_store.php es troba a l'arrel del lloc web, accessible des de
Un cop carregat, podeu provar que funcioni apuntant a
Amb sort, hauríeu de veure el dial de temperatura que mostra la temperatura fictícia. Ara que el servidor web està a punt, podem passar al següent pas carregant l'esbós al nostre ESP8266.
Una cosa que cal tenir en compte haurà d’assegurar-se que el fitxer temp.txt del servidor web té el permís d’escriptura "666".
Pas 5: pengeu l'esbós del sensor de temperatura
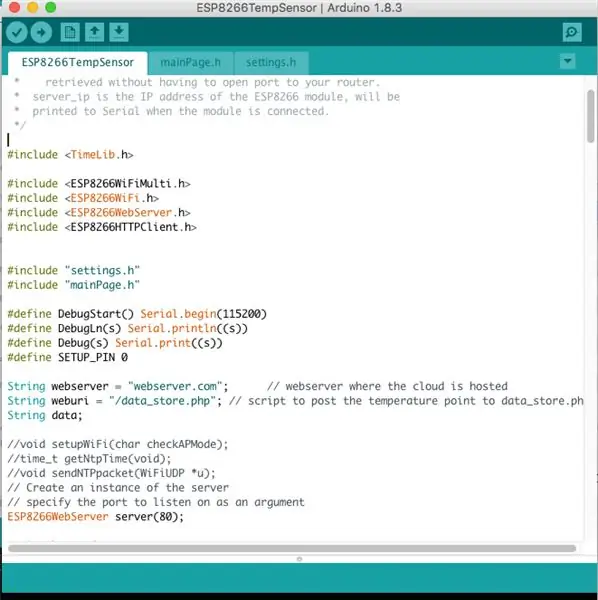
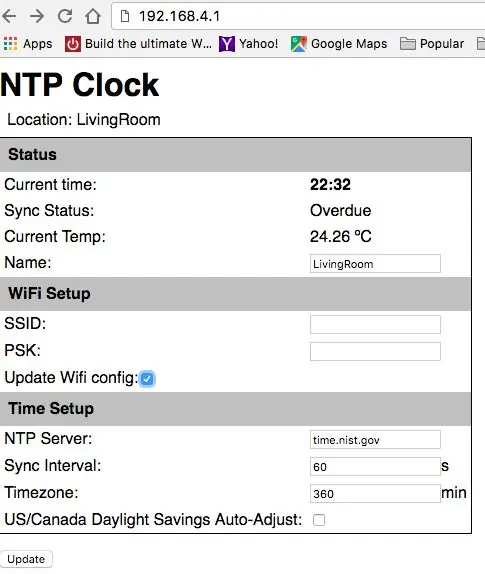
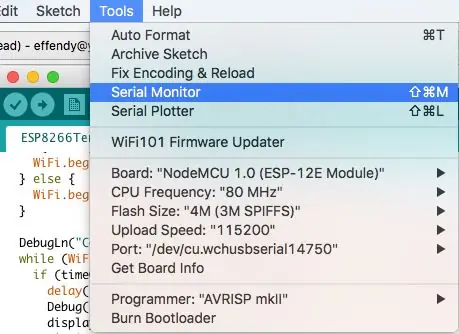
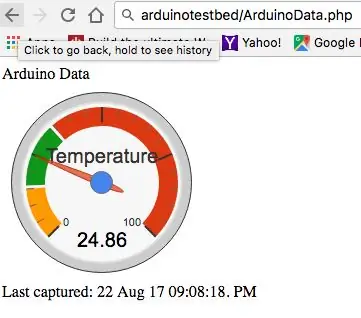
Estem utilitzant l’ESP8266 com a servidor web per controlar la temperatura i publicar la lectura al seu servidor web intern, així com al núvol.
- Copieu els 3 fitxers adjunts en una carpeta i obriu el fitxer principal "ESP8266TempSensor.ino" a Arduino IDE
- Modifiqueu la ubicació del servidor web a la línia String webserver = "arduinotestbed.com" (la vostra arrel del servidor web)
- Modifiqueu el weburi a la línia String weburi = "/data_store.php" (si utilitzeu el pas anterior)
- Pengeu l'esbós a l'ESP8266
Si tot va bé, s'ha de carregar amb èxit i la primera vegada que l'ESP passarà al mode AP. Podeu utilitzar el vostre ordinador portàtil o telèfon mòbil per connectar-vos-hi. Hauríeu de poder trobar l'AP amb el nom de "ESP-TEMP".
- Intenteu connectar-vos a ESP-TEMP mitjançant el vostre ordinador portàtil del telèfon mòbil
- Esbrineu quina és l'adreça IP a la qual se us assigna fent l'ordre "ipconfig" a Windows o l'ordre "ifconfig" a Linux o Mac.
- Si utilitzeu l'iPhone, feu clic al botó i situat al costat d'ESP-TEMP al qual esteu connectat
- Obriu el navegador i apunteu a ESP-TEMP, si teniu assignat 192.168.4.10 com a IP, ESP-TEMP té la IP 192.168.4.1, de manera que podeu anar a https://192.168. 4.1 i se us ha de presentar la pàgina de configuració on podeu introduir el vostre router ssid wifi i la clau psk. un cop hàgiu introduït tots dos i marqueu la casella de selecció "Actualitza la configuració Wifi", feu clic a "Actualitza" per actualitzar la configuració al vostre ESP8266.
Ara l'ESP8266 es reiniciarà i intentarà connectar-se al vostre encaminador wifi. Podeu controlar aquest progrés al monitor de sèrie si feu clic a Eines-> Monitor de sèrie. La finestra del monitor sèrie us mostrarà el progrés de la connexió.
El monitor sèrie també us indicarà quina és l’adreça IP del vostre ESP8266 un cop estigui connectat al vostre encaminador wifi. El LED parpellejarà cada dos minuts quan tingui lloc la lectura de la temperatura. I hauríeu de poder veure la temperatura assenyalant l’adreça de l’ESP8266.
Pas opcional: si esteu configurant el servidor web per guardar la temperatura, ara podeu assenyalar el servidor web que teniu configurat al pas anterior, en aquest exemple es troba
Enhorabona !!! ara podeu presumir als vostres amics que teniu un sensor de temperatura IoT.
Podeu consultar la lectura de la temperatura a la següent url
Envieu-me una línia si aconsegueu fer això. Si us agrada això, expliqueu-ho als vostres amics i podeu seguir-me per obtenir més extensió al sensor de temperatura IoT. També podeu consultar el meu bloc personal per veure més projectes relacionats amb el microcontrolador.
Pas 6: Pas addicional: TimeLib (opcional)
Si no teniu el TimeLib, haureu d’instal·lar la biblioteca adjunta a la carpeta de la biblioteca.
Per obtenir més informació sobre la biblioteca, podeu trobar-la al següent enllaç, Per a usuaris de Windows:
La biblioteca es troba a C: / Users / Documents / Arduino
Per a usuaris de Mac:
La biblioteca es troba a Documents / Arduino / Libraries
Podeu extreure manualment el fitxer zip anterior a la ubicació esmentada.
Recomanat:
Sensor de temperatura i carn de barbacoa a ESP8266 amb pantalla: 5 passos (amb imatges)

Sensor de temperatura i carn de barbacoa a l'ESP8266 amb pantalla: en aquest instructiu us mostraré com fer la vostra pròpia versió d'una eina de barbacoa que mesuri la temperatura actual de la vostra barbacoa i encengui un ventilador per encendre-la si cal. A més, també hi ha un sensor de temperatura del nucli de la càrrega
Punt d'accés (AP) ESP8266 NodeMCU per a servidor web amb sensor de temperatura DT11 i temperatura i humitat d'impressió al navegador: 5 passos

Punt d'accés (AP) ESP8266 NodeMCU per a servidor web amb sensor de temperatura DT11 i temperatura i humitat d'impressió al navegador: Hola nois en la majoria dels projectes que fem servir ESP8266 i en la majoria dels projectes fem servir ESP8266 com a servidor web perquè es pugui accedir a les dades a qualsevol dispositiu mitjançant wifi accedint al servidor web allotjat per ESP8266, però l’únic problema és que necessitem un enrutador que funcioni
Termòmetre de cocció de sonda de temperatura ESP32 NTP amb correcció de Steinhart-Hart i alarma de temperatura .: 7 passos (amb imatges)

Termòmetre de cocció de sonda de temperatura ESP32 NTP amb correcció de Steinhart-Hart i alarma de temperatura: Encara estem en camí per completar el "proper projecte" Termòmetre de cocció de sonda de temperatura NTP32 amb correcció de Steinhart-Hart i alarma de temperatura " és una instrucció que mostra com afegeixo una sonda de temperatura NTP, piezo b
Sensor de temperatura i moviment sense fils IoT: 11 passos (amb imatges)

Sensor de temperatura i moviment sense fils IoT: em vaig inspirar en els molts projectes IoT que hi ha a Instructables, de manera que en el procés d’aprenentatge intento combinar algunes aplicacions útils que siguin rellevants. Com a extensió a les meves instruccions anteriors relacionades amb el sensor de temperatura IoT, ara
SENSOR SUHU DENGAN LCD DAN LED (fabricació de sensor de temperatura amb LCD i LED): 6 passos (amb imatges)

SENSOR SUHU DENGAN LCD DAN LED (Making Sensor Temperature With LCD and LED): hai, saya Devi Rivaldi mahasiswa UNIVERSITAS NUSA PUTRA from Indonesia, di sini saya akan berbagi cara membuat sensor suhu menggunakan Arduino dengan Output ke LCD dan LED. Ini adalah pembaca suhu dengan desain saya sendiri, dengan sensor ini anda
