
Taula de continguts:
- Pas 1: els components
- Pas 2: prepareu els díodes
- Pas 3: soldeu els díodes al tauler
- Pas 4: prepareu els LED
- Pas 5: soldeu els LED al tauler
- Pas 6: Ordeneu prou cables de pont
- Pas 7: prepareu els cables de pont
- Pas 8: soldeu els cables del pont a la placa i connecteu-los
- Pas 9: fes la construcció
- Pas 10: Esquema
- Pas 11: només els botons
- Pas 12: configureu els pins dels botons
- Pas 13: escaneig
- Pas 14: no es creen totes les pulsacions de botons iguals
- Autora John Day [email protected].
- Public 2024-01-30 08:14.
- Última modificació 2025-01-23 14:38.

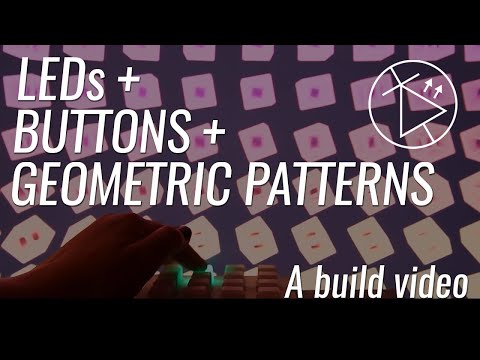


Aquest botó està fabricat amb un PCB i altres components fabricats per Sparkfun. Està impulsat per un Arduino Mega. Cada botó és simpàtic, suau i satisfactori de prémer, i té un LED RGB a l'interior. L'he utilitzat per controlar les animacions que he codificat a Processament. El teclat envia un missatge cada vegada que es prem un botó, dient de quin botó era. El processament rep aquests missatges i canvia les variables a l'esbós en funció del que s'hagi premut.
Per què
Els LED són frescos. Els botons són divertits d’empènyer. Els patrons geomètrics animats són agradables. Volia combinar els tres. Vaig portar aquest projecte a una festa, vaig projectar les imatges a la paret i vaig deixar que la gent jugés amb els botons. També podria ser utilitzat per un VJ d'una manera més performativa, de manera similar a un controlador midi però més bricolatge.
Com
Aquest projecte té quatre parts principals.
El vídeo de Youtube adjunt dóna una bona mirada sobre com es combina el teclat. Aquest manual instructiu cobreix això, així com el codi Arduino i Processing - (hi ha vídeos addicionals en procés)
-
Ajuntar el teclat de botons: comença al pas 1
Això implica preparar els components i soldar-los al PCB
-
El codi Arduino: comença al pas 10
Per a això, necessitem una comprensió de l'escaneig matricial, que parlaré.
-
El codi de processament: comença al pas 24
Aquí hi ha infinites possibilitats; parlaré d’un exemple que he fet fins ara.
-
Aconseguir que Arduino enviï missatges a Processament: pas 16 per enviar, pas 30-31 per rebre
És senzill i senzill, envia el missatge per una connexió en sèrie.
Nivell
Intento escriure els meus tutorials de manera que algú que no tingui cap coneixement en absolut pugui seguir com a mínim. Potser és útil veure primer alguns tutorials introductoris sobre Processament. Començaria pel canal de YouTube de Daniel Shiffman.
Codi
Tot el codi (Arduino i Processing) es troba al meu github aquí.
Crèdits
He après un munt d’aquest tutorial https://learn.sparkfun.com/tutorials/button-pad-ho… i gran part del codi Arduino és d’aquí, tot i que l’he editat perquè funcioni una mica diferent de qualsevol dels exemples que hi ha.
Pas 1: els components




- LED RGB de 16 x 5 mm (no són adreçables, només càtodes habituals)
- 16 x 1N4148 díodes
- Botó de silicona
- PCB de botons
- Arduino Mega
- Cables de pont
(També hi ha un munt de coses que podeu obtenir des de Sparkfun per allotjar-ho tot de manera més ordenada, però no ho he fet)
Pas 2: prepareu els díodes



Doblega cada díode i, a continuació, empeny-lo pel PCB.
Les potes surten del costat del botó, cosa que no volem. Llavors, torneu a treure el díode i talleu les potes. (És possible que tingueu alguns retalls que us permetran tallar les cames a ras del tauler mentre encara hi és, cosa que us facilitarà la vida, però només tenia unes tisores normals, de manera que les vaig haver de treure per tallar-les prou curtes.)
És molt important doblar les cames i empènyer-les pel PCB abans de tallar-les curtes. Si primer els talleu, no podreu doblar-los en forma.
Feu 16 d’aquestes petites cosetes semblants a les formigues.
Pas 3: soldeu els díodes al tauler
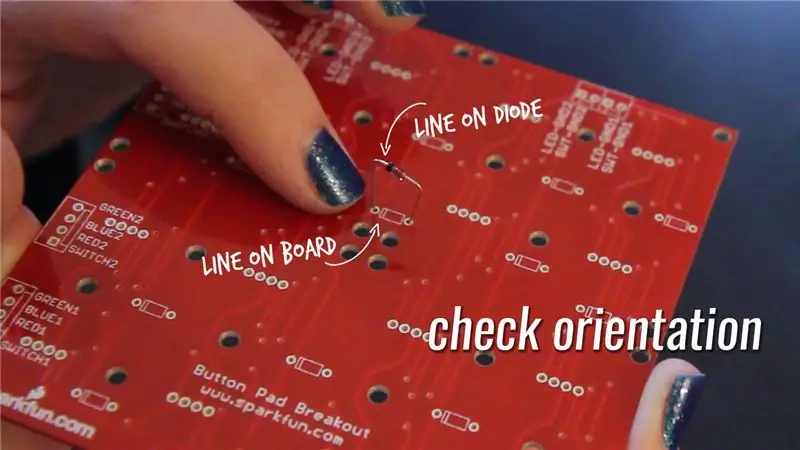


Col·loqueu de nou cadascun dels díodes al tauler. És important comprovar l'orientació del díode. Té una línia negra en un costat que s’alinea amb la línia del PCB. (Veure imatge)
Posar els díodes al seu lloc és una mica complicat, per això he dit que si teniu retallades que us permetran tallar les cames a ras sense treure-les, us facilitarà la vida. No ho tenia, així que vaig fer servir pinces per col·locar-les de nou, cosa que va ajudar una mica.
Soldeu cadascun dels díodes al lloc.
Pas 4: prepareu els LED

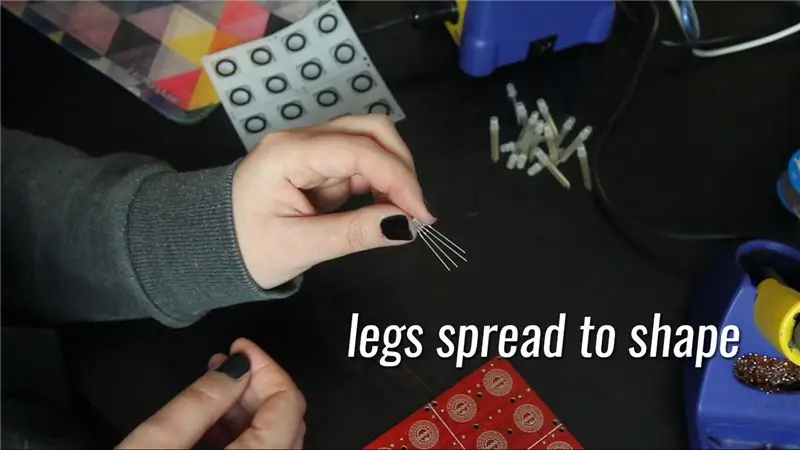


Premeu els LED per la taula i, a continuació, talleu les potes. Igual que amb els díodes; és important empènyer les cames pel tauler primer, per fer-les estendre als angles correctes, abans de tallar les cames.
Hi ha una mica d’assaig i error en tallar les cames a la longitud adequada. Si els feu massa llargs, quedaran fora, però massa curts i és difícil tornar a posar el LED.
Prepareu 16 d’aquests petits amputats.
Pas 5: soldeu els LED al tauler
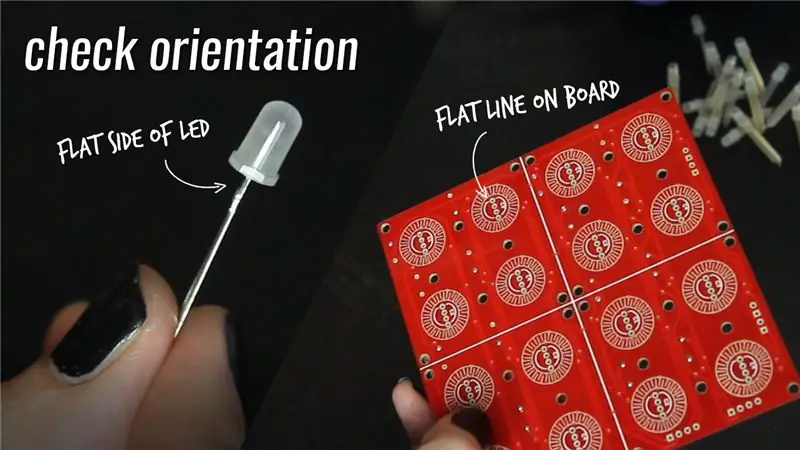
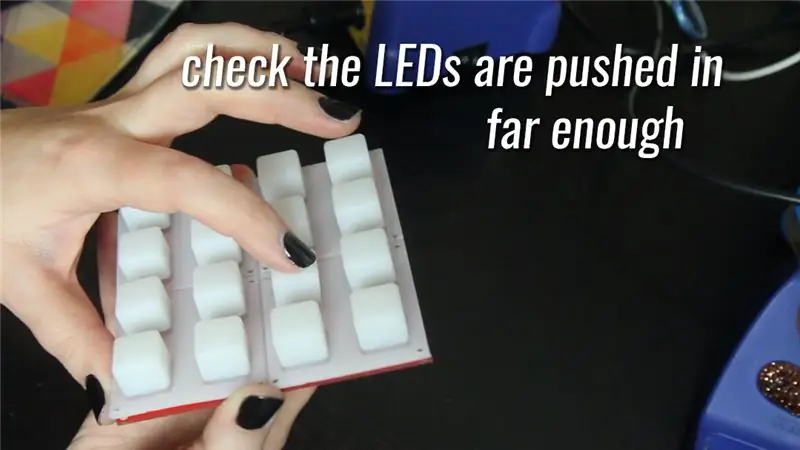

Torneu a empènyer tots els LED al tauler.
L’orientació torna a ser important aquí. Un dels laterals dels LED té una vora plana i hauria d’estar alineada amb la vora plana del cercle del diagrama del PCB. (Veure imatge)
Comproveu si s’introdueixen els LED prou lluny posant el coixinet de silicona sobre el tauler i comprovant que no interfereixin amb els botons que s’estan pressionant.
Soldeu els LED al tauler.
Nota: Des de llavors, se m'ha assenyalat que, ja que no importa tant si una mica de les cames sobresurten a la part posterior, només podríeu prémer els LED, soldar-los a la part posterior i després tallar-los.
Pas 6: Ordeneu prou cables de pont
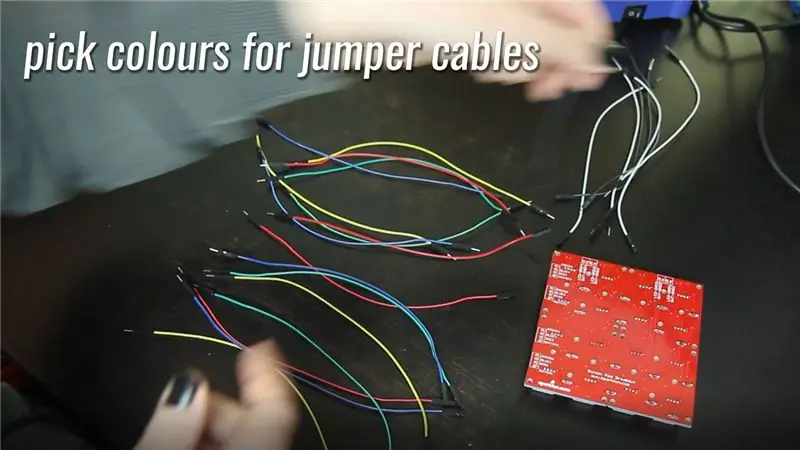
Parlem una mica del tauler. El tauler es distribueix en 4 columnes i 4 files de LED / botons.
Cadascuna de les columnes requereix 2 connexions, una per a la terra LED i una per a la terra del botó. Cadascuna de les files requereix 4 connexions, perquè necessitem una connexió separada per als canals vermell, verd i blau, així com una connexió per al Aquí hi ha els colors del cable i els números de pin que he seleccionat per a cadascuna d’aquestes connexions.
| Fila | Per a què serveix | Color del cable | Número de pin | Etiqueta PCB |
| Fila 1 | Vermell | Vermell | 22 | VERMELL1 |
| Verd | Verd | 23 | VERD1 | |
| Blau | Blau | 30 | BLAU1 | |
| Entrada de botó | Groc | 31 | COMMUTADOR 1 | |
| Fila 2 | Vermell | Vermell | 24 | VERMELL2 |
| Verd | Verd | 25 | VERD2 | |
| Blau | Blau | 32 | BLAU2 | |
| Entrada de botó | Groc | 33 | COMMUTADOR 2 | |
| Fila 3 | Vermell | Vermell | 26 | VERMELL3 |
| Verd | Verd | 27 | VERD3 | |
| Blau | Blau | 34 | BLAU 3 | |
| Entrada de botó | Groc | 35 | COMMUTADOR 3 | |
| Fila 4 | Vermell | Vermell | 28 | VERMELL4 |
| Verd | Verd | 29 | VERD4 | |
| Blau | Blau | 36 | BLAU4 | |
| Entrada de botó | Groc | 37 | COMMUTADOR4 |
| Columna | Per a què serveix | Color del cable | Número de pin | Etiqueta PCB |
| Col 1 | Terra LED | Blanc | 38 | LED-GND-1 |
| Botó de terra | Negre | 39 | SWT-GND-1 | |
| Col 2 | Terra LED | Blanc | 40 | LED-GND-2 |
| Botó de terra | Negre | 41 | SWT-GND2 | |
| Col 3 | Terra LED | Blanc | 42 | LED-GND-3 |
| Botó de terra | Negre | 43 | SWT-GND3 | |
| Col 4 | Terra LED | Blanc | 44 | LED-GND4 |
| Botó de terra | Negre | 45 | SWT-GND4 |
Pas 7: prepareu els cables de pont


Cada cable de pont necessita un extrem mascle i un extrem que està despullat d’uns mm de filferro. M'agrada utilitzar algun tipus de contenidor per capturar trossos de fil ja que, en cas contrari, acaben per tot el meu pis i potser són pitjors que brillants.
Pas 8: soldeu els cables del pont a la placa i connecteu-los
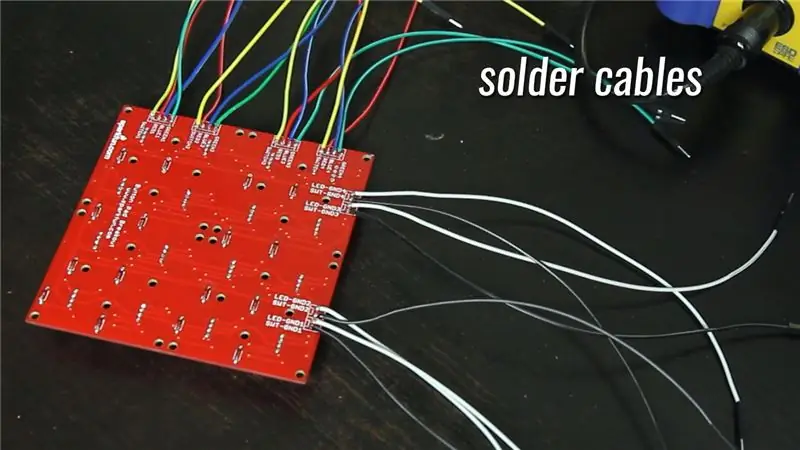

Utilitzeu el gràfic des d'un parell de passos enrere per soldar els cables als llocs correctes del PCB i connecteu-los als pins correctes de l'Arduino.
Pas 9: fes la construcció

Preneu-vos un petit moment per prémer celebrativament alguns botons (encara no funcionals) i, a continuació, accediu a algun codi.
Pas 10: Esquema
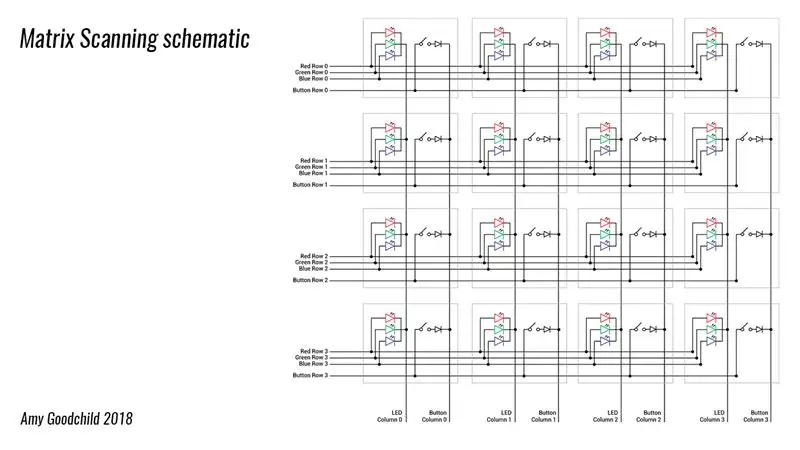
Aquest és un esquema del PCB i del material que li hem soldat.
Les caixes grises representen cadascuna de les combinacions de botons / LED. Si això sembla molt complicat (a mi em va fer la primera vegada que ho vaig veure), no us preocupeu, ho descompondré.
Si només voleu consultar el codi vosaltres mateixos, aquí està al meu github.
Pas 11: només els botons
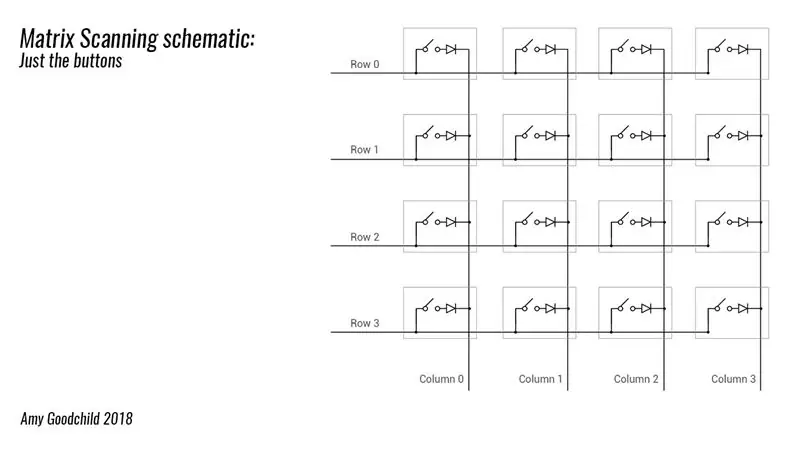
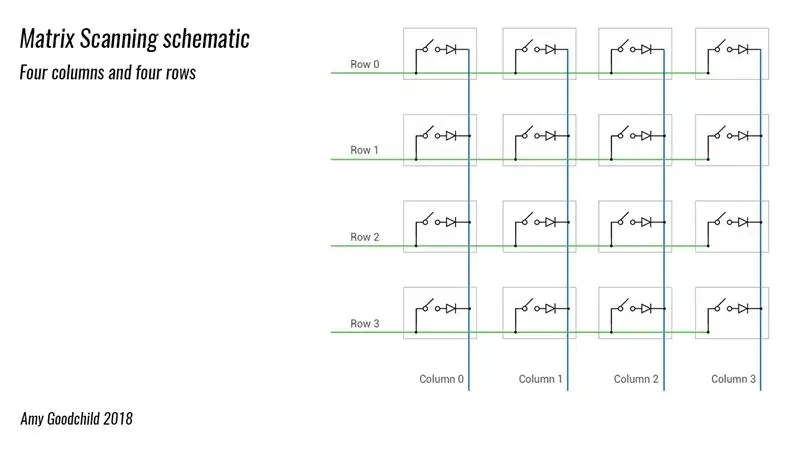
Els LED i els botons estan separats entre ells (a part de tots els connectats a l'Arduino), de manera que només cal mirar els botons.
Cada quadre gris conté un botó i un díode (els que hem soldat, explicaré una mica el propòsit d'aquests).
Nota: Estic segur que això és súper obvi per a algunes persones, però no n’estava segur quan vaig començar a esbrinar-ho, així que ho diré. Les files (en verd) i les columnes (en blau) no estan connectades, només es col·loquen entre elles. Les coses només es connecten quan hi ha un petit punt negre. Tancar un dels commutadors de botó, però, crea una connexió entre la fila i la columna.
Pas 12: configureu els pins dels botons
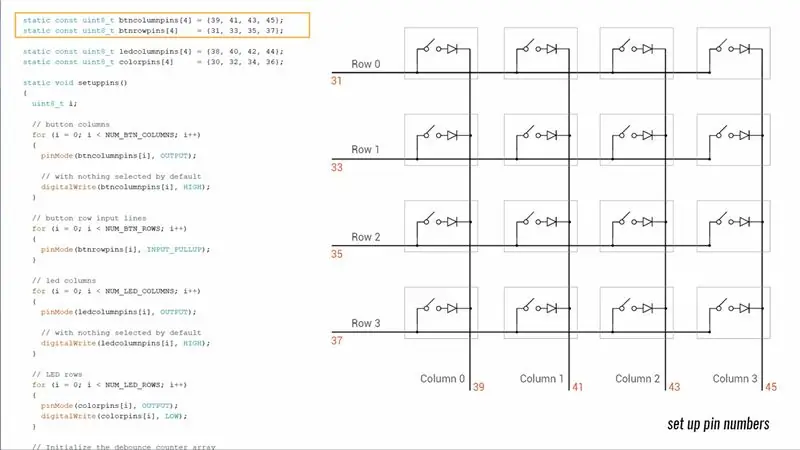
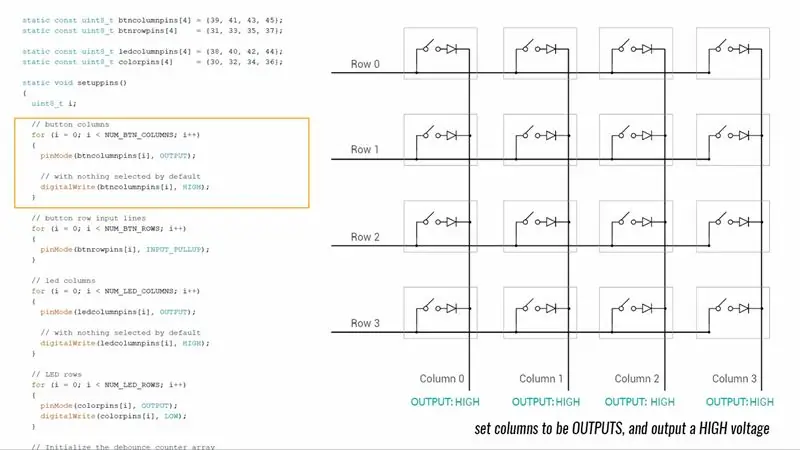
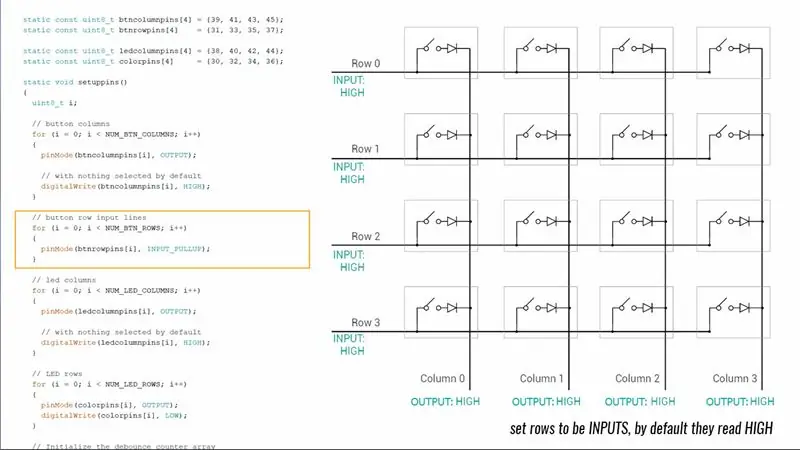
Per als botons, utilitzarem les columnes com a sortides i les files com a entrades.
Podrem comprovar si es prem un botó perquè si hi ha una connexió entre una fila i una columna, el voltatge de la sortida arribarà a l'entrada. Per començar, a setup () generem un voltatge elevat a totes les columnes. Configurem les files perquè siguin entrades cap amunt, cosa que significa que, per defecte, també es llegeixen en alt.
Pas 13: escaneig
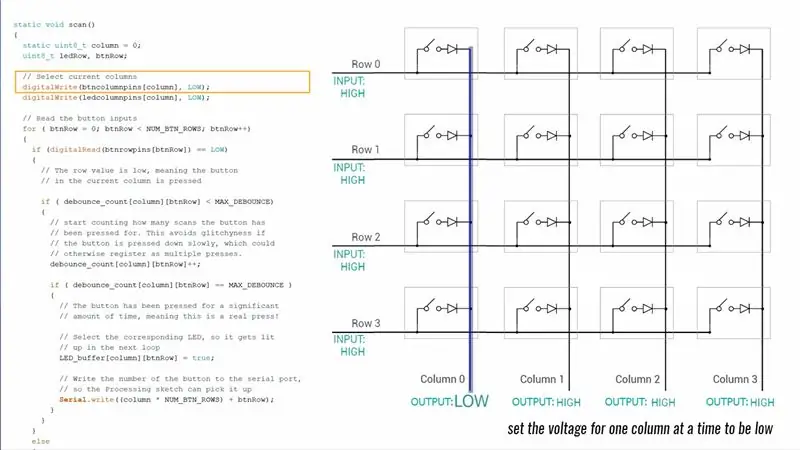
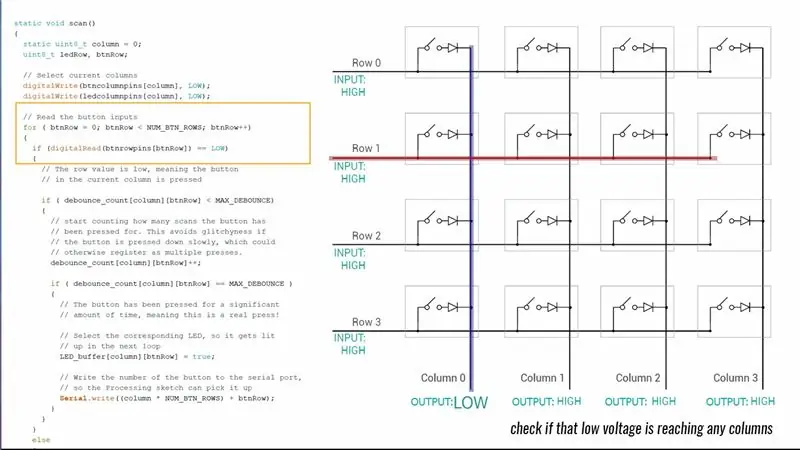
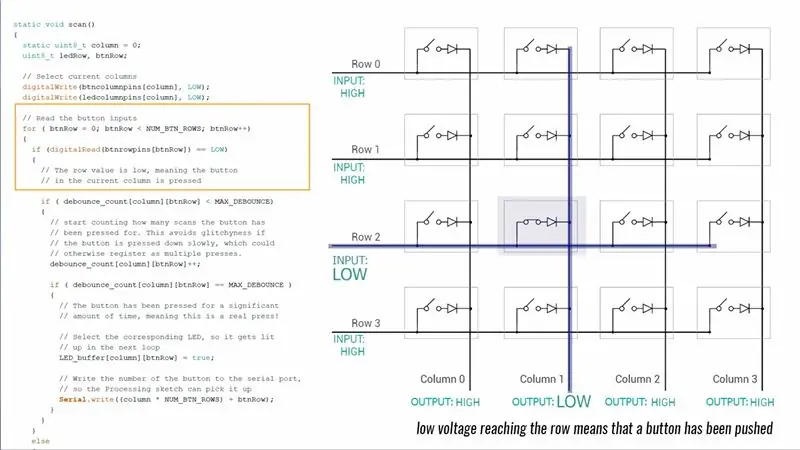
Al bucle, una funció anomenada scan () passa per una columna a la vegada i estableix que el seu voltatge sigui baix.
A continuació, observa cada fila de connexió de botons per veure si algun d’ells està llegint poc.
Si una fila de botons es llegeix baix, significa que s'ha premut el botó que connecta aquesta fila i columna.
Pas 14: no es creen totes les pulsacions de botons iguals
Si es prem el botó de forma ràpida i ferma, la transferència de voltatge de la columna a la fila serà agradable i neta.
Tanmateix, si s’empeny una mica lentament o amb molèsties, el voltatge pot fluctuar una mica fins que hi hagi una bona connexió entre el teclat i els contactes de la placa.
Això vol dir que un botó que un ésser humà creu que és només un, pot ser interpretat per l’arduino com a diverses pulsacions separades.
Recomanat:
Cúpula LED interactiva amb Fadecandy, processament i Kinect: 24 passos (amb imatges)

Cúpula LED interactiva amb Fadecandy, Processing i Kinect: WhatWhen in Dome és una cúpula geodèsica de 4,2 m coberta amb 4378 LED. Tots els LED es poden assignar de manera individual i direccionables. Estan controlats per Fadecandy i Processing en un escriptori de Windows. Un Kinect està unit a un dels puntals de la cúpula, així que mo
Com controlar els LED adreçables amb Fadecandy i processament: 15 passos (amb imatges)

Com controlar els LED adreçables amb Fadecandy i el processament: què és un tutorial pas a pas sobre com utilitzar Fadecandy i el processament per controlar els LED adreçables. Fadecandy és un controlador de LED que pot controlar fins a 8 tires de 64 píxels cadascuna. (Podeu connectar diversos Fadecandys a un ordinador per augmentar
Reactor d'arc de Iron Man que impulsa amb el batec del cor: 5 passos (amb imatges)
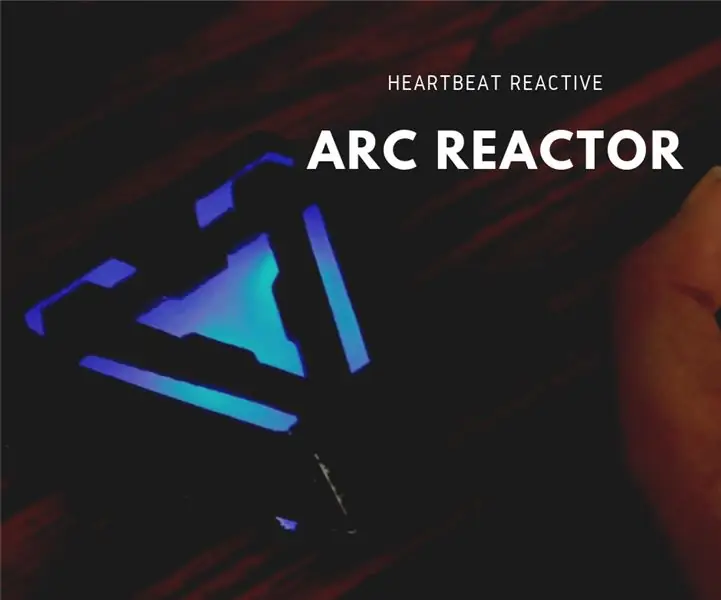
Reactor d’arc d’Iron Man que impulsa amb el batec del cor: hi ha molts reactors d’arc de bricolatge que semblen bastant genials. Alguns també semblen realistes. Però, per què construir una cosa que només s’assembli a aquesta cosa i que no faci res? Bé, aquest reactor d'arc no us protegirà el cor mitjançant electromag
Teclat 4x4 amb Arduino i processament: 4 passos (amb imatges)

Teclat 4x4 amb Arduino i processament: no us agraden les pantalles LCD ?? Voleu que els vostres projectes siguin atractius? Bé, aquí teniu la solució. En aquest instructiu podreu alliberar-vos de les molèsties d’utilitzar una pantalla LCD per mostrar contingut del vostre Arduino i també fer que el vostre projecte
Gesture Hawk: robot controlat amb gestos manuals mitjançant la interfície basada en el processament d’imatges: 13 passos (amb imatges)

Gesture Hawk: robot controlat amb gestos manuals mitjançant interfície basada en el processament d’imatges: Gesture Hawk es va mostrar a TechEvince 4.0 com una interfície simple màquina basada en el processament d’imatges. La seva utilitat rau en el fet que no es requereixen cap sensor addicional ni un dispositiu portàtil, excepte un guant, per controlar el cotxe robòtic que funciona amb diferents
