
Taula de continguts:
2025 Autora: John Day | [email protected]. Última modificació: 2025-01-23 14:38

Placa compatible Arduino WeMos D1 WiFi UNO ESP8266 IOT IDE
Descripció:
Taula de desenvolupament WiFi ESP8266 WEMOS D1. WEMOS D1 és una placa de desenvolupament WIFI basada en ESP8266 12E. El funcionament és similar al de NODEMCU, tret que el maquinari es construeix semblant a Arduino UNO. La placa D1 es pot configurar per funcionar a l'entorn Arduino mitjançant BOARDS MANAGER.
Especificació:
- Microcontrolador: ESP-8266EX
- Voltatge de funcionament: 3,3 V.
- Pins d'E / S digitals: 11
- Pins d'entrada analògics: 1
- Velocitat de rellotge: 80 MHz / 160 MHz
- Flash: 4M bytes
Pas 1: Preparació de l’element



En aquest tutorial, utilitzarem una aplicació del telèfon intel·ligent "Blynk" per controlar l'Arduino Wemos D1 (ESP8266) amb mòdul de semàfor LED.
Abans de començar, prepareu tots els elements necessaris:
- Taula de pa
- Arduino Wemos D1 Wifi UNO ESP8266
- El pont de cables de mascle a mascle
- Mòdul de semàfors LED (també podeu utilitzar LED base)
- micro USB
- Smartphone (heu de descarregar "Blynk" de Play Store / iStore)
Pas 2: fixació de la connexió
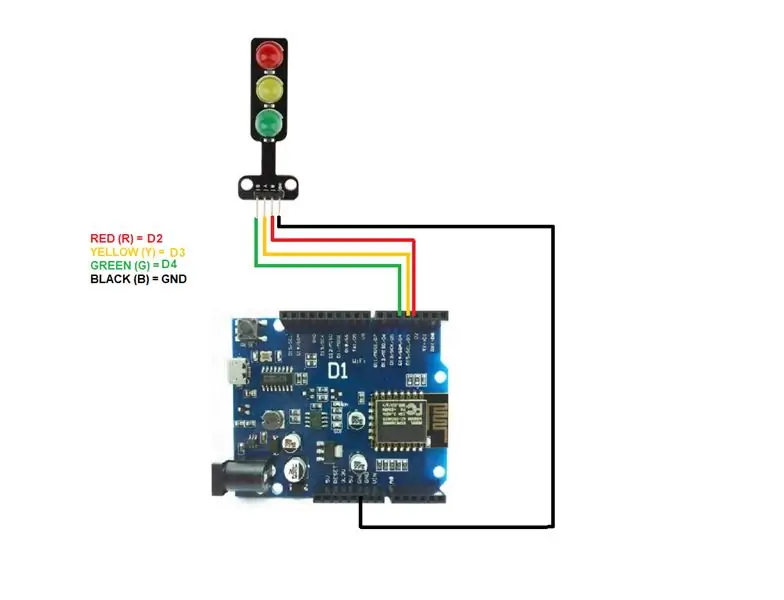
Seguiu la connexió tal com es mostra més amunt.
Pas 3: Instal·lació de la placa
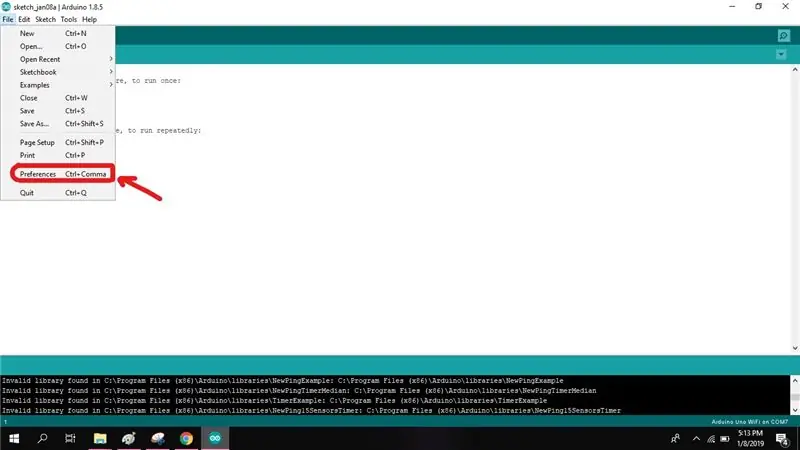
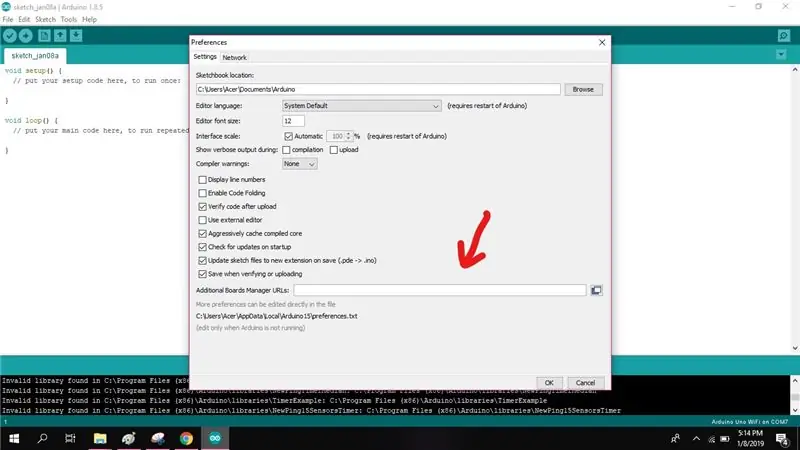
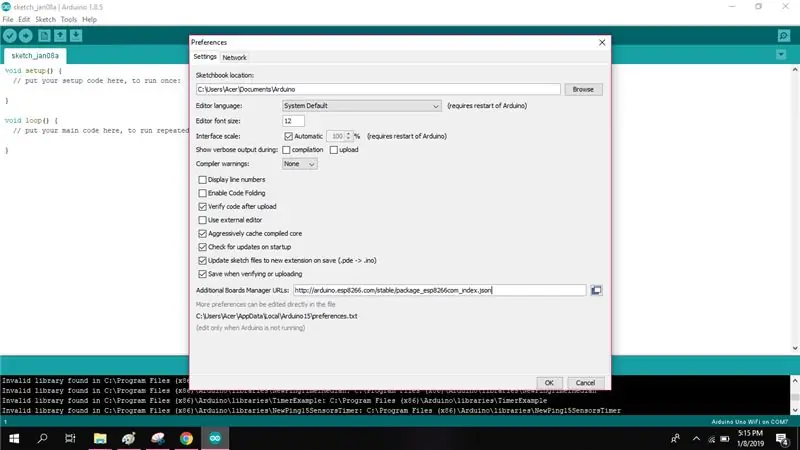
A continuació, obriu Arduino IDE i aneu a [Fitxer => Preferències]. Apareix un quadre de diàleg. En aquest quadre, hi ha un quadre de text URL de gestor de taules addicional.
- Copieu i enganxeu l'URL següent al quadre i feu clic a D'acord per descarregar els paquets.
- https://arduino.esp8266.com/stable/package_esp8266com_index.json
Pas 4: esbrineu-lo al gestor de la junta
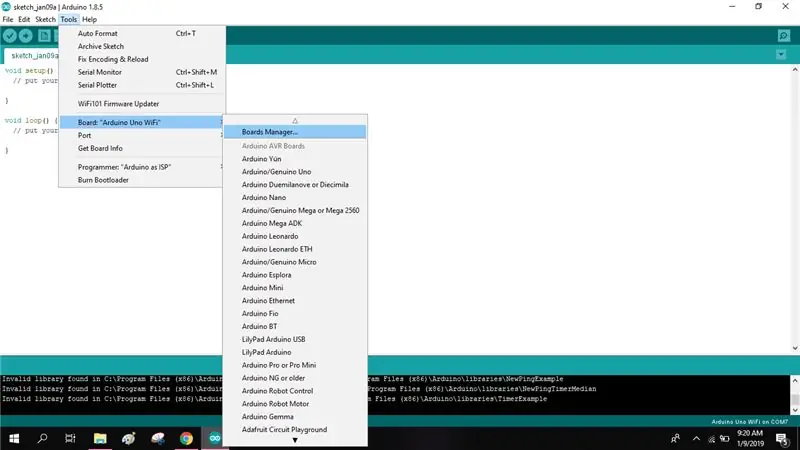
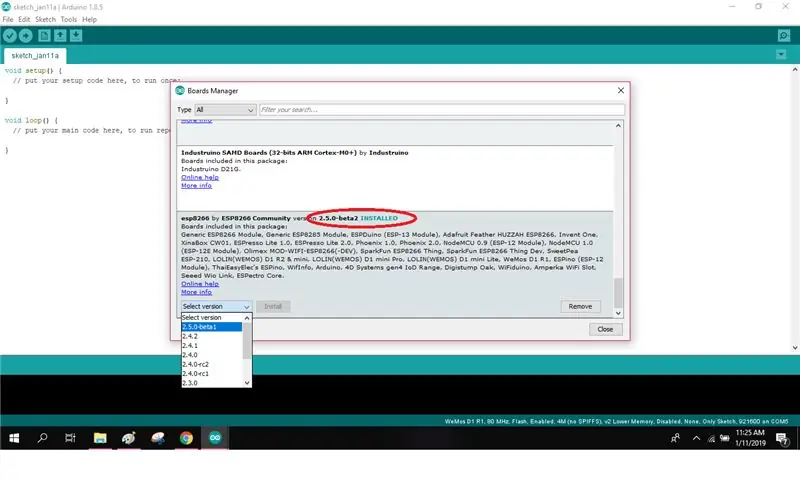
A continuació, aneu a [Tools => Board => Board Manager] al vostre IDE Arduino. La finestra del Gestor de taulers apareix a continuació. Desplaceu-vos cap avall als taulers del gestor de taulers per seleccionar ESP8266 de la llista de taulers disponibles. Feu clic a Instal·la per començar la instal·lació.
Pas 5: seleccioneu Tauler
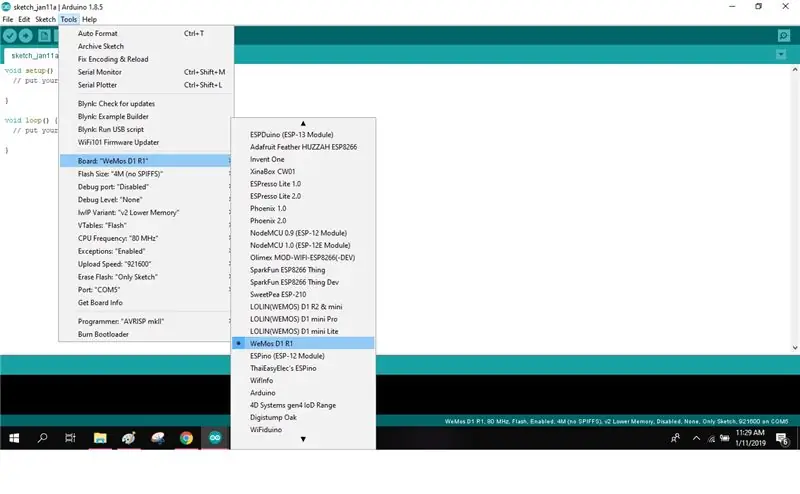
A continuació, carregant el vostre primer programa, seleccioneu el tipus de tauler "WeMos D1 R1" a la secció [Eines => Taulers] del vostre IDE Arduino.
Pas 6: codi d'exemple
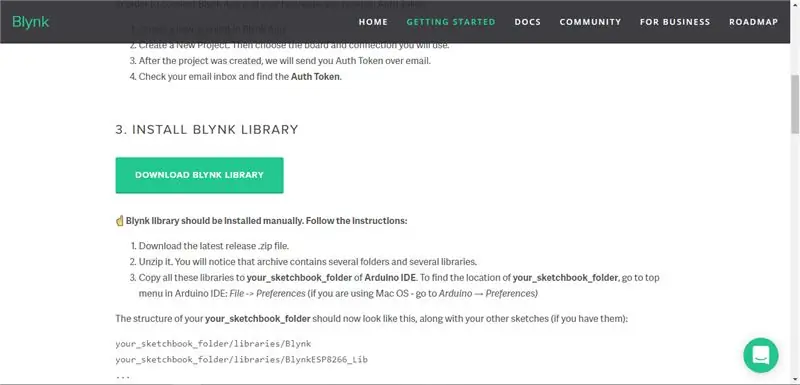
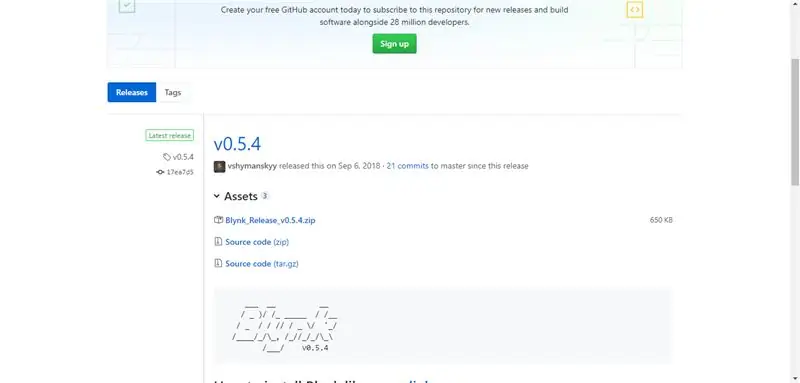
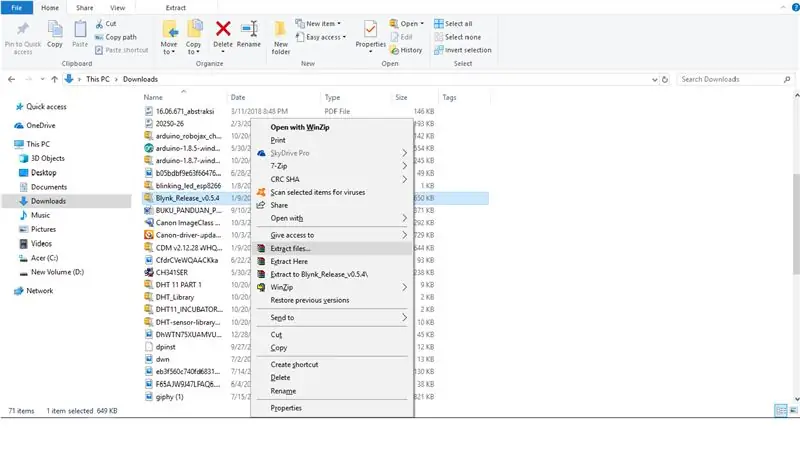
Per obtenir el codi d'exemple del Blynk, heu de descarregar la biblioteca del lloc web de Blynk.
https://www.blynk.cc/getting-started/
Seguiu aquests passos:
- Seleccioneu "Baixa la biblioteca de Blynk".
- Seleccioneu "Blynk_Release_v0.5.4.zip".
- Extraieu els fitxers i copieu tots dos fitxers (biblioteques, eines).
- Obriu Arduino IDE, aneu a [Fitxers => Preferències] i cerqueu els fitxers que apareixen a la "ubicació de Sketchbooks".
- Obriu el fitxer Arduino i enganxeu els dos fitxers que heu copiat.
A continuació, obriu el vostre ID Arduino, aneu a [Files => Exemples => Blynk => Boards Wifi => Autònom] per obtenir el codi d'exemple.
Pas 7: Configuració de Blynk
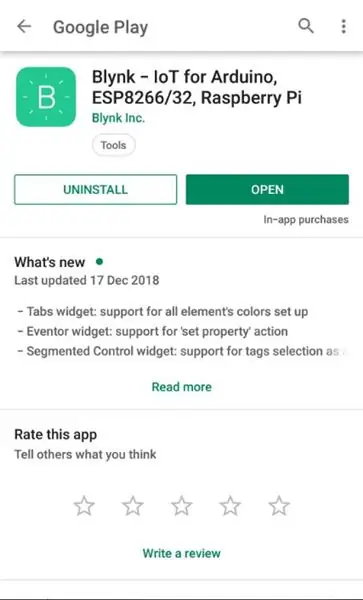
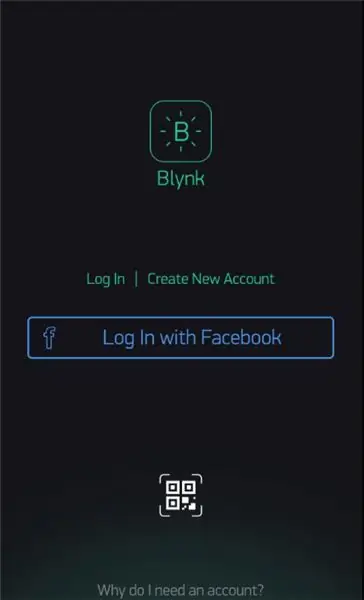
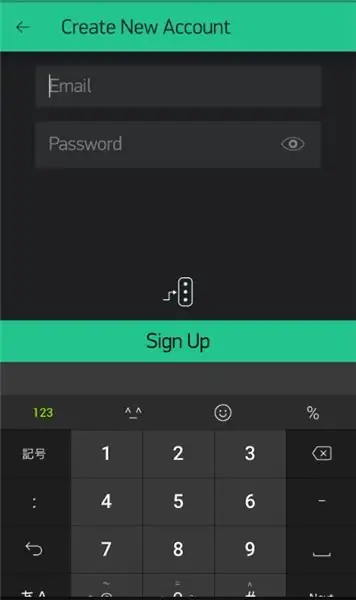
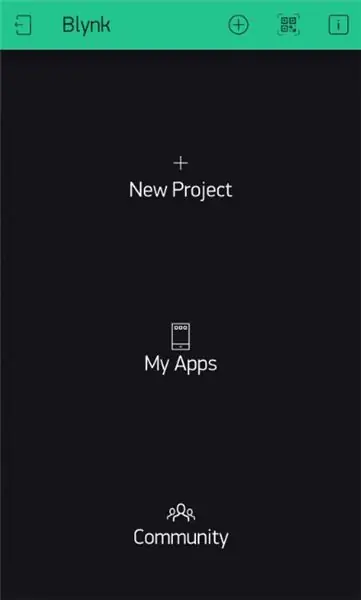
A continuació, heu de configurar el "Blynk" des del telèfon intel·ligent.
Seguiu aquests passos:
- Baixeu "Blynk" a Play Store / iStore.
- Inscriviu-vos mitjançant el vostre correu electrònic.
- Aneu a "Projecte nou" Introduïu el nom del projecte (si cal).
- Trieu el dispositiu "WeMos D1".
- Tipus de connexió "Wifi" i després "Crea". (Després de crear-lo, rebreu el testimoni d'autenticació del vostre correu electrònic).
- Llisqueu cap a l'esquerra per obrir "Quadre de widgets".
- Seleccioneu "Botó" per afegir el botó.
- Toqueu el botó per a "Configuració del botó".
- Seleccioneu [Sortida => Digital => D2, D3, D4] per triar la connexió de pin.
- El mode es converteix en "Canvia".
Pas 8: càrrega
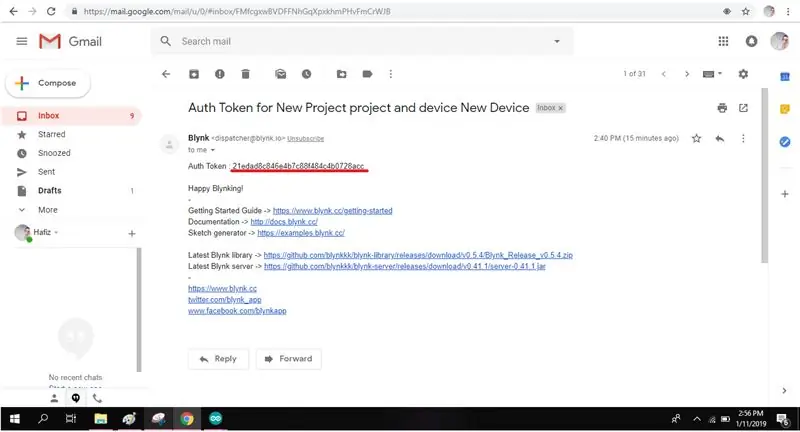
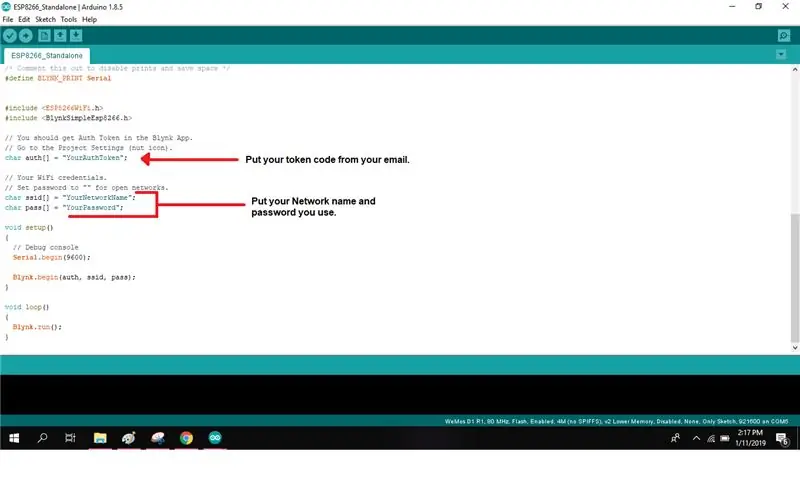
Ara cal que comproveu la safata d’entrada del correu electrònic i copieu el codi de testimoni Auth.
Inseriu el testimoni d'autenticació, el nom de la xarxa i la contrasenya a la vostra programació. Ara pengeu el codi al vostre WeMos D1 (ESP8266) mitjançant micro USB. Assegureu-vos que utilitzeu el port adequat seleccionant a [Eines => Port].
Pas 9: proveu el botó Blynk
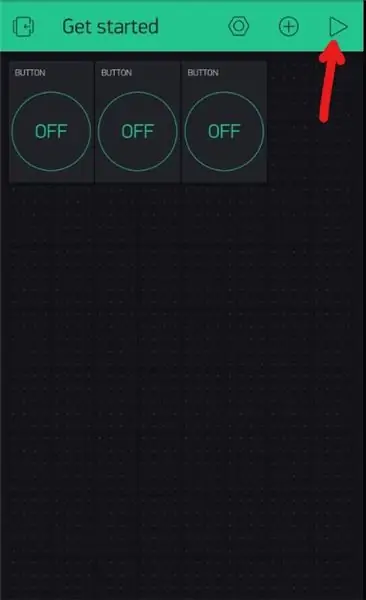
Seleccioneu el botó de reproducció a la part superior dreta i activeu el botó de fixació.
Pas 10: Acabeu



Ara funciona! Els botons de pin Blynk funcionen com a commutador.
Recomanat:
Ràdio FM mitjançant Inviot U1, una placa compatible amb Arduino: 3 passos

Ràdio FM mitjançant Inviot U1, una placa compatible amb Arduino: TEA5767 és fàcil d’utilitzar amb un arduino. Estic fent servir un mòdul de TEA5767 i un tauler UI d'InvIoT d'InvIoT.com
Robot controlat per Wi-Fi mitjançant Wemos D1 ESP8266, Arduino IDE i aplicació Blynk: 11 passos (amb imatges)

Robot controlat per Wi-Fi mitjançant Wemos D1 ESP8266, Arduino IDE i aplicació Blynk: en aquest tutorial us mostro com fer un dipòsit robòtic controlat per Wi-Fi controlat des d’un telèfon intel·ligent mitjançant l’aplicació Blynk. En aquest projecte es va utilitzar una placa ESP8266 Wemos D1, però també es poden utilitzar altres models de plaques (NodeMCU, Firebeetle, etc.), i el pr
Com s'utilitza el mòdul Mini WiFi Wemos ESP-Wroom-02 D1 ESP8266 + 18650 mitjançant Blynk: 10 passos

Com s'utilitza el mòdul Mini WiFi Wemos ESP-Wroom-02 D1 ESP8266 + 18650 mitjançant Blynk: Especificació: Compatible amb la integració del sistema de càrrega nodemcu 18650 El LED indicador (verd significa vermell complet significa càrrega) mentre es carrega la font d'alimentació del control del commutador SMT el connector es pot utilitzar per al mode de repòs · 1 afegeix
Com programar una placa AVR mitjançant una placa Arduino: 6 passos

Com programar una placa AVR mitjançant una placa Arduino: teniu instal·lada una placa de microcontrolador AVR? És complicat programar-lo? Bé, esteu al lloc correcte. Aquí us mostraré com programar una placa de microcontrolador Atmega8a mitjançant una placa Arduino Uno com a programador. Així que sense avançar
Com controlar Wemos D1 Mini / Nodemcu mitjançant l'aplicació Blynk (IOT) (esp8266): 6 passos

Com controlar Wemos D1 Mini / Nodemcu mitjançant l’aplicació Blynk (IOT) (esp8266): Hola amics, en aquest instructiu us mostraré com controlar wemos D1 mini o (nodemcu) mitjançant l’aplicació blynk. És una guia absoluta per a principiants. per obtenir informació detallada sobre el tutorial, heu de veure el vídeo. No oblideu agradar, compartir & subscriu-te al meu canal
