
Taula de continguts:
- Autora John Day [email protected].
- Public 2024-01-30 08:14.
- Última modificació 2025-01-23 14:38.



En una de les meves instruccions anteriors, us vaig mostrar com connectar i connectar una pantalla LCD a Arduino Uno i mostrar-ne els valors. Però, tal com es va observar, hi havia moltes connexions i si el projecte va començar a estar molt desordenat a causa de massa cables.
En aquesta instrucció, us mostraré com connectar una pantalla LCD a una I2C, que només tindrà 4 pins per controlar i utilitzar la pantalla LCD. Comencem doncs.
Pas 1: components necessaris



Per a aquest projecte necessitareu:
- Arduino Uno
- LCD de 16x2
- I2C per a LCD de 16x2
- Filferros de connexió
Amb tot això, entrem a la part de connexions.
Pas 2: connexions


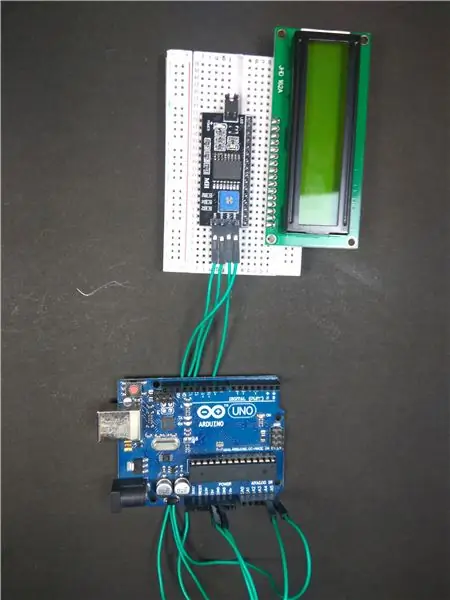
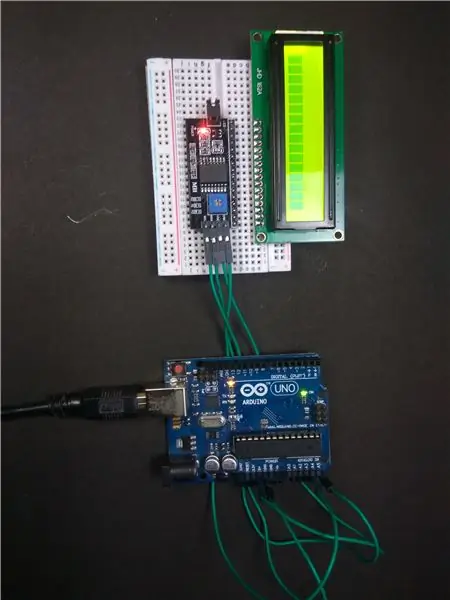
Consulteu les imatges i feu les connexions. És bastant senzill, només cal connectar l'I2C als ports de la pantalla LCD i soldar-lo al seu lloc. A continuació, connecteu el pin SCL al pin A4 de l'Arduino i el pin SDA al pin A5 de l'Arduino.
No estic soldant l'I2C, ja que ja he soldat els pins de capçalera a la pantalla LCD. Però suggeriria soldar l'I2C a la pantalla LCD
Pas 3: Codi
Hi ha una biblioteca mestra LCD I2C inclosa a l'IDE Arduino. Però hi ha un petit problema amb el codi. Tots els exemples d'aquesta biblioteca assumeixen l'adreça predeterminada de l'I2C com 0x27. Per tant, primer hem d’esbrinar quina és l’adreça del nostre I2C. Ho podem fer mitjançant el codi de l’escàner I2C. Un cop tenim l'adreça I2C, podem substituir aquest valor al codi d'exemple i començar a utilitzar-la.
Codi de l'escàner I2C:
#incloure
void setup () {Wire.begin (); Serial.begin (9600); mentre que (! sèrie); // espereu el monitor sèrie Serial.println ("\ nI2C Scanner"); } void loop () {byte error, adreça; int Dispositius; Serial.println ("Escaneig …"); nDevices = 0; for (address = 1; address <127; address ++) {// L'escàner i2c utilitza el valor de retorn de // Write.endTransmisstion per veure si // un dispositiu ha reconegut l'adreça. Wire.beginTransmission (adreça); error = Wire.endTransmission (); if (error == 0) {Serial.print ("Dispositiu I2C trobat a l'adreça 0x"); if (adreça <16) Serial.print ("0"); Serial.print (adreça, HEX); Serial.println ("!"); nDevices ++; } else if (error == 4) {Serial.print ("Error desconegut a l'adreça 0x"); if (adreça <16) Serial.print ("0"); Serial.println (adreça, HEX); }} if (nDevices == 0) Serial.println ("No s'han trobat dispositius I2C / n"); else Serial.println ("fet / n"); retard (5000); // espereu 5 segons per a la propera exploració}
Codi d'exemple (per mostrar els caràcters introduïts a Serial Monitor):
#include #include
LiquidCrystal_I2C lcd (0x3F, 20, 4); // configureu l'adreça LCD a 0x27 per a una pantalla de 16 caràcters i 2 línies
configuració nul·la ()
{lcd.init (); // inicialitzar el lcd lcd.backlight (); Serial.begin (9600); }
bucle buit ()
{// quan els caràcters arriben al port sèrie … if (Serial.available ()) {// espereu una mica fins que arribi tot el missatge amb retard (100); // neteja la pantalla lcd.clear (); // llegeix tots els caràcters disponibles mentre (Serial.available ()> 0) {// mostra cada caràcter a la pantalla LCD lcd.write (Serial.read ()); }}}
Pas 4: la sortida


Un cop hàgiu penjat el codi, ja podreu començar. Per a aquesta instrucció he pres l'exemple del codi d'impressió en sèrie. Ara, després de penjar el codi, obriu el monitor de sèrie i escriviu una paraula i feu clic a "enviar". Ara hauríeu de veure aquest valor mostrant-se a la pantalla LCD.
Recomanat:
Pantalla LCD I2C / IIC - Utilitzeu un LCD SPI a la pantalla LCD I2C mitjançant el mòdul SPI a IIC amb Arduino: 5 passos

Pantalla LCD I2C / IIC | Utilitzeu un LCD SPI a la pantalla LCD I2C Utilitzant el mòdul SPI a IIC amb Arduino: Hola, ja que un SPI LCD 1602 normal té massa cables per connectar-se, de manera que és molt difícil connectar-lo amb arduino, però hi ha un mòdul disponible al mercat. converteix la pantalla SPI en pantalla IIC, de manera que només heu de connectar 4 cables
Utilitzeu Cortana i un Arduino per controlar els leds RGB o ledstrips amb la vostra veu: 4 passos (amb imatges)

Utilitzeu Cortana i un Arduino per controlar els leds o ledstrips RGB amb la vostra veu. Això es fa amb l'aplicació CoRGB, que es troba disponible de forma gratuïta a la botiga d'aplicacions de Windows. Aquesta aplicació forma part del meu projecte CortanaRoom. Quan hagis acabat d'enginy
Utilitzeu el mòdul Bluetooth HC-05 per realitzar comunicacions micro: bits amb telèfon mòbil: 9 passos (amb imatges)

Utilitzeu el mòdul Bluetooth HC-05 per realitzar comunicacions micro: bits amb telèfon mòbil: al capítol Utilitzeu el mòdul Bluetooth HC-06 per realitzar comunicacions micro: bits amb telèfon mòbil, hem parlat de com utilitzar HC-06 per realitzar comunicacions entre micro: bit i telèfon mòbil. Excepte HC-06, hi ha un altre mòdul Bluetooth comú
Utilitzeu el mòdul Bluetooth HC-06 per realitzar comunicacions micro: bits amb telèfon mòbil: 8 passos (amb imatges)

Utilitzeu el mòdul Bluetooth HC-06 per realitzar comunicacions Micro: bit amb el telèfon mòbil: molts amics del meu entorn que juguen micro: bit em diuen que la connexió Bluetooth de micro: bit no és estable. És fàcil desconnectar. Si fem servir micropitó, ni tan sols es pot utilitzar el Bluetooth. Abans que aquest problema sigui resolt per micro: bit offic
Utilitzeu un Arduino amb un controlador N64: 5 passos (amb imatges)

Utilitzeu un Arduino amb un controlador N64: hi ha tutorials per utilitzar un controlador NES amb un Arduino, però utilitzar el controlador N64 més complicat i el seu joystick analògic té un atractiu definitiu. Si teniu un Arduino a prop i no voleu comprar un Adaptoid, aquesta instrucció
