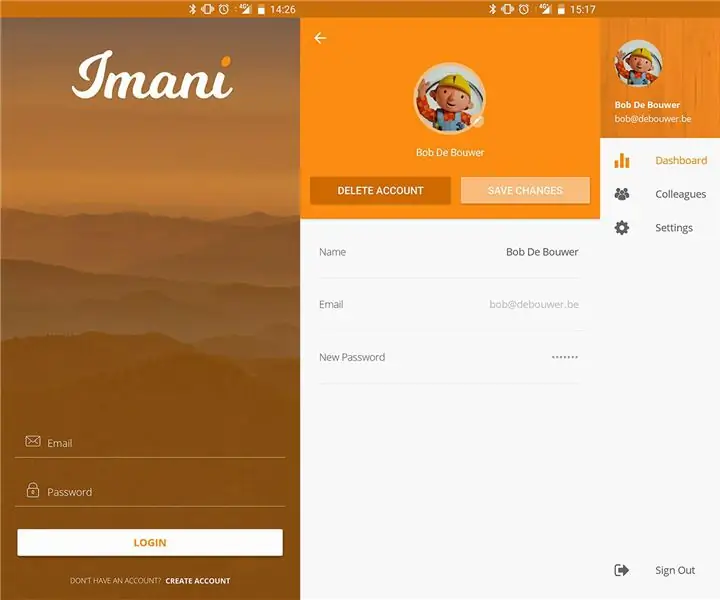
Taula de continguts:
- Pas 1: materials
- Pas 2: ESP32 PINOUT
- Pas 3: Configuració ESP32
- Pas 4: Circuit elèctric Shoesole
- Pas 5: Cola de sabata
- Pas 6: Sabata
- Pas 7: Configuració del programari Arduino ESP32
- Pas 8: CMD
- Pas 9: clonar Git
- Pas 10: Ubicació del mapa de fitxers
- Pas 11: Codi Arduino
- Pas 12: Visualstudio
- Pas 13: Modifiqueu
- Pas 14: afegir
- Pas 15: baixeu l'aplicació
- Pas 16: clonar Github
- Pas 17: permisos
- Pas 18: preparació del telèfon Android
- Pas 19: base de dades
- Pas 20: Funcions d'Azure
- Autora John Day [email protected].
- Public 2024-01-30 08:14.
- Última modificació 2025-01-23 14:38.
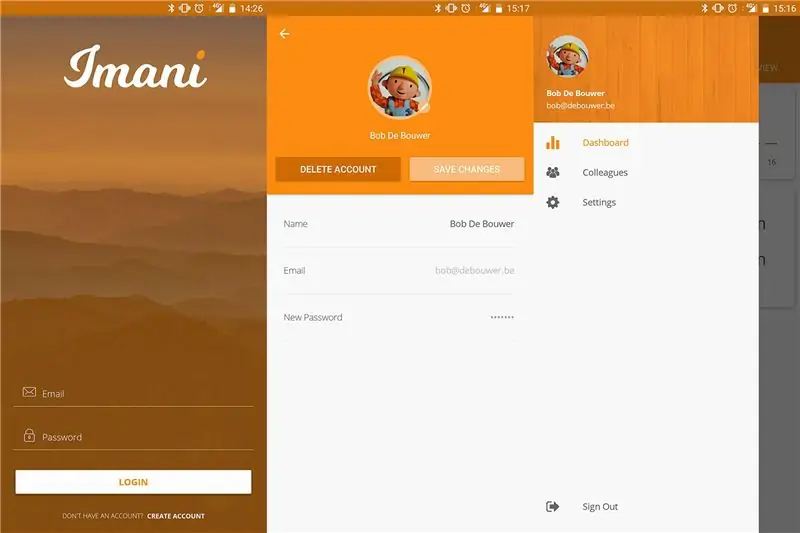

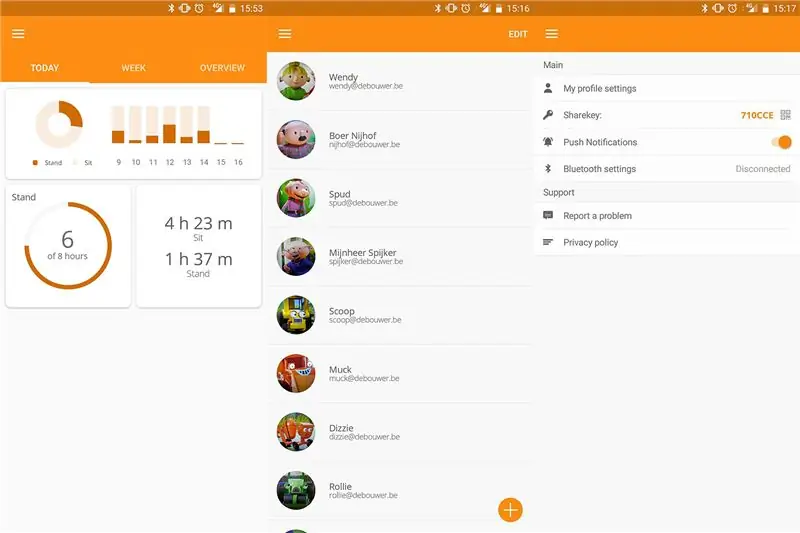
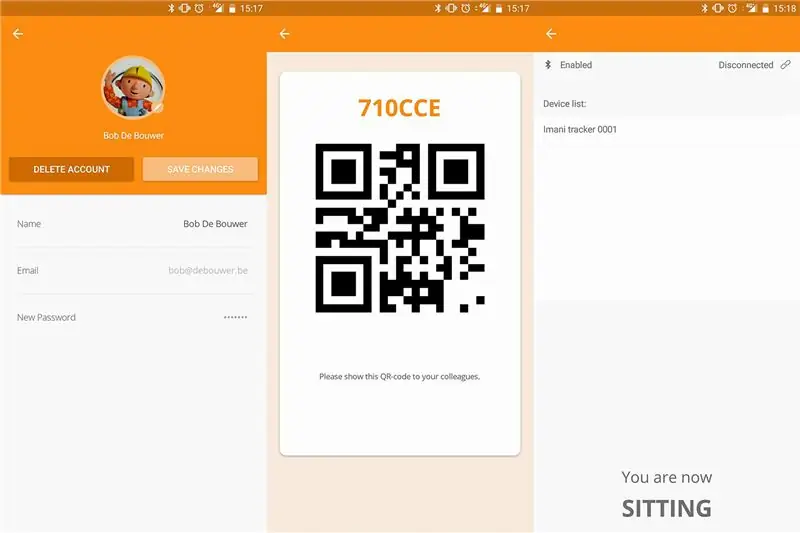
Voleu fer un seguiment de la vostra salut i assegurar-vos que esteu prou al dia a dia? Llavors Imani és l’aplicació per a vosaltres! Amb una simple resistència sensible a la força a l’interior de la sabata, podem localitzar el vostre hàbit diari assegut i de peu.
Registra't amb un nom, correu electrònic, contrasenya i un selfie. Afegiu col·legues o amics amb el nostre escàner de codis QR d'alta tecnologia i consulteu les estadístiques i compareu-les amb les vostres.
- Pas 1: materials
- Pas 2-6: maquinari
- Pas 7-11: Configuració del programari Arduino ESP32
- Pas 12-19 Visual Studio
Pas 1: materials
Llista de materials necessaris
- 1x Izokee ESP32-devkitc
- 1 sensor rodó sensible a la força FSR Interlink 402
- 1x targeta de crèdit powerbank (2200 mah)
- 2x 10k ohm resistència
- Al voltant de 5 petits cables
- Un parell de schoes
- Un cable micro-USB
Intenta posar la teva pròpia imaginació i aportacions per crear la sabata.
Pas 2: ESP32 PINOUT
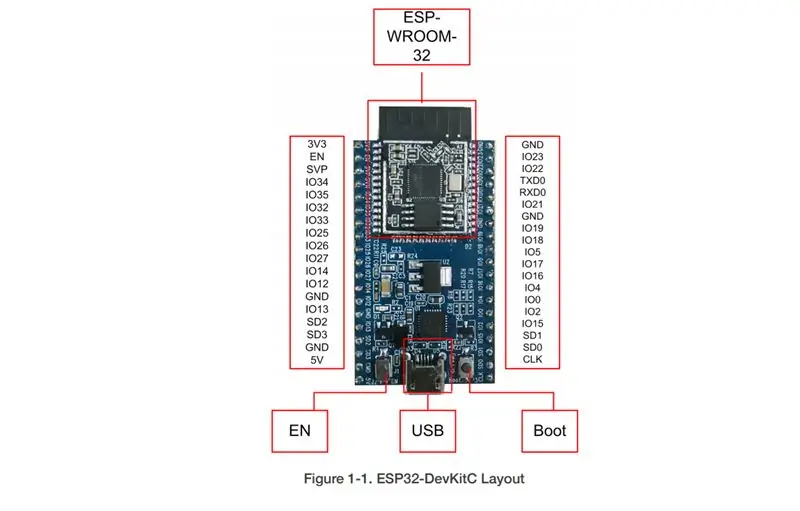
Hauríeu de ser capaç de configurar el circuit elèctric vosaltres mateixos, PER You heu de plantejar-vos la possibilitat de revisar el PINOUT ESP32 perquè això pot ser diferent del nostre.
Pas 3: Configuració ESP32
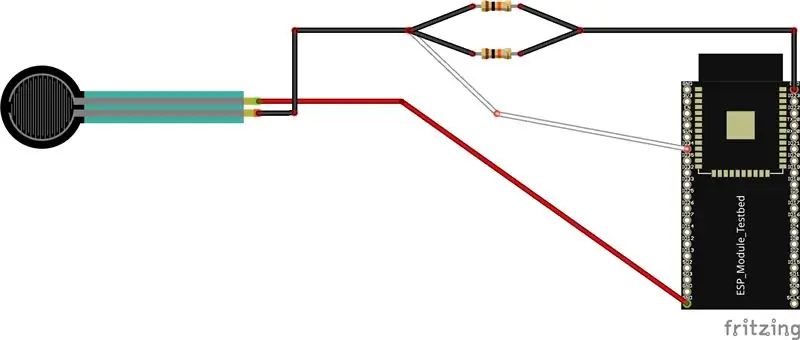
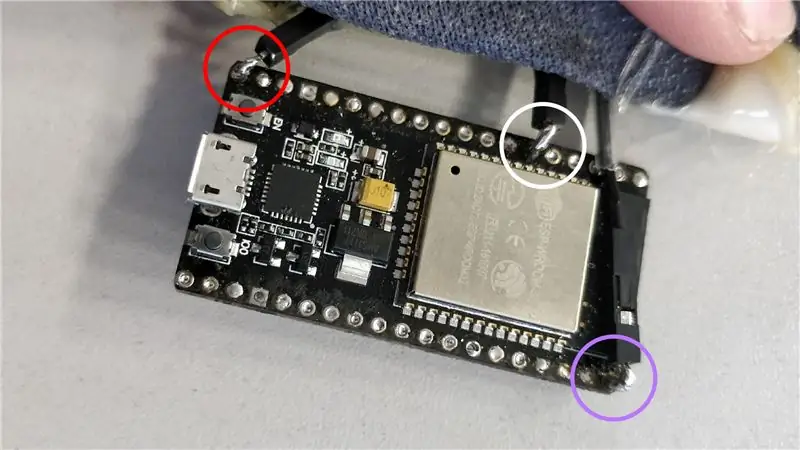
- CERCLE VERMELL: 5V - 5volt
- CERCLE BLANC: IO32 - Pin analògic per a la transferència de dades
- CERCLE PURPLE: GND - Terra
Pas 4: Circuit elèctric Shoesole
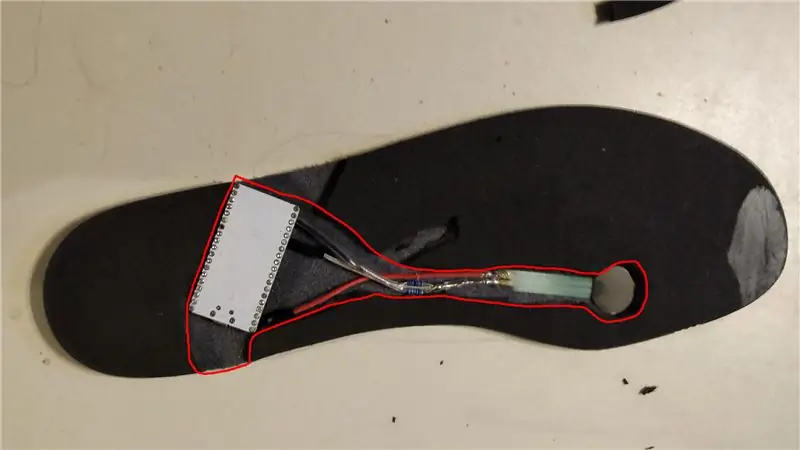
Aquí arriba la part irritant, que talla la sola per posar al circuit elèctric. Us aconsellem que trobeu un lloc millor per col·locar el vostre FSR o que col·loqueu un FSR més gran per descartar qualsevol error
Pas 5: Cola de sabata

Després, considereu aplicar cola PERUT assegureu-vos que la cola no sigui conductora.
Pas 6: Sabata

Potser també podeu inserir la bateria a la sola de la sabata, però simplement estem retallant una part de la sabata perquè encaixi el powerbank de la targeta de crèdit.
Pas 7: Configuració del programari Arduino ESP32
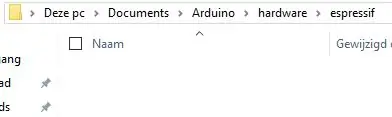
Arduino IDE setup Descarregueu i instal·leu arduino:
GIT Descarregueu i instal·leu GIT:
Arduino ESP32 Obriu l'Explorador de fitxers, aneu a documents i feu doble clic a l'exemple d'Arduino: C: / Users / Tom / Documents / Arduino
A continuació, creeu una carpeta nova anomenada "maquinari" i dins d'aquesta carpeta creeu una altra carpeta anomenada "espressif". (veure imatge)
Pas 8: CMD
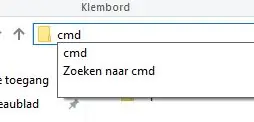
Després, obriu cmd al vostre explorador de fitxers (veure imatge)
Pas 9: clonar Git

Al símbol del sistema, escriviu el següent: "git clone https://github.com/espressif/arduino-esp32.git" i premeu Retorn (veure imatge)
Pas 10: Ubicació del mapa de fitxers
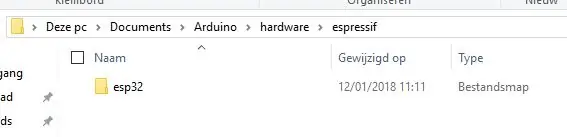
Després és possible que hagueu de canviar el nom "arduino-esp32" a "esp32" així (vegeu la imatge)
Pas 11: Codi Arduino
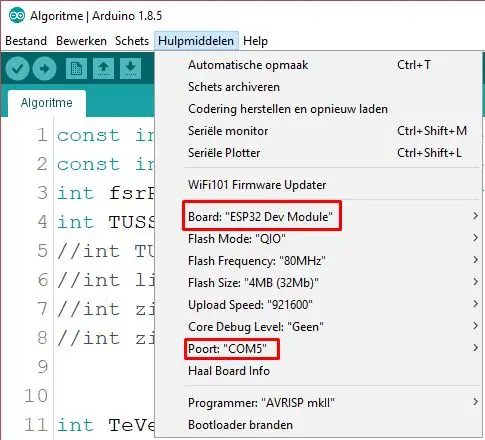
Ara engegueu Arduino i premeu "Eines" i assegureu-vos de seleccionar el tauler correcte i COM PORT. (veure imatge) Codi de l'ESP32:
Pas 12: Visualstudio
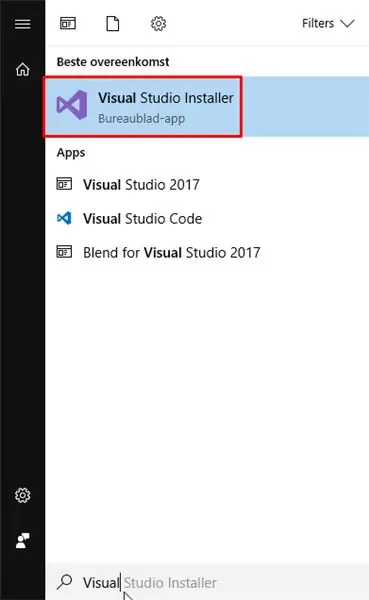
Per al desenvolupament d’aplicacions, hem utilitzat Microsoft Visual studio 2017 Community Edition 5.3
www.visualstudio.com/
Un cop instal·lat, inicieu Visual Studio Installer (vegeu la imatge superior)
Pas 13: Modifiqueu
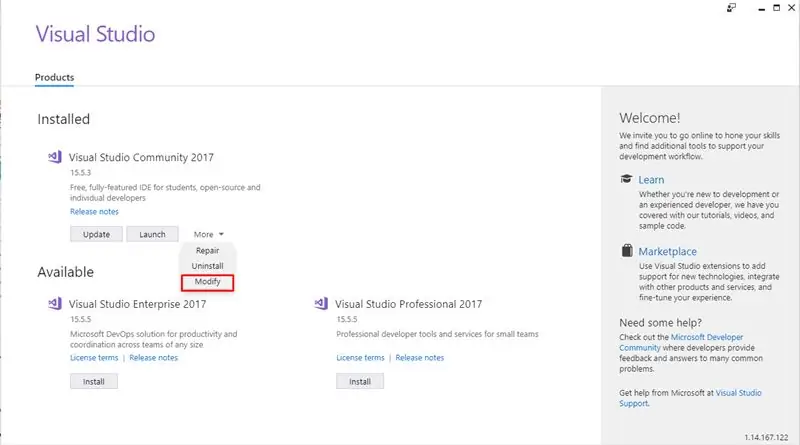
Un cop hàgiu començat, premeu "Més" i seleccioneu "Modifica"
Pas 14: afegir
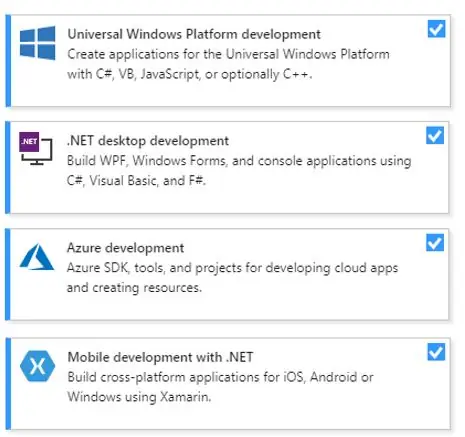
Assegureu-vos que heu seleccionat els components següents (vegeu la imatge superior)
Després de seleccionar-los tots, premeu "Modifica" a l'extrem inferior dret
Pas 15: baixeu l'aplicació
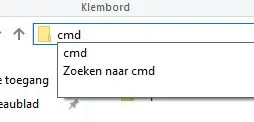
Per poder iniciar l'aplicació Imani a Visual Studio, heu de clonar la nostra pàgina GitHub:
Creeu un fitxer buit (feu el camí el més curt possible) i obriu cmd (vegeu la imatge superior)
Pas 16: clonar Github
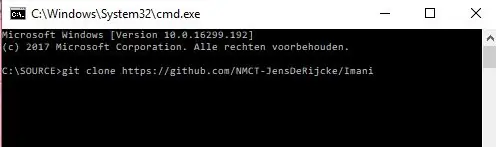
Després de clonar el fitxer al vostre ordinador, podeu obrir el projecte
Pas 17: permisos
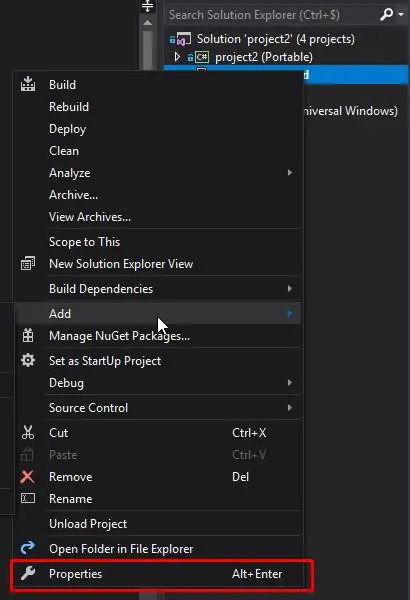
Assegureu-vos que quan feu clic dret a project2. Android i seleccioneu "Propietats", feu clic a "Manifest d'Android" i assegureu-vos que els permisos següents estan marcats:
- ACCESS_NETWORK_STATE
- ACCESS_WIFI_STATE
- CÀMERA
- LLANTERNA
- INTERNET
Pas 18: preparació del telèfon Android
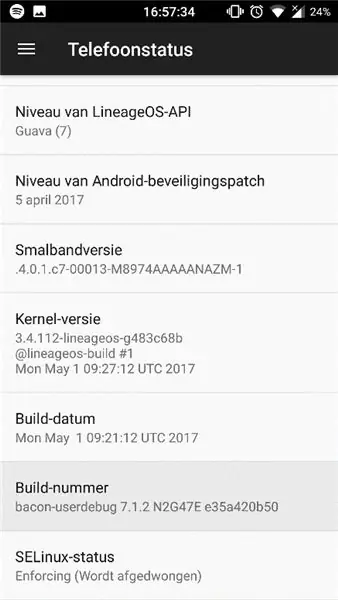
Abans de començar a desenvolupar-vos al telèfon, heu d'assegurar-vos que el telèfon pugui fer-ho: aneu a Configuració> Quant al telèfon> Estat del telèfon> premeu 15x a "Número de compilació". Això pot ser diferent per al vostre dispositiu, de manera que probablement haureu de cercar-lo a Google. Després d'això, hauríeu de poder iniciar l'aplicació.
Pas 19: base de dades
Utilitzem Microsoft SQL Server Management Studio
docs.microsoft.com/en-us/sql/ssms/download…
Inicieu la sessió amb les vostres credencials
Per crear les taules cal importar el següent script:
ghostbin.com/paste/tbne3
Aneu a "eina de gestió" i seleccioneu "Fitxer"> "Obre" i seleccioneu l'script descarregat.
Executeu l'script prement "Executa"
Pas 20: Funcions d'Azure
Si aquest projecte aconsegueix uns 50 favorits, intentaré carregar també les funcions d'Azure.
Recomanat:
Rastrejador GPS de bricolatge --- Aplicació Python: 5 passos (amb imatges)

DIY GPS Tracker --- Aplicació Python: Vaig participar en un esdeveniment de ciclisme fa dues setmanes. Un cop acabat, volia comprovar la ruta i la velocitat que feia en aquell moment. Malauradament, no es va aconseguir. Ara faig servir ESP32 per fer un rastrejador GPS i el portaré a gravar la meva ruta en bicicleta
Creeu un rastrejador de moviment usable (BLE des d'Arduino fins a una aplicació personalitzada d'Android Studio): 4 passos

Creeu un rastrejador de moviment usable (BLE des d’Arduino fins a una aplicació personalitzada per a Android Studio): Bluetooth Low Energy (BLE) és una forma de comunicació Bluetooth de baixa potència. Els dispositius portables, com ara les peces intel·ligents que ajudo a dissenyar a Predictive Wear, han de limitar el consum d’energia sempre que sigui possible per allargar la durada de la bateria i utilitzar sovint BLE
Com construir un seguidor de temps assegut: 7 passos

Com construir un rastrejador de temps assegut: aquest projecte utilitzarà el sensor de distància ultrasònic Zio Qwiic per detectar i rastrejar una persona. El dispositiu es col·locarà estratègicament a la part superior d’una pantalla / monitor cap a la persona asseguda, davant del seu ordinador. El projecte es
Rastrejador d'escriptori COVID19 amb rellotge. Raspberry Pi Powered Tracker: 6 passos

Rastrejador d'escriptori COVID19 amb rellotge. Raspberry Pi Powered Tracker: sabem que podem morir en qualsevol moment, fins i tot jo puc morir mentre escric aquest post, al cap i a la fi, jo jo, vosaltres, tots som mortals. El món sencer va sacsejar a causa de la pandèmia COVID19. Sabem com evitar-ho, però vaja! sabem resar i per què pregar, ho fem
Escriptori automàtic assegut / de peu: 14 passos (amb imatges)

Escriptori automàtic per seure / posar: ** VOTEU PER AQUEST INSTRUCTABLE. ** .. Malgrat els meus primers dubtes, estic molt content del producte final
